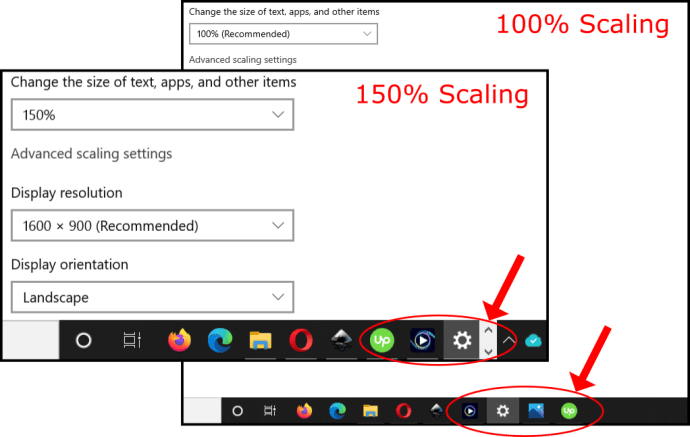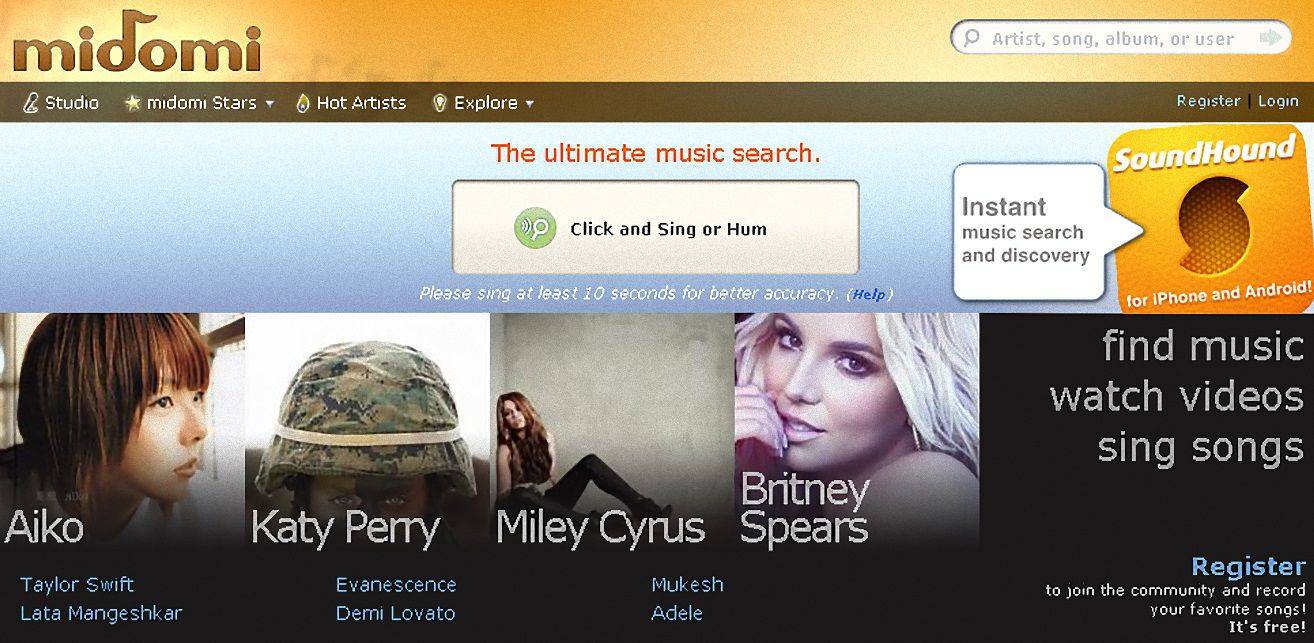Eksplorator Windows jest jednym z najważniejszych elementów systemu operacyjnego Windows. Oprócz oczywistej roli w dostarczaniu metody, dzięki której użytkownicy mogą przeglądać i zarządzać pamięcią masową swojego komputera (za pomocą aplikacji dostępnej dla użytkownika znanej jako Przeglądarka plików w ostatnich wersjach systemu Windows), Eksplorator Windows obsługuje również większość interfejsu pulpitu, w tym ikony pulpitu, tapetę i pasek zadań. Ale czasami Eksplorator Windows może zawiesić się lub zachowywać się nieregularnie i możesz chcieć ponownie uruchomić komputer, aby rozwiązać problem. Jednak zamiast potencjalnie długiego ponownego uruchamiania można po prostu zmusić Eksploratora Windows do zakończenia, a następnie ręcznie uruchomić go ponownie. W wielu przypadkach rozwiązuje to problemy z Eksploratorem, pozostawiając inne aplikacje uruchomione i nienaruszone.

Automatycznie uruchom ponownie Eksploratora Windows
Istnieją dwa sposoby na zamknięcie Eksploratora Windows. Pierwszym z nich jest próba automatycznego ponownego uruchomienia procesu w Menedżerze zadań. Uruchom Menedżera zadań, klikając prawym przyciskiem myszy pasek zadań na pulpicie i wybierając Menadżer zadań . Alternatywnie możesz uruchomić Menedżera zadań za pomocą skrótu klawiaturowego Control-Shift-Escape lub za pomocą ekranu Ctrl-Alt-Del.
W systemie Windows 8 i Windows 10 Menedżer zadań uruchamia się domyślnie w widoku mniejszej liczby szczegółów. Aby zobaczyć wszystkie bieżące procesy na komputerze, kliknij Więcej szczegółów u dołu okna Menedżera zadań.
Następnie upewnij się, że jesteś na karcie Procesy i przewijaj w dół, aż w sekcji Procesy w tle znajdziesz Eksplorator Windows. Kliknij Eksplorator Windows , aby go podświetlić i wybrać, a następnie kliknij Uruchom ponownie w prawej dolnej części okna.

Twój pulpit zacznie migać przez chwilę i wszystko powinno natychmiast się przeładować. Oznacza to automatyczne ponowne uruchomienie procesu Explorer.exe.
Ręcznie uruchom ponownie Eksploratora Windows
Jeśli powyższe kroki ponownego uruchomienia nie działają, możesz także wymusić zamknięcie Eksploratora Windows i uruchomić go ponownie ręcznie. Aby to zrobić, przejdź do pulpitu i przytrzymaj plik Zmiana i Kontrola klawisze na klawiaturze, klikając prawym przyciskiem myszy pasek zadań na pulpicie. Na dole listy z etykietą pojawi się nowa opcja Zamknij Eksploratora . Kliknij, aby zabić Eksploratora Windows.

W przeciwieństwie do poprzednich kroków ta czynność nie powoduje automatycznego ponownego uruchomienia Eksploratora Windows, więc nie panikuj, gdy zobaczysz, że pasek zadań, tapeta i ikony pulpitu znikają. Jak już wspomniano, wszystkie są obsługiwane przez proces Explorer.exe, więc teraz, gdy go zakończyliśmy, chwilowo ich nie ma. Ale nie martw się, wszystkie Twoje pliki, dane i ikony nadal istnieją, po prostu ich nie widzisz.
Następnie otwórz Menedżera zadań za pomocą skrótu klawiaturowego Control-Shift-Escape i upewnij się, że patrzysz na widok Więcej szczegółów. Iść do Plik> Uruchom nowe zadanie i wpisz poszukiwacz w polu Otwórz.

Kliknij dobrze a system Windows ponownie uruchomi Explorer.exe, pozwalając procesowi Eksploratora Windows ponownie wykonać swoje zadanie. Od razu zobaczysz, jak ikony pulpitu, tapeta i pasek zadań powrócą, a jeśli wszystko pójdzie dobrze, komputer powinien znów działać płynnie.
Ponowne uruchomienie lub wymuszone zamknięcie Eksploratora Windows nie rozwiązuje problemukażdyproblem, ale jest to dobry krok rozwiązywania problemów, który może przynajmniej pomóc w zawężeniu możliwych problemów.