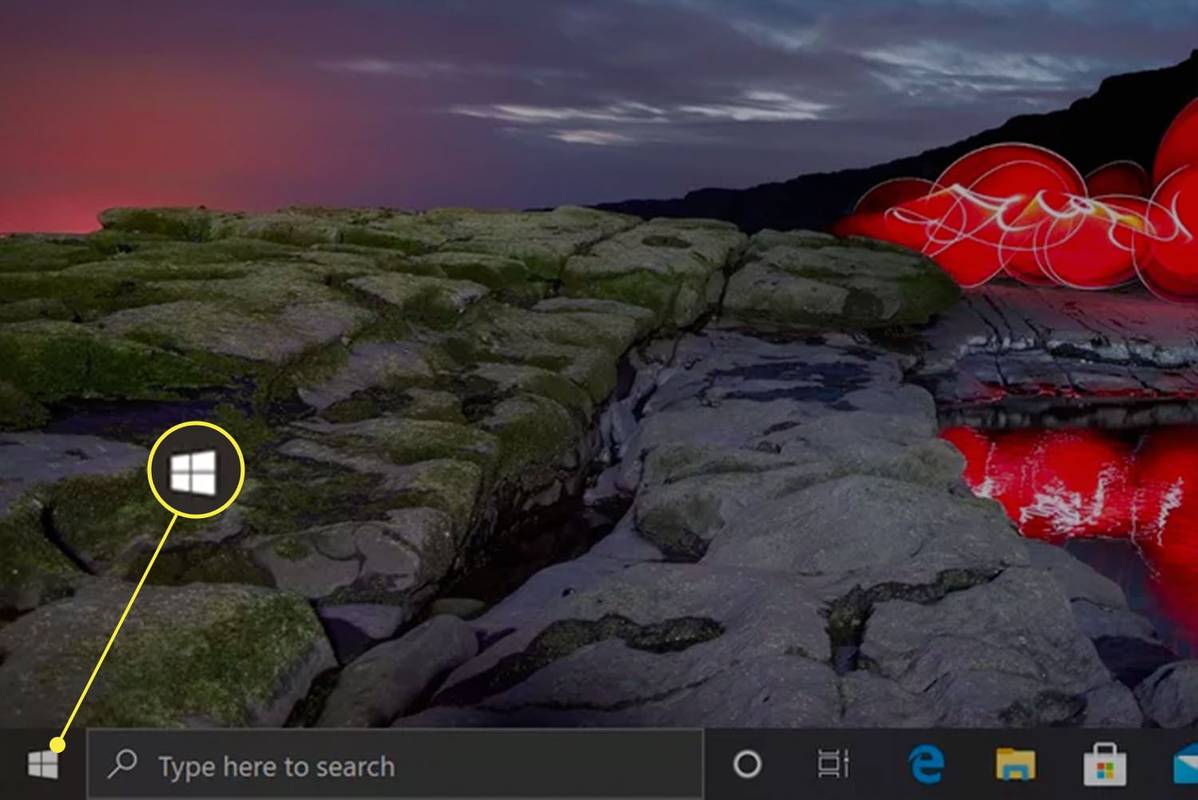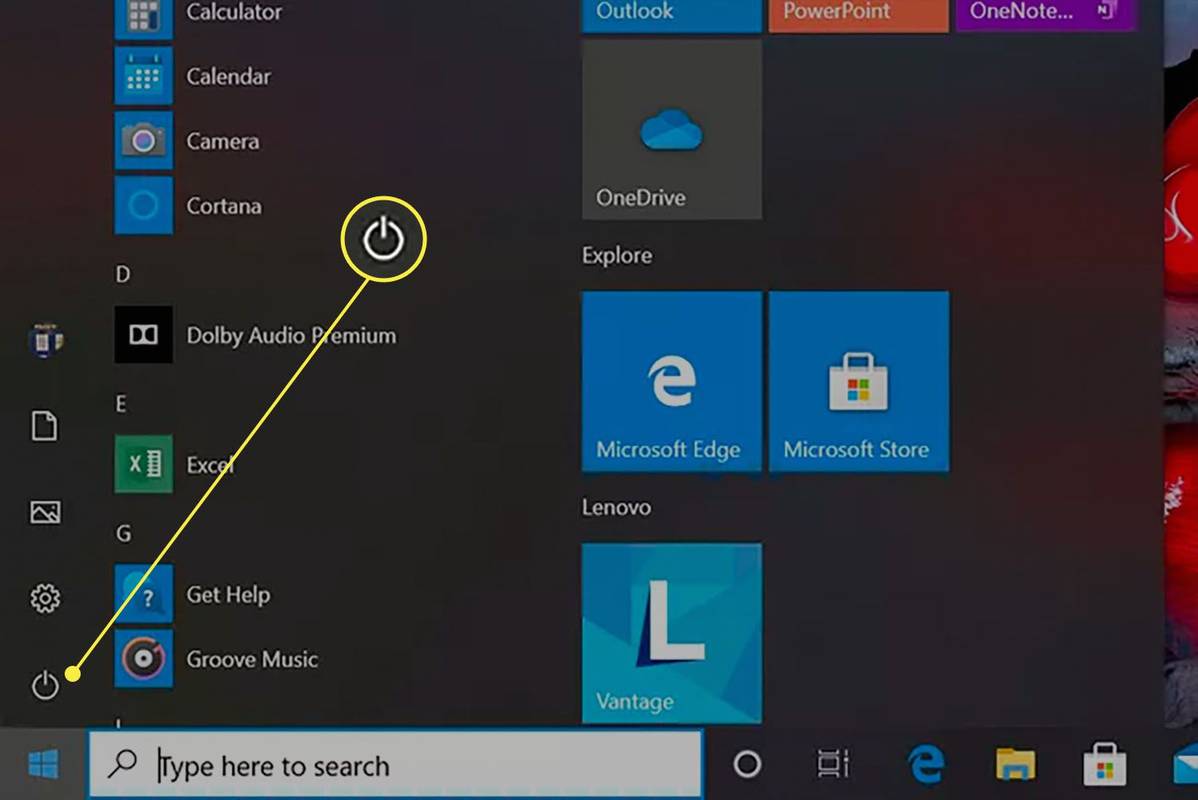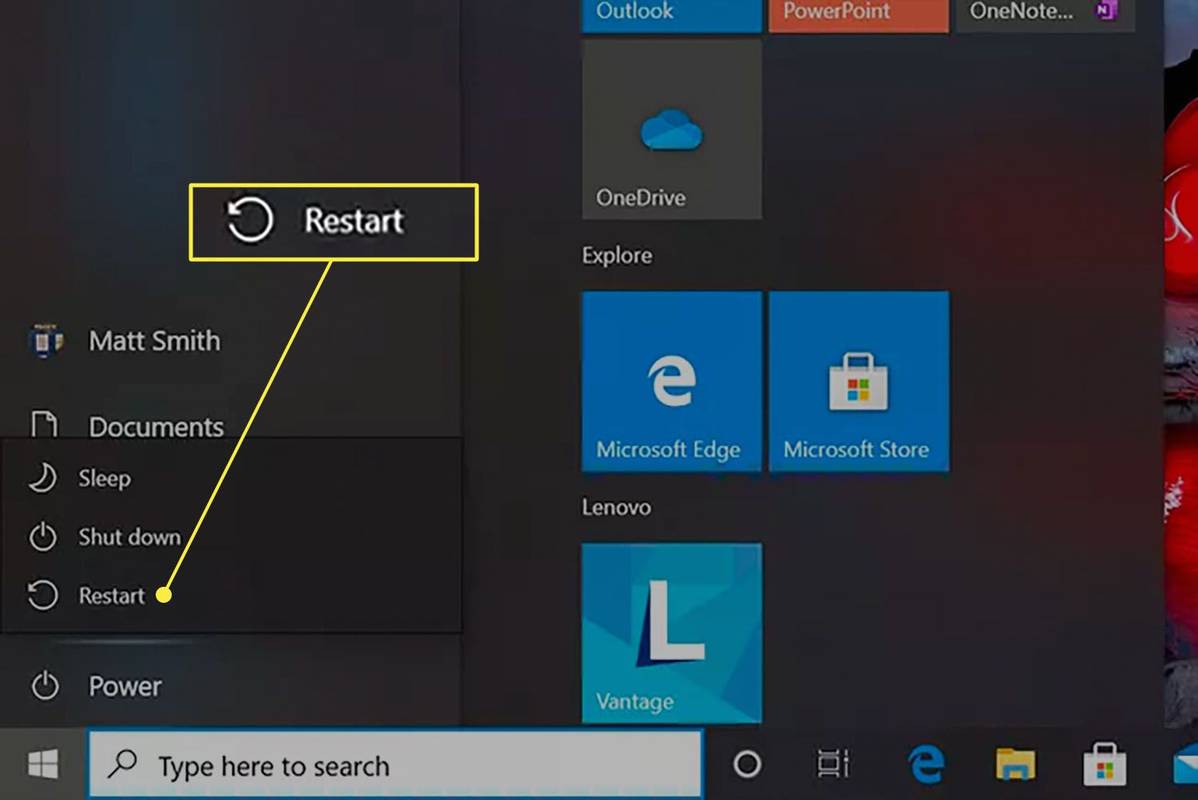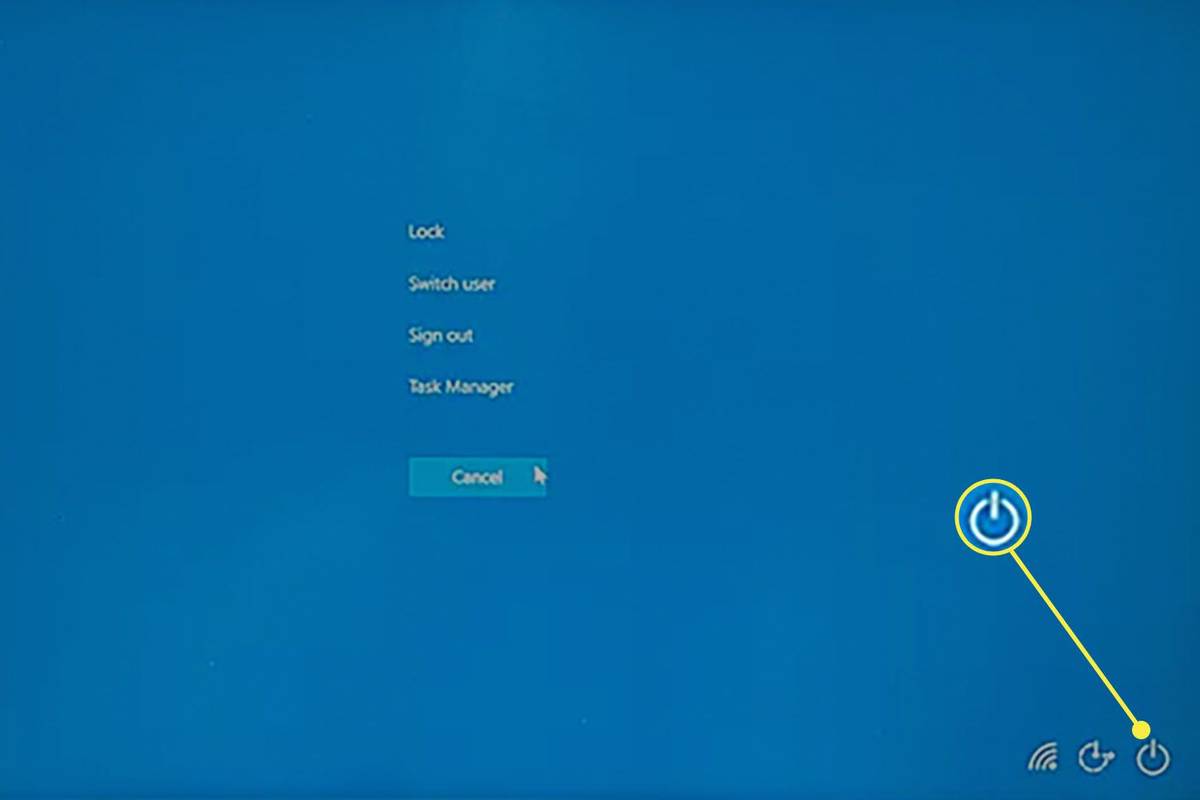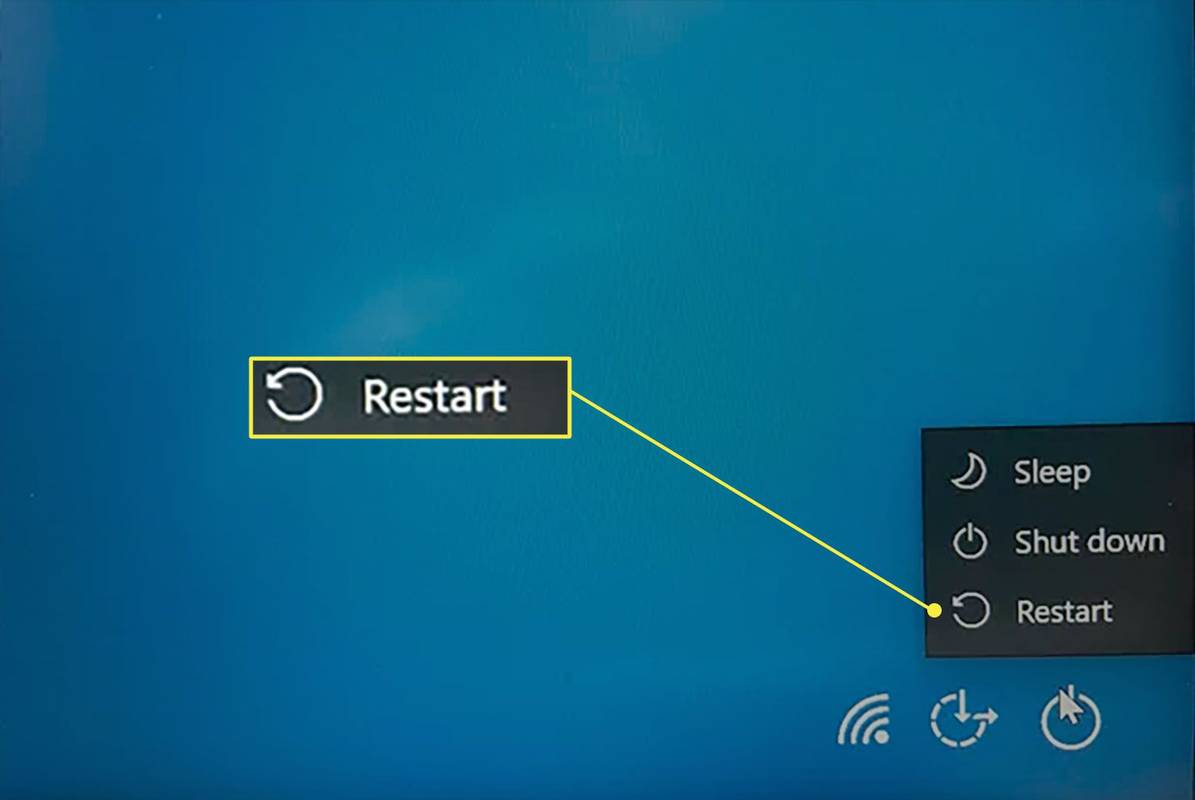Co wiedzieć
- Wybierać Początek z paska zadań. Iść do Moc > Uruchom ponownie .
- Alternatywnie naciśnij klawisz kontrolny + Alt+Del . Wybierać Moc , Następnie Uruchom ponownie .
- Jeśli laptop jest zawieszony, naciśnij i przytrzymaj przycisk zasilania dopóki się nie wyłączy.
Ponowne uruchomienie laptopa Lenovo jest często pierwszym krokiem w rozwiązaniu większych i mniejszych problemów z komputerem. Konieczne jest także dokończenie aktualizacji systemu Windows i zainstalowanie oprogramowania. W tym przewodniku dowiesz się, jak ponownie uruchomić laptopa Lenovo z systemem Windows 11, Windows 10 i Windows 8.
Jak ponownie uruchomić laptopa Lenovo w systemie Windows
Poniższe kroki wyjaśniają najlepszy sposób ponownego uruchomienia laptopa Lenovo. Zainicjuje usługę Windows Update, jeśli jest dostępna, zakończy instalację oprogramowania i całkowicie zamknie wszystkie otwarte aplikacje.
Jednak ta metoda nie zadziała, jeśli aplikacja pełnoekranowa lub sam system Windows zostanie zawieszony. W takim przypadku pomocne mogą okazać się inne metody opisane w tym przewodniku.
Java platforma se plik binarny nie odpowiada
-
Wybierać Początek z paska zadań Windows.
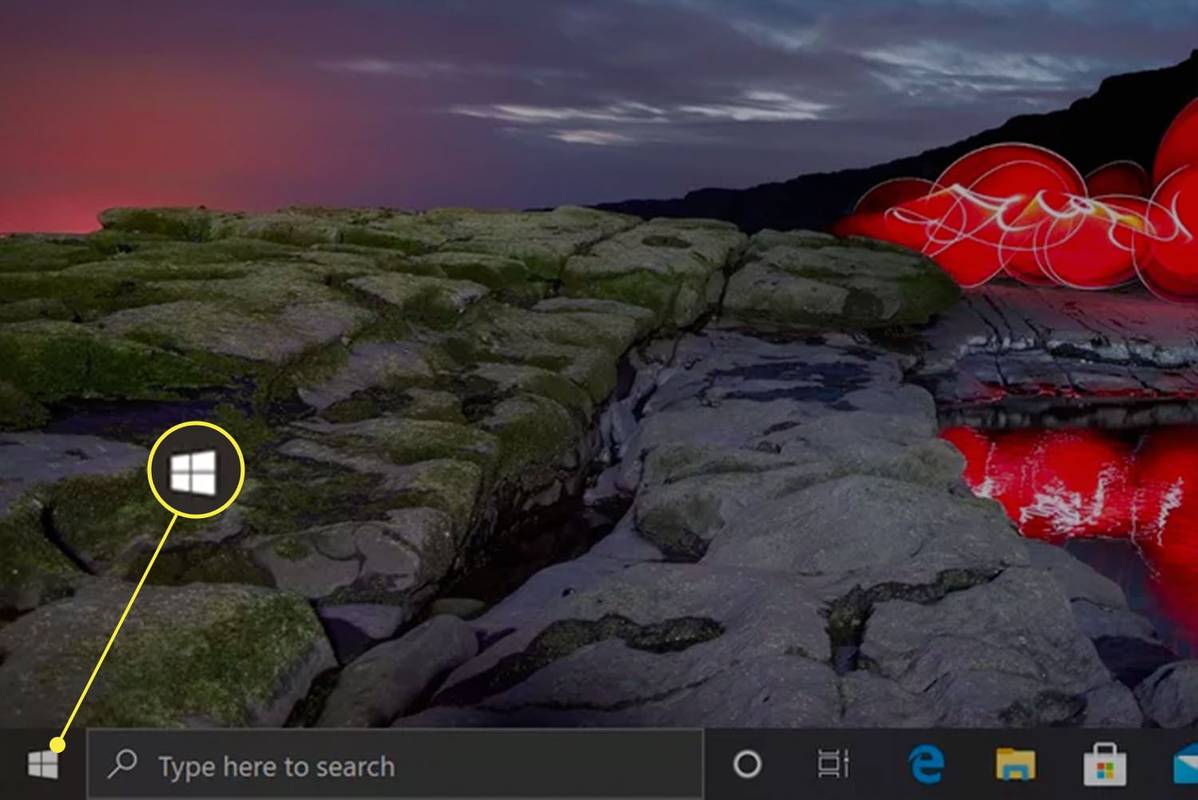
-
Wybierać Moc .
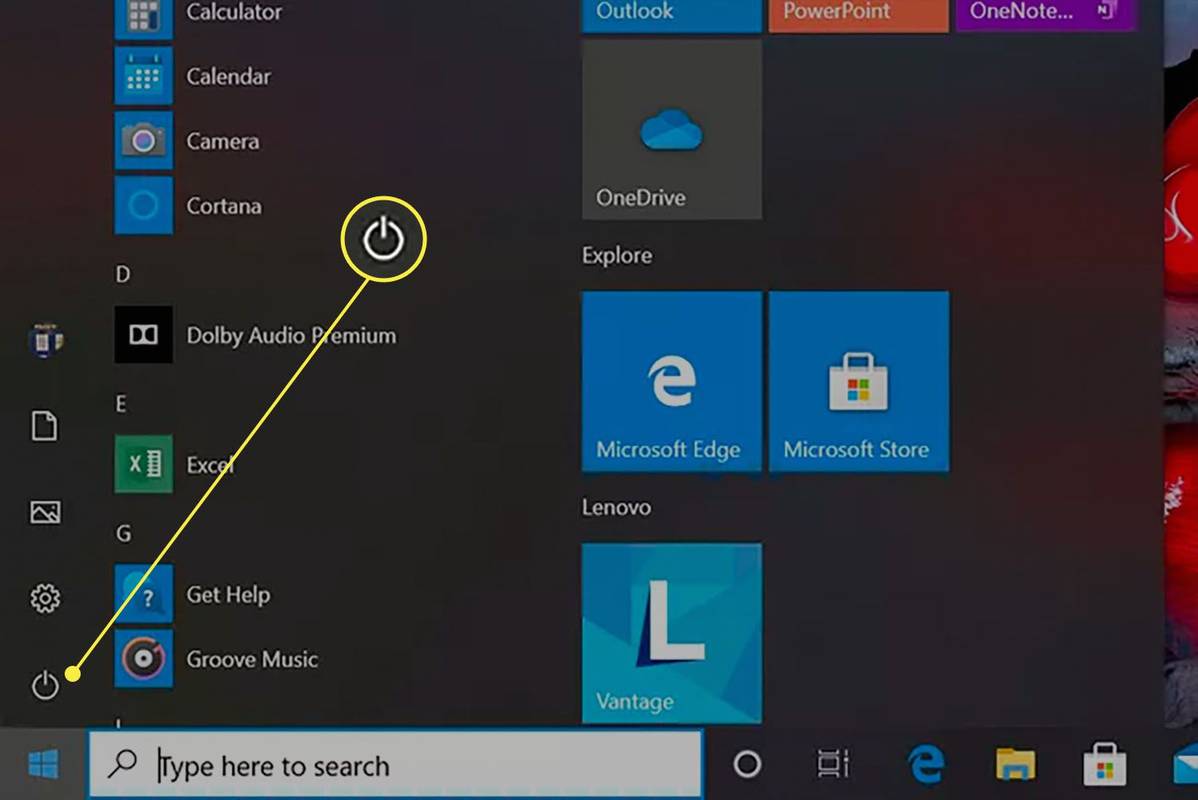
-
Wybierać Uruchom ponownie .
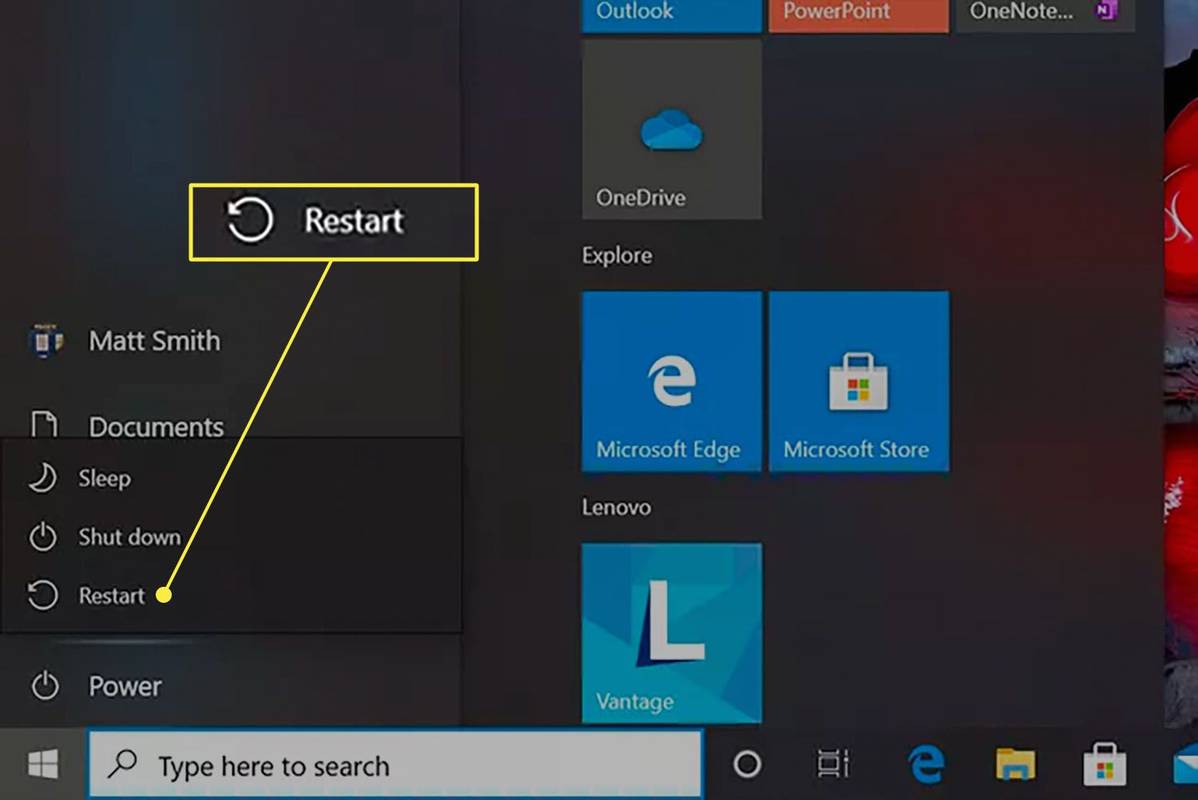
System Windows zamknie wszystkie otwarte aplikacje i uruchomi się ponownie. Ten proces może zająć kilka chwil.
Laptop Lenovo może nie uruchomić się ponownie, jeśli otwarte aplikacje zawierają niezapisane dane. Zobaczysz ekran z listą aplikacji, które należy zamknąć, zanim laptop będzie mógł się ponownie uruchomić. Zamknij wszystkie otwarte aplikacje i spróbuj ponownie.
jak przełączać znaki w gta 5 pc
Jak ponownie uruchomić laptopa Lenovo za pomocą Control + Alt + Delete
Menu Start to najczęstszy sposób ponownego uruchomienia systemu Windows, ale nie będzie działać, jeśli aplikacja zostanie zawieszona i blokuje dostęp do pulpitu. Ta metoda może rozwiązać problem.
-
wciśnij Kontrola , Wszystko , I Usuwać klucze jednocześnie.
-
Z menu opcji wybierz opcję Moc przycisk w prawym dolnym rogu.
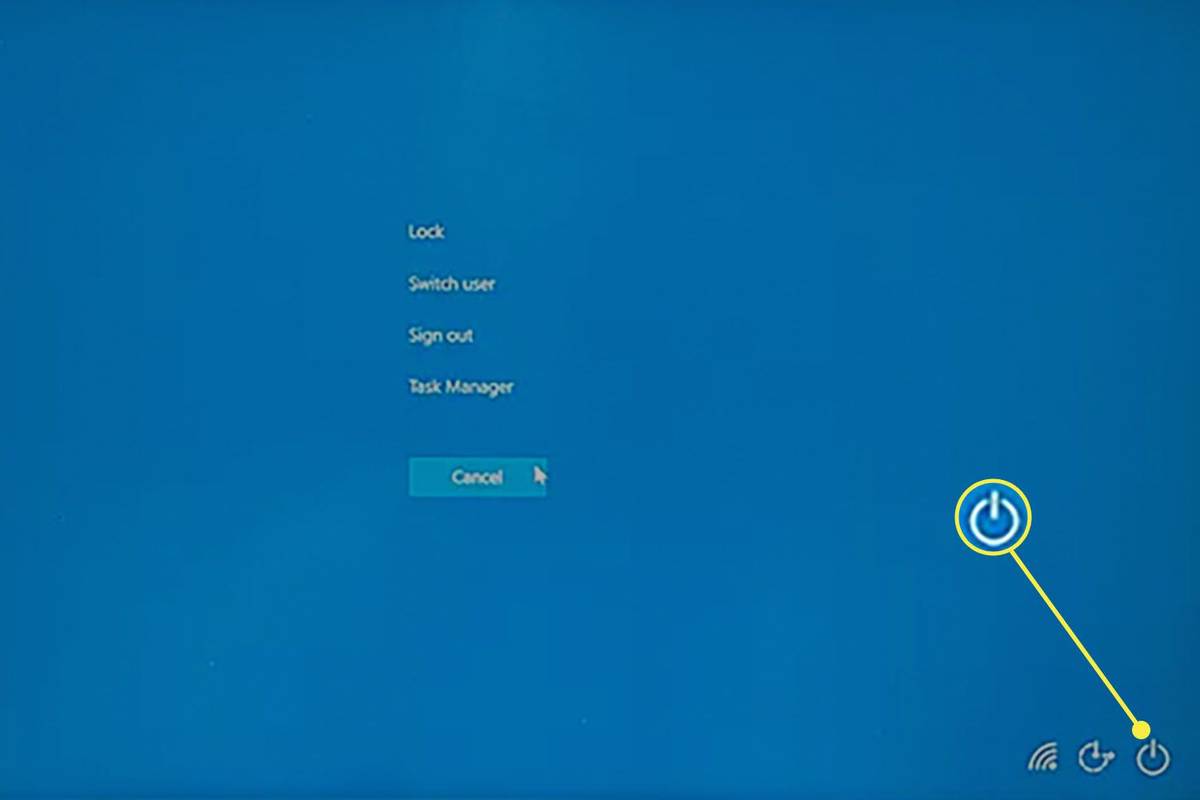
-
Wybierać Uruchom ponownie .
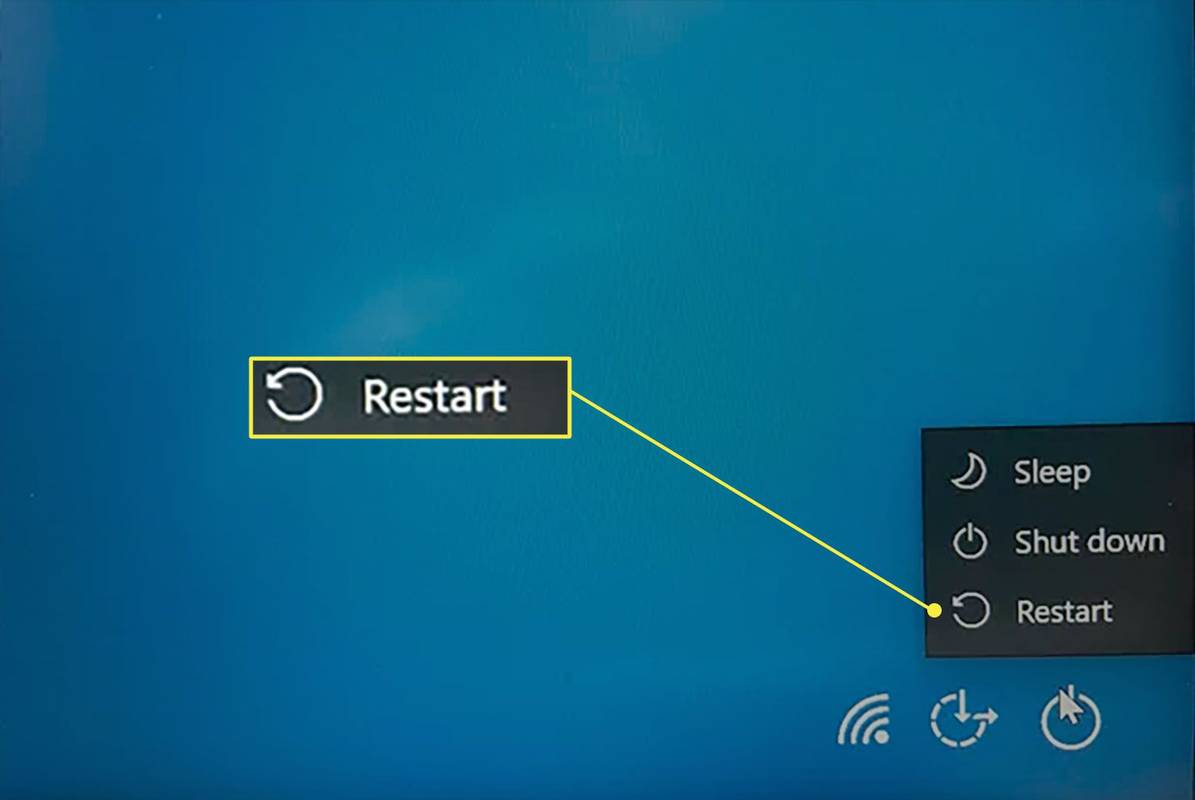
System Windows zamknie wszystkie otwarte aplikacje i uruchomi się ponownie. Może to spowodować utratę niezapisanych danych, dlatego najlepiej, jeśli to możliwe, zapisać wszystkie otwarte pliki.
Jak ręcznie ponownie uruchomić laptopa Lenovo
Możesz ręcznie ponownie uruchomić laptopa Lenovo, naciskając i przytrzymując przycisk zasilania przez kilka sekund.

Położenie przycisku zasilania będzie się różnić. Większość laptopów Lenovo umieszcza przycisk zasilania nad klawiaturą, natomiast urządzenia Lenovo 2 w 1 umieszczają przycisk zasilania po prawej lub lewej stronie urządzenia 2 w 1.
Laptop wyłączy się. Naciśnij ponownie przycisk zasilania, aby ponownie włączyć komputer.
Ręczne ponowne uruchomienie nie jest idealne, ponieważ spowoduje zamknięcie wszystkich aplikacji. Może to spowodować utratę niezapisanych danych. Mimo to może to być jedyna opcja, jeśli laptop Lenovo uległ awarii lub jest zawieszony.
Nadal masz problemy? Spróbuj przywrócić ustawienia fabryczne
Ponowne uruchomienie laptopa Lenovo często rozwiązuje problemy, takie jak zawieszanie się oprogramowania, i jest niezbędne do instalowania nowych aplikacji, ale poważniejsze problemy mogą wymagać przywrócenia ustawień fabrycznych.
Przywrócenie ustawień fabrycznych spowoduje przywrócenie laptopa do nowej konfiguracji oprogramowania. Spowoduje to również usunięcie danych z laptopa Lenovo. Nasz przewodnik na przywracanie ustawień fabrycznych laptopa Lenovo opisuje szczegółowo proces.
Resetowanie i ponowne uruchamianie to bardzo różne rzeczy . Przywrócenia ustawień fabrycznych nie można cofnąć, więc rozważ to w ostateczności, jeśli masz problemy z laptopem Lenovo.
Często zadawane pytania- Jak ponownie uruchomić komputer w trybie awaryjnym na laptopie Lenovo?
Aby ponownie uruchomić komputer w trybie awaryjnym w systemie Windows 10 na ekranie logowania, wybierz Moc > Uruchom ponownie > i przytrzymaj Zmiana klucz. Następnie wybierz Rozwiązywanie problemów > Zaawansowane opcje > Ustawienia uruchamiania > Uruchom ponownie . Po ponownym uruchomieniu laptopa wybierz opcję Włącz tryb awaryjny opcja, która może pojawić się jako 4 , F4 , Lub Fn+F4 . Dostęp do trybu awaryjnego można również uzyskać z Ustawienia > Aktualizacja i bezpieczeństwo > Powrót do zdrowia > Zaawansowane uruchomienie > Zrestartuj teraz .
jak odtwarzać muzykę w niezgodzie
- Jak ponownie uruchomić BIOS na laptopie Lenovo?
Możesz wejść do BIOS-u na swoim laptopie z systemem Windows 10, wybierając Początek > Ustawienia > Aktualizacja i bezpieczeństwo > Powrót do zdrowia > Zrestartuj teraz . Gdy zobaczysz listę opcji, wybierz Rozwiązywanie problemów > Zaawansowane opcje > Ustawienie oprogramowania sprzętowego UEFI s > Uruchom ponownie . Jeśli masz starszy laptop, wejście do BIOS-u może być możliwe poprzez włączenie laptopa i naciśnięcie klawisza F12 lub klawisza skrótu funkcyjnego, który działa z Twoim konkretnym modelem.