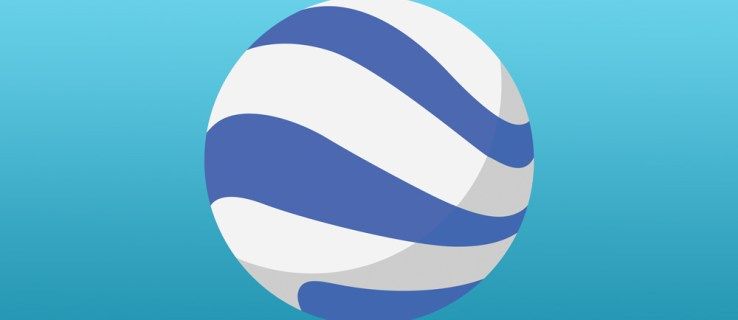Użytkownicy iPadów z systemem iOS 11 lub nowszym mogą nagrywać swoje ekrany za pomocą prostego wbudowanego narzędzia. Nagrywanie ekranu jest przydatne podczas filmowania samouczka, wyjaśniania problemu lub pokazywania rozgrywki. Jeśli zastanawiasz się, jak nagrać ekran na iPadzie, dobrze trafiłeś.

W tym artykule udostępniamy instrukcje krok po kroku dotyczące nagrywania ekranu iPada. Pokażemy Ci, jak to zrobić z dźwiękiem lub bez oraz jak udostępniać treści w YouTube po zakończeniu.
Jak nagrywać ekran na iPadzie
iPad ułatwia użytkownikom nagrywanie ekranu. Wystarczy najpierw włączyć funkcję nagrywania ekranu, a następnie rozpocząć proces w Centrum sterowania. Aby uzyskać szczegółowe instrukcje, wykonaj poniższe czynności.
- Włącz nagrywanie ekranu, przechodząc do Centrum sterowania w aplikacji Ustawienia.

- Wybierz opcję Dostosuj narzędzia, a następnie przewiń do opcji Więcej narzędzi.

- Zobaczysz listę funkcji, w tym nagrywanie ekranu. Stuknij zielony znak plus obok niego, aby włączyć tę funkcję. Jeśli zobaczysz czerwony znak minus, pozostaw go bez zmian, ponieważ funkcja jest już włączona.

Dodałeś teraz skrót do nagrywania ekranu w Centrum sterowania i możesz kontynuować nagrywanie ekranu.
- Przejdź do Centrum sterowania i dotknij przycisku nagrywania (kółko z kropką w środku). Przycisk zmieni się w trzysekundowe odliczanie, zanim pokaże znak nagrywania. W razie potrzeby użyj odliczania, aby zamknąć Centrum sterowania.

- U góry ekranu pojawi się mała ikona nagrywania. Dotknij go i wybierz Zatrzymaj.

- Możesz też zakończyć nagrywanie, dotykając przycisku nagrywania w Centrum sterowania.
Jak widać, dwa główne kroki do nagrywania ekranu iPada obejmują włączenie funkcji nagrywania ekranu i dotknięcie jej, aby rozpocząć lub zatrzymać nagrywanie.
jak przywrócić karty Google Chrome
Jak nagrywać ekran na iPadzie z dźwiękiem
Nagrywanie ekranu z dźwiękiem na iPadzie wiąże się z jednym dodatkowym krokiem. Zaczynasz od włączenia funkcji nagrywania ekranu, a następnie dotknij jej, aby rozpocząć nagrywanie. Oto szczegółowe instrukcje:
- Otwórz aplikację Ustawienia na iPadzie i przejdź do Centrum sterowania.

- Stuknij w Dostosuj sterowanie.
- Przewiń do Więcej kontroli. Zobaczysz listę funkcji, w tym nagrywanie ekranu.

- Stuknij zielony znak plus obok opcji Nagrywanie ekranu, aby je włączyć. Jeśli jest czerwony znak minus, oznacza to, że funkcja jest już włączona.

Teraz, gdy funkcja nagrywania ekranu jest włączona, możesz przystąpić do nagrywania ekranu. - Przejdź do Centrum sterowania i naciśnij przycisk nagrywania (jest to okrąg z kropką w środku). Zacznie odliczać od trzech, zanim pokaże znak nagrywania. W razie potrzeby użyj odliczania, aby zamknąć Centrum sterowania. U góry ekranu pojawi się mała ikona nagrywania, która będzie również widoczna w nagraniu.

- Jeśli używasz iPada z obsługą dotyku 3D, mocno naciśnij skrót Nagrywanie ekranu w Centrum sterowania. Jeśli nie masz dotyku 3D, przytrzymaj ikonę.

- Stuknij przycisk z kółkiem w środku, aby włączyć mikrofon i naciśnij Rozpocznij nagrywanie. Przycisk mikrofonu na ekranie zmieni kolor na czerwony, aby wskazać, że urządzenie również rejestruje dźwięk.

- Jeśli chcesz zakończyć nagrywanie, dotknij ikony nagrywania i wybierz Zatrzymaj. Ewentualnie dotknij przycisku nagrywania w Centrum sterowania.

Jak zrobić nagranie ekranu dla YouTube na iPadzie
Istnieje wiele powodów, dla których możesz chcieć przesyłać treści z ekranu iPada do YouTube. Może udostępniasz samouczek, wrażenia z gry lub prezentację. Niezależnie od celu, platforma iOS ułatwiła nagrywanie filmów na YouTube. Wszystkie kroki można wykonać za pomocą wbudowanych narzędzi i aplikacji do przechwytywania, edycji i kompresji wideo.
Jeśli chcesz nagrać ekran i wykonać całą edycję wideo na iPadzie przed przesłaniem wideo, wykonaj wszystkie poniższe czynności. Jeśli chcesz nagrać ekran na iPadzie i edytować wideo w aplikacji YouTube, wykonaj czynności z sekcji Nagraj ekran i Prześlij wideo do YouTube.
Przeznaczenie 2 wskazówki i triki
Przechwycić obraz
Pierwszym krokiem w przechwytywaniu wideo do YouTube jest nagranie ekranu. Oto jak to zrobić:
- Przejdź do aplikacji Ustawienia na iPadzie i otwórz Centrum sterowania.

- Stuknij opcję Dostosuj sterowanie.
- Przewiń do Więcej kontroli. Pojawi się lista funkcji, w tym nagrywanie ekranu.

- Stuknij zielony znak plus obok opcji Nagrywanie ekranu. To włączy tę funkcję. Jeśli obok znajduje się czerwony znak minus, oznacza to, że funkcja jest już włączona.

Teraz możesz przystąpić do nagrywania ekranu. - Otwórz Centrum sterowania na iPadzie i naciśnij przycisk nagrywania.

- Gdy przycisk odlicza i pokazuje znak nagrywania, zamknij Centrum sterowania.
- Jeśli używasz iPada z obsługą dotyku 3D, mocno naciśnij skrót Nagrywanie ekranu w Centrum sterowania.
- Jeśli nie masz dotyku 3D, przytrzymaj ikonę.

- Jeśli nie masz dotyku 3D, przytrzymaj ikonę.
- (Opcjonalnie w przypadku nagrywania dźwięku) Stuknij przycisk z kółkiem w środku, aby włączyć mikrofon i naciśnij przycisk Rozpocznij nagrywanie.

- Przycisk mikrofonu na ekranie zmieni kolor na czerwony, aby przypomnieć, że Twoje urządzenie również nagrywa dźwięk.

- Przycisk mikrofonu na ekranie zmieni kolor na czerwony, aby przypomnieć, że Twoje urządzenie również nagrywa dźwięk.
- Stuknij ikonę nagrywania i wybierz Zatrzymaj, aby zakończyć nagrywanie. Możesz to również zrobić, dotykając przycisku nagrywania w Centrum sterowania.