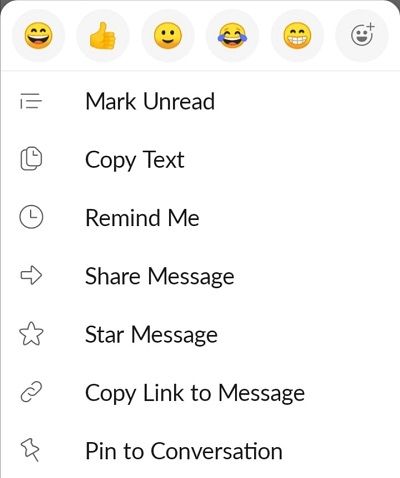Slack to wygodne narzędzie dla firm, które mają zespoły mobilnych pracowników rozsianych po całym świecie. Jest prosty w obsłudze, dobrze zorganizowany i zawiera wszystko, czego może potrzebować wirtualne biuro. Na kanale Slack możesz przeprowadzać burze mózgów ze swoimi współpracownikami, wymieniać się doświadczeniami, zgłaszać projekty i zgłaszać sugestie.

Ale co, jeśli kolega zrobi fajną sugestię, która Ci się spodoba? Cóż, Slack umożliwia dodanie reakcji do wiadomości za pomocą emoji. Jeśli przypadkowo wybrałeś niewłaściwy emoji, oto jak go usunąć.
Dodawanie i usuwanie reakcji na Slacku
Reakcje emotikonów są super wygodne. Jeśli nie masz dużo czasu lub nie jesteś w stanie wpisać odpowiedzi, po prostu wybierz emoji, aby najlepiej wyrazić swoją reakcję. Jak klaskanie w dwie ręce, kiedy chcesz powiedzieć Dobra robota! lub emotikon z kciukiem w górę, aby powiedzieć OK lub Zanotowano.

Jeśli używasz Slacka na komputerze stacjonarnym, dodaj reakcję:
- Przejdź myszą do wiadomości, na którą chcesz zareagować, i kliknij ikonę Dodaj reakcję, która pojawi się w prawym górnym rogu.
- Wybór żądanego emoji i kliknięcie go.
- Emoji zobaczysz tuż pod wiadomością.
Jeśli jednak używasz Slacka na telefonie komórkowym, wykonaj następujące czynności:
- Dotknij i przytrzymaj żądaną wiadomość.
- Stuknij w Dodaj reakcję.
- Wybierz emoji z listy i stuknij, aby dodać go do wiadomości. Możesz wybrać jeden z listy najczęściej używanych emoji lub dotknąć ikony Dodaj reakcję w prawym górnym rogu, aby wybrać inny.
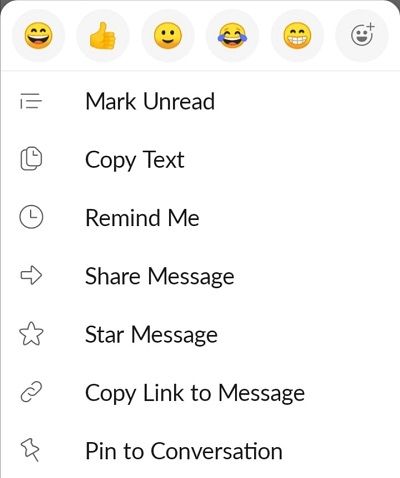
Możesz także dotknąć wiadomości, na którą chcesz zareagować. Po otwarciu dotknij ikony Dodaj reakcję pod wiadomością.
Przypadkowe dodanie złej reakcji może być nieco zawstydzające. Jednak może się to zdarzyć każdemu, więc po prostu go usuń i kontynuuj swój dzień. To bułka z masłem - dotknij lub kliknij reakcję na niebiesko (taką, którą dodałeś), a zniknie.
dodaj numer strony do dokumentów google

Nie możesz usunąć reakcji dodanych przez innych członków zespołu, ale tylko te, które dodałeś samodzielnie. Możesz dodać maksymalnie 23 reakcje do dowolnej wiadomości.
Jak mogę sprawdzić, kto zareagował na moje przesłanie?
Jeśli chcesz wiedzieć, kto zareagował na Twoją wiadomość i jakich emotikonów użył, oto jak się tego dowiedzieć.
Korzystając ze Slacka na komputerze, wykonaj następujące czynności:
czy mogę zmienić moje imię na Twitchu?
- W prawym górnym rogu wybierz Aktywność.
- Przewiń listę, aby zobaczyć, kto zareagował na Twoją wiadomość.
Innym sposobem jest najechanie kursorem myszy na reakcję, aby zobaczyć, kto ją dodał.
Jeśli uzyskujesz dostęp do Slacka ze smartfona z Androidem, wykonaj następujące kroki:
- Stuknij ikonę menu w prawym górnym rogu ekranu.
- Wybierz Aktywność i przewiń reakcje.
Pamiętaj, że może być konieczne dłuższe przewinięcie, aby znaleźć to, czego szukasz, ponieważ komentarze innych osób są również wymienione w sekcji Aktywność. Jeśli chcesz tylko zobaczyć reakcję, przejdź do wiadomości, dotknij i przytrzymaj reakcję, a następnie sprawdź, kto zareagował na nowym ekranie, który się pojawi.
Jeśli jesteś użytkownikiem iOS i chcesz wiedzieć, kto zareagował na Twoją wiadomość w Slacku, zrób to:
- Otwórz Slack i przesuń w lewo.
- Gdy pojawi się prawy pasek boczny, dotknij Aktywność.
Jakiego rodzaju emotikonów mogę używać?
W Slacku możesz używać emotikonów w wiadomościach lub jako reakcji na nie. Dzięki nim Twoje wirtualne biuro staje się szczęśliwszym i bardziej kolorowym miejscem.
Możesz dodać emotikony do wiadomości, wybierając je na klawiaturze, jeśli używasz Slacka na smartfonie, lub wpisując kod emoji. Są to: tada :,: +1 :,: raised_hands :, itp. Żeby wymienić tylko kilka. Możesz także stuknąć buźkę pod polem do wpisywania i wybrać emoji z listy.

Niektóre emotikony mają zwięzły kod, więc możesz je wpisać zamiast szukać na liście emoji. Na przykład, jeśli chcesz emoji z konfetti i znasz kod na pamięć, po prostu wpisz: tada: i wyślij wiadomość. Kod zmieni się w odpowiedni emoji.
Pamiętaj, że jeśli używasz emotikonów odręcznych lub emoji osób, możesz je dostosować. Jeśli chcesz na przykład zmienić odcień skóry, aby dopasować go do własnego, wykonaj następujące czynności.
Z Twojego komputera:
- Kliknij ikonę buźki w polu pisania.
- Przejdź do prawego dolnego rogu i wybierz ikonę ręki.
- Wybierz domyślny odcień skóry dla przyszłych emoji.
Z telefonu z systemem Android:
jak otworzyć opcje folderów w systemie Windows 10
- Stuknij ikonę z trzema kropkami w prawym górnym rogu, aby otworzyć menu.
- Wybierz Ustawienia.
- Przewiń, aby znaleźć Zaawansowane i dotknij, aby otworzyć.
- Stuknij opcję Emoji Deluxe, aby ustawić domyślny odcień skóry.
Z urządzenia iOS:
- Stuknij i przytrzymaj żądany emoji.
- Wybierz domyślny odcień skóry z wyskakującego menu.
Odpowiednie reakcje na każdą okazję
Pod wieloma względami ta funkcja jest podobna do Facebooka, tylko lepsza. Liczba reakcji jest prawie nieskończona, więc możesz znaleźć odpowiednią reakcję na prawie każdą wiadomość, którą Ty i Twoi koledzy wymieniacie na Slacku. Jeśli przypadkowo dotkniesz niewłaściwego emoji i umieścisz smutną buźkę zamiast uśmiechniętej buźki, możesz natychmiast usunąć reakcję, zanim ktokolwiek ją zobaczy.
Używasz Slacka? Jakie emoji znajdują się na Twojej liście najczęściej używanych emotikonów? Daj nam znać w sekcji komentarzy poniżej.