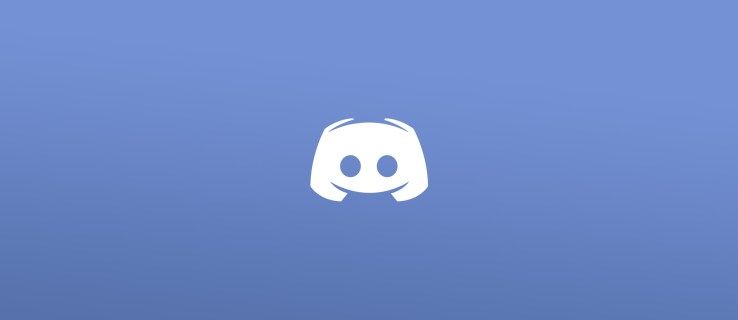Zoom oferuje wiele opcji udostępniania plików i multimediów uczestnikom spotkania online. Udostępnianie dźwięku z komputera jest jedną z najbardziej przydatnych funkcji platformy, zwłaszcza jeśli prowadzisz webinaria.
Wspaniałą rzeczą jest to, że ta funkcja nie wymaga skomplikowanej konfiguracji i nie ma zbyt wielu działań. Mając to na uwadze, ten artykuł koncentruje się na udostępnianiu dźwięku z komputera i innych opcjach udostępniania dostępnych podczas spotkania.
Rzeczy, które warto wiedzieć
Udostępnianie dźwięku z komputera Zoom jest w rzeczywistości jedną z funkcji udostępniania ekranu. Jest to przydatne, gdy chcesz na przykład udostępnić dźwięk z komputera z wideo innej firmy.
Aby to zadziałało, potrzebujesz aplikacji komputerowej Zoom, która jest dostępna zarówno w systemie macOS, jak i Windows. Ważne jest to, że nie możesz udostępniać dźwięku, gdy udostępniasz wiele ekranów.
Udostępnianie dźwięku — krótki przewodnik
- Zaloguj się na swoje spotkanie dotyczące powiększania. (Upewnij się, że jesteś gospodarzem lub możesz nie mieć niezbędnych uprawnień do udostępniania ekranu)
- Trafienie Udostępnij ekran (jest to zielona ikona u dołu ekranu) i otworzy się wyskakujące okienko z pytaniem, co chcesz udostępnić.

- W dolnej części okna zaznacz pole oznaczone Udostępnij dźwięk komputera .

Od teraz dźwięk z komputera jest udostępniany za każdym razem, gdy jesteś w trybie współdzielenia ekranu.
Ta opcja działa świetnie z Pandorą, YouTube i większością innych internetowych platform wideo i audio.
Co się dzieje, gdy uzyskujesz dostęp do spotkania na smartfonie?
Prawdę mówiąc, nie można uruchomić udostępniania dźwięku za pomocą urządzenia mobilnego. Istnieje jednak sposób na pokonanie tego ograniczenia.
Mówiąc dokładniej, istnieje sposób na uzyskanie dostępu do spotkania na obu urządzeniach i połączenie ich ze sobą. Na przykład możesz dołączyć do spotkania na smartfonie, a następnie na komputerze. Pobierz więc dźwięk przez smartfon i odbierz wideo lub udostępniony ekran na pulpicie.
Aby to zadziałało, musisz podać swój identyfikator spotkania i identyfikator uczestnika. Jeśli na komputerze zaznaczona jest opcja Udostępnij dźwięk z komputera, strumień audio jest domyślnie przesyłany przez oba urządzenia.
Teraz możesz wyciszyć jeden lub drugi, aby dźwięk był przesyłany tylko przez jeden kanał. Jeśli chcesz zatrzymać transmisję, po prostu wybierz opcję Zatrzymaj udostępnianie, znajdującą się w górnej części okna spotkania.
Tryb udostępniania obok siebie
Ten tryb jest bardzo pomocny podczas organizowania większych spotkań lub webinariów. Umożliwia dostosowanie opcji wyświetlania i utrzymywanie uczestników na ekranie podczas udostępniania treści i dźwięku z komputera.
Ekran jest udostępniany wraz z widokiem galerii lub widokiem głośnika i możesz dostosować separator ekranu do swoich preferencji. Jest to łatwe, ponieważ wystarczy wybrać i przesunąć separator w lewo lub w prawo.
Oto jak korzystać z trybu Side-by-Side:
- Gdy będziesz na spotkaniu, wybierz Zobacz opcje w prawym górnym rogu ekranu. Następnie wybierz Tryb obok siebie z menu rozwijanego.

- Gdy klikniesz opcję, ekran, który udostępniasz, pojawi się po lewej stronie, a mówcy/uczestnicy po prawej.

W tym momencie możesz kliknąć separator między dwoma oknami i dostosować rozmiar do swoich preferencji. Opcja przełączania między widokiem prelegenta a widokiem galerii znajduje się w prawym górnym rogu okna po lewej stronie.
Kliknij go, aby dokonać przełączenia, a widok głośnika jest dobrym wyborem, gdy pojedynczy uczestnik musi zwrócić się do ciebie lub do grupy przez nieco dłużej. Oczywiście zawsze masz możliwość włączenia lub wyłączenia udostępniania dźwięku z komputera.
Sztuczka
Istnieje również opcja automatycznego uruchomienia trybu Side-by-Side. Aby to zrobić, musisz kliknąć swój awatar w aplikacji komputerowej Zoom i wybrać Ustawienia.
jak sprawdzić, które porty są otwarte?
Upewnij się, że tryb Side-by-Side jest zaznaczony i możesz iść. Teraz, gdy ktoś zainicjuje udostępnianie ekranu, aplikacja automatycznie uruchamia ten tryb.
Zaleca się pozostawienie tej opcji włączonej, ponieważ ułatwia to zarządzanie całym interfejsem użytkownika. I łatwiej jest Ci komunikować kluczowe wiadomości podczas udostępniania ekranu.
Rozwiązywanie problemów z dźwiękiem z zoomem
Od samego początku nie powinieneś mieć żadnych problemów z dźwiękiem, o ile postępujesz zgodnie z instrukcjami. Istnieje jednak kilku typowych winowajców, którzy mogą utrudniać transmisję.
Przede wszystkim musisz sprawdzić swój sprzęt i poziom głośności. Upewnij się, że głośność w aplikacji i na komputerze jest tak wysoka, jak Ci wygodnie. Następnie, jeśli używasz zestawu słuchawkowego, sprawdź wyjście mikrofonu.
Wspaniałą rzeczą jest to, że Zoom pozwala na szybki test sprzętu przed rozpoczęciem spotkania. A jeśli korzystasz z opcji Udostępnij dźwięk z komputera, wideo lub aplikacja, którą udostępniasz, nie mogą być wyciszone. Dlatego przed rozpoczęciem spójrz na suwak głośności w aplikacji/odtwarzaniu.
W dziwnym przypadku, gdy wszystko się sprawdza, ale nadal nie ma dźwięku, uruchom ponownie aplikację lub urządzenie.
Cześć, czy mnie słyszysz?
Bez wątpienia Zoom wykonał świetną robotę, zapewniając różne opcje dźwięku i udostępniania ekranu. Najlepsze jest to, że możesz zmienić ustawienia bez opuszczania spotkania.
Jak często musisz udostępniać dźwięk z komputera w Zoom? Czy kiedykolwiek brałeś udział w webinarze Zoom? Powiedz nam więcej w sekcji komentarzy poniżej.







![Android nie wykryto karty SIM [Wypróbuj te poprawki]](https://www.macspots.com/img/messaging/71/android-no-sim-card-detected.png)