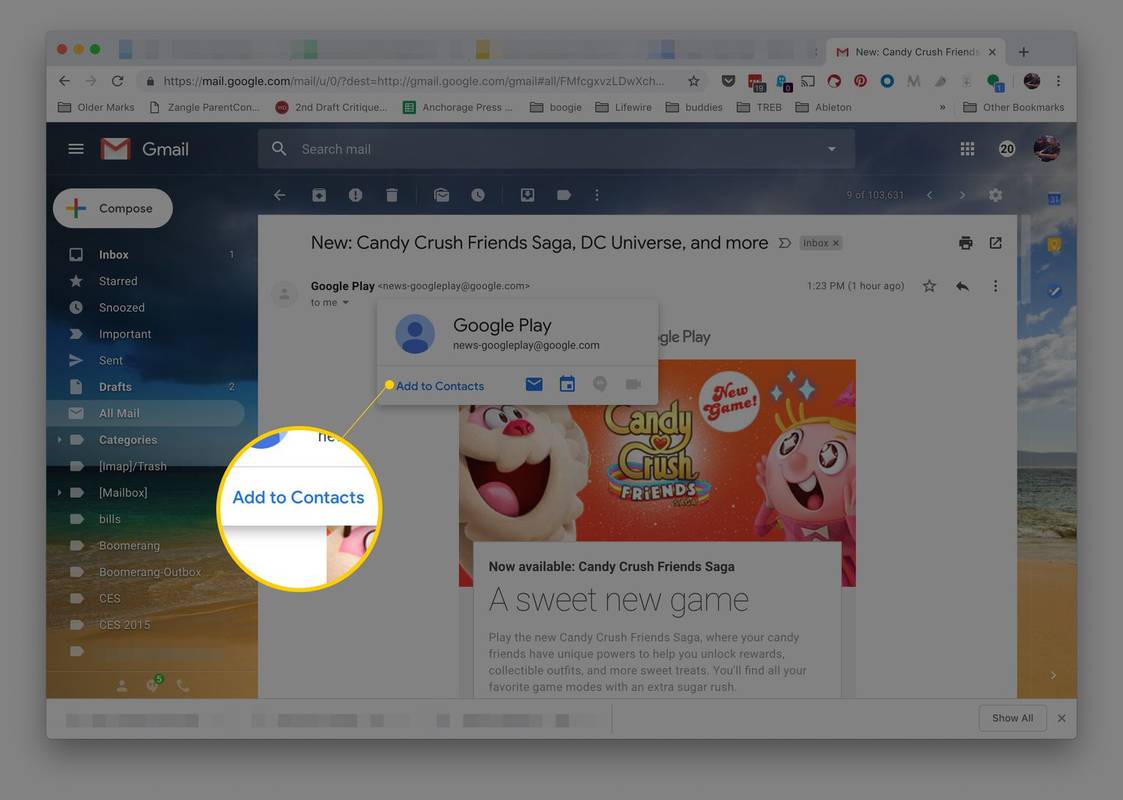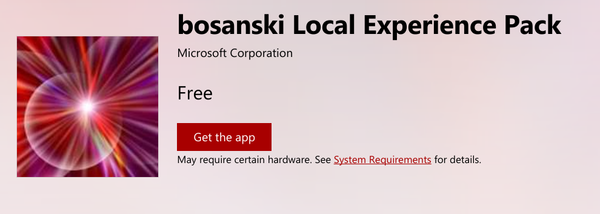Linki do urządzeń
Udostępnianie plików w Dropbox jest bardzo proste. Możesz użyć łącza, aby udostępnić swój plik innym, umożliwiając im edycję, komentowanie lub po prostu przeglądanie pliku. Nie ma potrzeby składania specjalnych próśb o dostęp do pliku lub dodanie czyjegoś adresu e-mail do pliku. Ale jak udostępnić plik za pomocą łącza w Dropbox? W tym artykule dowiesz się, jakie kroki należy wykonać, aby pomyślnie udostępnić plik Dropbox za pomocą łącza.

Witryna Dropbox i oprogramowanie komputerowe upraszczają wysyłanie łącza do pliku lub folderu. Pamiętaj, że jeśli udostępnisz łącze z uprawnieniami tylko do wyświetlania, osoby uzyskujące dostęp do dokumentu nie będą mogły go edytować.
Łącza udostępnione można dostosować za pomocą kont profesjonalnych dla klientów Dropbox Professional i Business.
Jeśli chcesz udostępnić link za pomocą Witryna Dropbox w trybie tylko do wyświetlania kroki są następujące:
- Zaloguj się.

- Umieść wskaźnik myszy nad plikiem lub folderem, który chcesz udostępnić, i wybierz ikonę Udostępnij. Wygląda jak prostokąt ze strzałką w górę.

- Kliknij Utwórz, jeśli nie utworzono łącza. Jeśli już wygenerowałeś łącze, kliknij łącze Kopiuj.

- Twój link znajduje się teraz w schowku. Możesz następnie udostępnić go, kopiując i wklejając go w wiadomości e-mail lub wiadomości.

Jeśli chcesz to zrobić za pomocą klienta komputerowego Dropbox, oto jak:
jak dodać muzykę do slajdów Google
- Uruchom Eksplorator plików (Windows) lub Finder i przejdź do folderu Dropbox.

- Aby udostępnić plik lub folder, kliknij go prawym przyciskiem myszy lub kliknij go z wciśniętym klawiszem Command.

- Wybierz Udostępnij….

- Jeśli nie utworzył jeszcze łącza, kliknij łącze Utwórz. Jeśli wygenerował łącze, wybierz opcję Kopiuj łącze obok opcji Może wyświetlać.

- Możesz skopiować i wkleić link, aby udostępnić go komuś.

Jednak te kroki mają na celu udostępnienie pliku w trybie tylko do wyświetlania. Jest to ustawienie domyślne podczas tworzenia łącza. Jeśli chcesz zezwolić innym na edycję, musisz to zmienić w ustawieniach. Aby to zrobić, wykonaj następujące kroki:
- Zaloguj się do Witryna Dropbox .

- Przesuń kursor na nazwę pliku i wybierz przycisk Udostępnij.

- Przejdź do Ustawień.

- W zależności od preferencji kliknij łącze do edycji lub łącze do przeglądania.

- Kliknij przycisk Zapisz.

Aplikacja mobilna zapewnia wygodę dostępu do plików w podróży. Oferuje te same funkcje, co wersja komputerowa, w tym udostępnianie linków. Aby udostępnić łącze Dropbox z iPhone'a, wykonaj następujące kroki:
- Uruchom aplikację mobilną Dropbox.

- Naciśnij … obok pliku lub folderu, aby go udostępnić.

- Wybierz Udostępnij.

- Wybierz Kopiuj łącze.

- Skopiuj link i wklej go tam, gdzie chcesz go udostępnić.
Aplikacja mobilna Dropbox na urządzenia z systemem Android jest podobna do aplikacji na iPhone'a. Dlatego też kroki są podobne. Pamiętaj, że kroki mogą się nieznacznie różnić w zależności od urządzenia z Androidem, ale główna idea pozostaje taka sama. Oto jak:
- Otwórz aplikację mobilną Dropbox na swoim urządzeniu z Androidem.

- Aby udostępnić plik lub folder, naciśnij trzy pionowe kropki.

- Hit Udostępnij.

- Wybierz Kopiuj link, aby skopiować go do schowka.

- Skopiuj i wklej link do wiadomości e-mail lub wiadomości, aby go udostępnić.

Jak udostępnić łącze Dropbox z iPada
iPady i iPhone'y korzystają z tego samego systemu operacyjnego, co oznacza, że aplikacje mobilne są takie same. W związku z tym kroki udostępniania łącza Dropbox na iPadzie są podobne do udostępniania go na iPhonie.
co oznacza gwiazdka na snapchacie?
- Uruchom aplikację Dropbox na iPadzie.

- Aby udostępnić plik lub folder, dotknij … znajdującego się tuż obok.

- Kliknij Udostępnij.

- Wybierz Kopiuj łącze.

- Skopiuj i wklej link, aby go udostępnić.

Jak udostępnić łącze Dropbox przez e-mail?
Możesz także udostępnić łącze do pliku Dropbox bezpośrednio w wiadomości e-mail. Udostępnianie może odbywać się zarówno w wersji stacjonarnej, jak i mobilnej.
Aby to zrobić na komputerze, wykonaj następujące kroki:
- Zaloguj się do Witryna Dropbox lub otwórz klienta pulpitu.
- Umieść wskaźnik myszy nad plikiem lub folderem, który chcesz udostępnić, i kliknij ikonę Udostępnij.

- Wprowadź adres e-mail, imię i nazwisko osoby, której chcesz udostępnić plik lub folder, a następnie wybierz kogoś z wyników. Możesz dodać nieograniczoną liczbę osób.

- Wybierz opcję Może edytować i Może wyświetlać.

- W razie potrzeby dodaj wiadomość, a następnie zaznacz pole, aby udostępnić tę wiadomość jako komentarz.

- Udostępnij plik lub folder, klikając Udostępnij.

Oto jak to zrobić w aplikacji mobilnej:
- Uruchom aplikację mobilną Dropbox.

- Aby udostępnić plik lub folder, dotknij trzech pionowych kropek na Androidzie lub … obok pliku lub folderu.

- Wybierz Udostępnij.

- Wybierz Zaproś.

- Kliknij Wyślij do i wprowadź adres e-mail lub imię i nazwisko osoby, której chcesz udostępnić plik lub folder.

- Wybierz Może wyświetlać lub Może edytować pod listą odbiorców.

- Wybierz Udostępnij.

Jak udostępnić łącze Dropbox osobom niebędącym członkami?
Możesz udostępniać pliki dowolnym osobom, w tym osobom bez kont Dropbox, wysyłając łącze. Łącza można udostępniać za pośrednictwem poczty e-mail, sieci społecznościowych, wiadomości SMS lub wiadomości błyskawicznych, platform do przesyłania wiadomości w dowolnym miejscu, w którym jest to dla Ciebie wygodne.
Łącza publiczne są dostępne tylko do wyświetlania i domyślnie każda osoba mająca łącze może wyświetlać i pobierać pliki. Jednak użytkownicy Dropbox Professional i Dropbox Business mogą ustawić daty wygaśnięcia i hasła dla udostępnianych łączy.
jak wyłączyć wyciszenie postów na instagramie
Jeśli masz konto firmowe i chcesz dodać hasło do linku, oto jak to zrobić:
- Zaloguj się do komputerowej lub mobilnej wersji Dropbox.
- Wybierz ikonę Udostępnij.
- Jeśli łącze nie zostało utworzone, kliknij w Utwórz, a następnie skopiuj łącze.
- Wybierz przycisk koła zębatego w górnym rogu, aby otworzyć Ustawienia.
- Hit Link do przeglądania.
- Wybierz Osoby z hasłem obok Kto ma dostęp.
- Stwórz hasło.
- Kliknij Zapisz.
Praca zespołowa sprawia, że marzenie działa
Teraz możesz udostępniać łącza Dropbox, aby umożliwić innym dostęp do Twoich plików i folderów w celu ich przeglądania lub edycji. Ta funkcja daje większe możliwości współpracy, umożliwiając wielu osobom edycję jednego dokumentu naraz. Korzystanie z łączy ułatwia dodawanie rzeczy, wprowadzanie poprawek lub monitorowanie projektu zespołowego.
Dodatkowo, jeśli nie chcesz, aby Twoje linki były dostępne przez dłuższy czas, możesz dodać datę wygaśnięcia. Dzięki temu Twoje pliki i foldery są bezpieczniejsze, ponieważ jest tylko krótki czas na dostęp do plików. W połączeniu z funkcją hasła możesz zapewnić, że wszystkie Twoje pliki są bezpieczne i chronione.
Czy kiedykolwiek udostępniłeś plik Dropbox? Co myślisz o udostępnianiu całych plików i folderów innym? Daj nam znać w sekcji komentarzy poniżej!