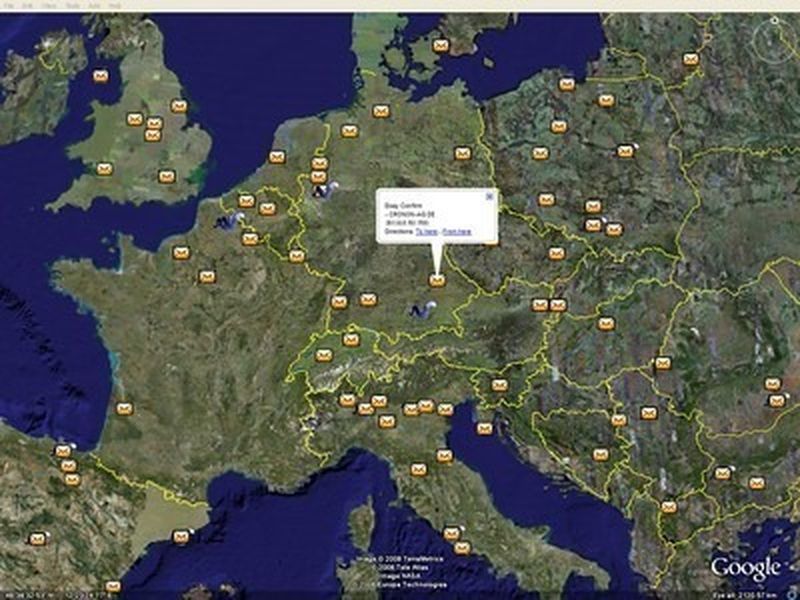Finder w systemie OS X to domyślna aplikacja do przeglądania plików na komputerze Mac, ale czasami może być trudno śledzić katalogi, po których się poruszasz, szczególnie w przypadku skomplikowanych zagnieżdżeń folderów i plików.

Od dawna użytkownicy komputerów Mac wiedzą, że istnieje jeden sposób, aby wyświetlić trwałą mapę swojej bieżącej lokalizacji w Finderze - to znaczy przez włączenie paska ścieżki - ale jest też inna, ukryta metoda, którą mogą preferować niektórzy użytkownicy.
Włącz pasek ścieżki Findera
Po pierwsze, dla osób niezaznajomionych z Finderem najłatwiejszym sposobem sprawdzenia bieżącej lokalizacji w strukturze plików Maca jest włączenie paska ścieżki w opcjach widoku Findera.
- Kliknij Widok u góry ekranu

- Kliknij Pokaż pasek ścieżki

Po włączeniu w dolnej części okna Findera pojawi się nowy pasek pokazujący ścieżkę do aktualnie aktywnego folderu lub katalogu. Podczas poruszania się po różnych folderach ten pasek ścieżki zostanie odpowiednio zaktualizowany.
Na przykład na poniższym zrzucie ekranu patrzymy obecnie na folder Artykuły, który znajduje się w folderze TekRevue, który znajduje się w naszym ogólnym folderze Dropbox na naszym zewnętrznym dysku Thunderbolt o nazwie Dane.

Zapoznając się z paskiem ścieżki, możesz szybko zrozumieć względne lokalizacje różnych plików i folderów, a także łatwo przenieść pliki do lokalizacji wyżej w łańcuchu ścieżek. Na przykład okno Findera na naszym zrzucie ekranu zawiera dokument tekstowy o nazwie Pomysły na artykuły w podfolderze Artykuły. Gdybyśmy chcieli szybko przenieść ten plik do głównego folderu Dropbox, moglibyśmy po prostu przeciągnąć i upuścić go na Dropbox na pasku ścieżki.
Chociaż jest on domyślnie wyłączony, osobiście znajdujemy świetne zastosowanie w pasku ścieżki Findera i jest to jedna z pierwszych rzeczy, które włączamy podczas konfigurowania nowego Maca. Jest jednak inna opcja pokazywania Twojej bieżącej lokalizacji w Finderze, która może być jeszcze lepsza w zależności od Twoich doświadczeń i potrzeb.
Pokaż ścieżkę na pasku tytułu Findera
Domyślnie tytuł dowolnego okna Findera to nazwa aktywnego katalogu. W naszym przykładzie powyżej, ponieważ nawigowaliśmy doDane> Dropbox> TekRevue> Artykuły, tytuł naszego okna Findera brzmiał Artykuły.
Ale istnieje ukryte polecenie Terminala, które pozwala wyświetlić pełną ścieżkę na pasku tytułu zamiast po prostu w aktywnym folderze (bardzo podobnie do tego, jak Apple traktuje teraz adresy witryn w Safari).
jak wyczyścić photoshop dysku zdrapki
Aby to włączyć:
- Uruchomić Terminal .

- Wpisz następujące polecenie (uwaga: to polecenie obejmuje ponowne uruchomienie Findera, więc chociaż nie stracisz żadnych danych, wszystkie otwarte okna Findera zostaną zamknięte, więc pamiętaj, aby zanotować bieżące lokalizacje Findera, jeśli aktywnie pracujesz w projekcie skoncentrowanym na plikach):
domyślne write com.apple.finder _FXShowPosixPathInTitle -bool true; killall Finder
Jak wspomniano w powyższej uwadze, wszystkie Twoje obecne okna Findera zostaną zamknięte, a aplikacja uruchomi się ponownie. Tym razem jednak zobaczysz pełną ścieżkę bieżącego folderu na pasku tytułu każdego okna Findera.

Chociaż jest to bardzo podobne do powyższej metody z paskiem ścieżki, ma pewne zalety. Po pierwsze, niektórzy użytkownicy mogą po prostu wolą, aby ich ścieżka Findera znajdowała się u góry okna, zwłaszcza użytkownicy wieloplatformowi, ponieważ Eksplorator plików systemu Windows wyświetla również bieżącą ścieżkę w górnej części okna (jeśli jest tak skonfigurowany).
Ta metoda wyświetla również ścieżkę przy użyciu istniejącego obszaru na pasku tytułu Findera, podczas gdy metoda Path Bar po włączeniu zużywa wiersz widocznych danych u dołu okna, co może być większym problemem, jeśli utkniesz z niższej rozdzielczości i trzeba zmieścić jak najwięcej informacji Findera na ekranie.
Co ważniejsze, ta metoda wyświetla pełną ścieżkę systemu Unix, w tym katalogi główne, takie jakWolumenyktóre nie są wyświetlane na standardowym pasku ścieżki Findera. Może się to przydać podczas nawigowania po nieznanych katalogach lub systemach albo jeśli jesteś nowicjuszem w systemach operacyjnych opartych na Uniksie.
Na przykład, jeśli chcesz zbudować lub zmodyfikować polecenie Terminala na podstawie ścieżki z naszego pierwszego przykładu powyżej, możesz logicznie wpisać/ Dane / Dropbox / TekRevue / Artykuły, ponieważ to jest wyświetlane na pasku ścieżki Findera. Dopiero gdy zobaczysz pełną ścieżkę na pasku tytułu Findera, zdasz sobie sprawę, że musisz najpierw określić katalog Volumes.
Pomimo swojej użyteczności, wyświetlenie pełnej ścieżki na pasku tytułu Findera może być nieco zagracone, szczególnie w przypadku dłuższych i bardziej skomplikowanych ścieżek. Jeśli chcesz go wyłączyć i powrócić do wyświetlania tylko aktywnego katalogu na pasku tytułu Findera, wróć do Terminala i użyj tego polecenia:
defaults write com.apple.finder _FXShowPosixPathInTitle -bool false; killall Finder
Podobnie jak po włączeniu pierwszego polecenia Terminala, wszystkie okna Findera zostaną na chwilę zamknięte, a następnie Finder uruchomi się ponownie, tym razem wyświetlając tylko aktywny katalog na pasku tytułu.
jak podłączyć Firestick do Samsung Smart TV?
Jak skopiować i wkleić ścieżkę
Absolutnie! Proces kopiowania i wklejania bieżącej ścieżki pliku w systemie macOS jest dość prosty. Najpierw otwórz Findera i zaznacz plik, który chcesz zbadać.
Następnie użyj skrótu klawiaturowego Command + I. Pojawi się okno informacyjne. Podświetl ścieżkę, kliknij Command + C. Aby wkleić, po prostu kliknij Command + V.

Możesz również użyć metody przeciągnij i upuść, aby znaleźć, skopiować i wkleić ścieżkę. Otwórz Findera, otwórz Terminal, a następnie wybierz plik, który chcesz zbadać. Przeciągnij plik do terminala, a ścieżka zostanie ujawniona. Podświetl tekst i użyj klawiszy Command + C, aby skopiować ścieżkę.