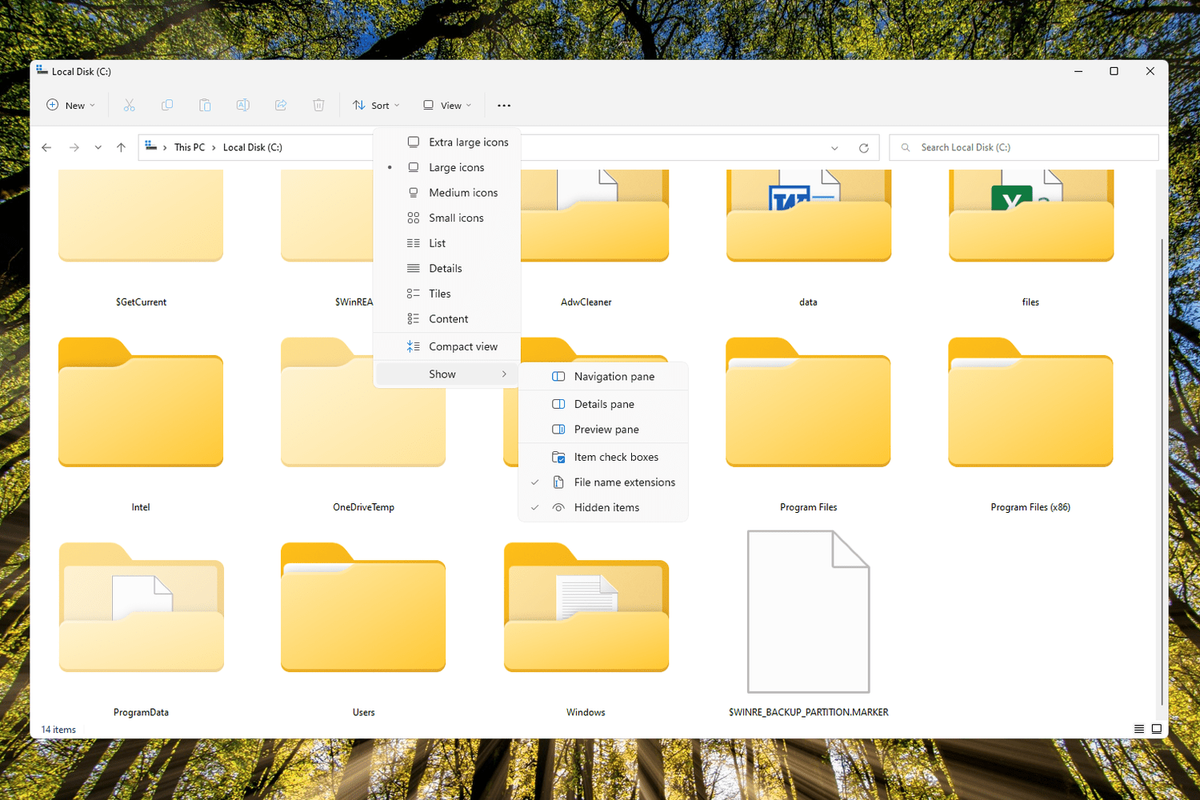Co wiedzieć
- otwarty Panel sterowania i wybierz wygląd i personalizacja .
- W systemie Windows 11/10 wybierz Opcje Eksploratora plików i idź do Pogląd . W systemie Windows 8/7 wybierz Opcje folderu , Następnie Pogląd .
- w Ukryte pliki i foldery wybierz opcję pokazania lub ukrycia ukrytych plików, folderów i dysków.
W tym artykule wyjaśniono, jak pokazać lub ukryć ukryte pliki i foldery w systemie Windows. Instrukcje dotyczą systemów Windows 11, Windows 10, Windows 8 i Windows 7.
Jak pokazać lub ukryć ukryte pliki i foldery w systemie Windows
Pokazywanie lub ukrywanie ukrytych plików i folderów w systemie Windows nie jest trudne. Aby to osiągnąć, zobacz poniżej:
jak zrobić bumerang
-
Otwórz Panel sterowania. Jednym szybkim sposobem na wykonanie tej czynności w nowszych wersjach systemu Windows jest wyszukanie go na pasku zadań.
Jeśli nie masz problemu z wierszem poleceń, istnieje szybszy sposób, aby to zrobić. ZobaczWięcej pomocy... sekcję na dole strony, a następnie przejdź do kroku 4.
-
Wybierz wygląd i personalizacja link
Jeśli przeglądasz Panel sterowania w sposób, w którym widzisz wszystkie łącza i ikony, ale żaden z nich nie jest podzielony na kategorie, nie zobaczysz tego łącza — przejdź do kroku 3.
-
Wybierać Opcje Eksploratora plików (Windows 11/10) lub Opcje folderu (Windows 8/7).
-
Wybierz Pogląd patka.
-
w Zaawansowane ustawienia sekcję, zlokalizuj Kategoria ukrytych plików i folderów .
Powinieneś być w stanie zobaczyć to na dole bez przewijania. Znajdują się w nim dwie opcje.
-
Wybierz, co chcesz zrobić:
-
Wybierać OK na dnie.
Nie pokazuj ukrytych plików, folderów ani dysków ukryje pliki, foldery i dyski, które mają włączony atrybut ukrytyPokaż ukryte pliki, foldery i dyski pozwala zobaczyć ukryte dane.Możesz sprawdzić, czy ukryte pliki rzeczywiście są ukrywane, przeglądając folderC:prowadzić. Jeśli zrobisz nie zobacz folder o nazwieDane programu, wówczas ukryte pliki i foldery zostaną ukryte.
Kiedy wyświetlać ukryte pliki w systemie Windows
Ukryte pliki są zwykle ukryte nie bez powodu — są to zazwyczaj pliki krytyczne, a ich ukrycie utrudnia zmianę lub usunięcie.
czy można grać w gry xbox na komputerze?
Wyświetlenie tych plików może być konieczne, ponieważ masz problem z systemem Windows i potrzebujesz dostępu do jednego z tych ważnych plików, aby móc go edytować lub usunąć. Oczywiście, jeśli wyświetlane są ukryte pliki, ale chcesz je ukryć, wystarczy odwrócić ustawienie.
Więcej pomocy dotyczącej ustawień ukrytych plików
Szybszym sposobem otwarcia Opcji Eksploratora plików (Windows 11/10) lub Opcji folderów (Windows 8/7/Vista/XP) jest wejście do Komenda foldery kontrolne w oknie dialogowym Uruchom. Możesz otworzyć okno dialogowe Uruchom tak samo w każdej wersji systemu Windows: za pomocą Klawisz Windows + R kombinacja klawiszy.
Można uruchomić to samo polecenie Wiersz polecenia .
Jeśli używasz nowszej wersji systemu Windows, np. Windows 11, możesz jeszcze szybciej uzyskać dostęp do ustawień ukrytych plików bezpośrednio z Eksploratora plików. Przełącznik jest włączony Pogląd > Pokazywać > Ukryte przedmioty .
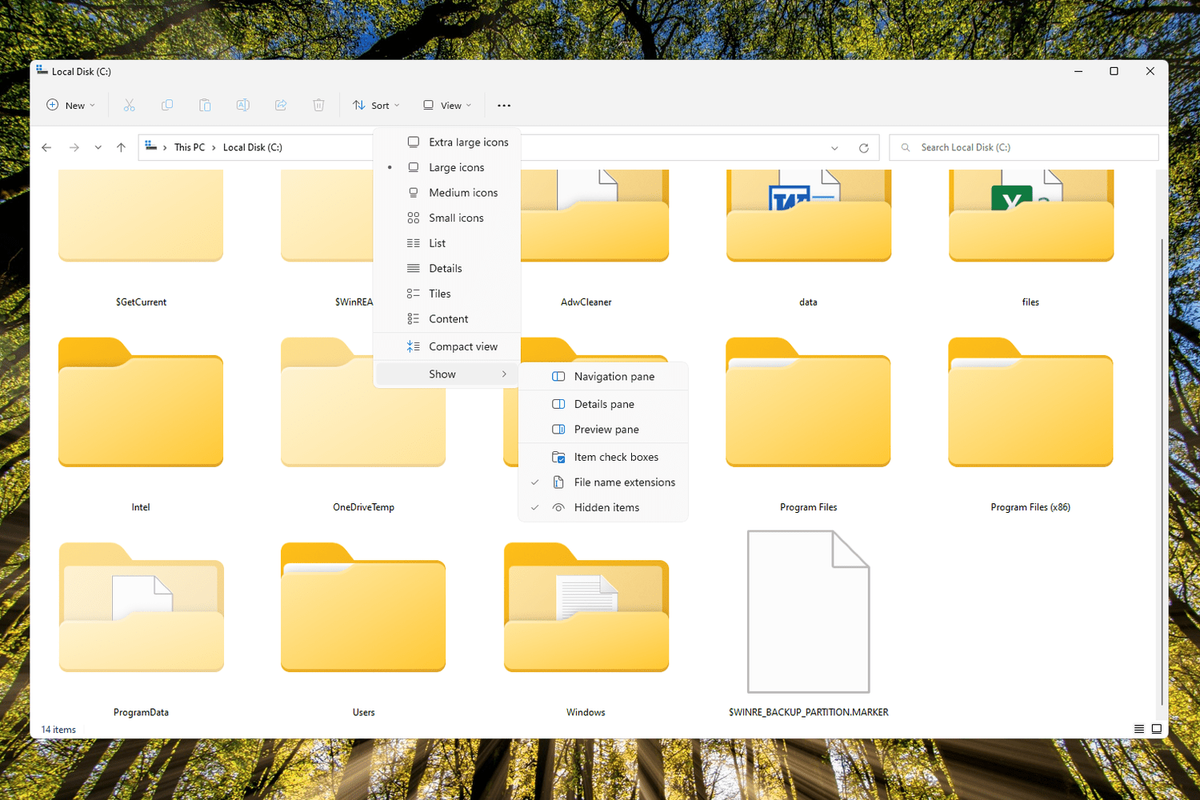
Pamiętaj też, że włączenie ukrytych plików i folderów to nie to samo, co ich usunięcie. Elementy oznaczone jako ukryte po prostu nie są już widoczne — nie zniknęły.
Jak ukryć ikony pulpitu w systemie WindowsCiekawe Artykuły
Wybór Redakcji

Jak znaleźć grupy na LinkedIn
Grupy LinkedIn to doskonały sposób na łączenie się z osobami z Twojej niszy biznesowej, wymianę opinii, rozpoczęcie konstruktywnych dyskusji itp. Niektórzy użytkownicy dołączają do grup, aby swobodnie śledzić, co się dzieje, podczas gdy inni zadają pytania, udostępniają ciekawe linki i aktywnie

Co nowego w systemie Windows 10, kompilacja 10130
Oto krótka lista zmian w niedawno wydanej kompilacji Windows 10 10130.

5 oznacza, że Twoja karta graficzna ma problemy i może umierać
Myślisz, że Twoja karta wideo jest na skraju śmierci? Dowiedz się, jak rozwiązać problem z kartą graficzną i raz na zawsze rozwiązać problem.

Jak sprawdzić, czy Android jest aktualny
Android jest obecnie jednym z najpopularniejszych systemów operacyjnych dla urządzeń przenośnych. Dostępny na wielu platformach, takich jak smartfony, tablety, a nawet niektóre inteligentne urządzenia domowe, system operacyjny jest wszechstronny i dość przyjazny dla użytkownika. Jak każde oprogramowanie,

Recenzja Lenovo IdeaPad Flex 15
Lenovo IdeaPad Flex 15 to niedrogi laptop z niespodzianką. Tam, gdzie większość w tej cenie rzadko odbiega od wypróbowanych i przetestowanych, Flex 15 ma niezwykle elastyczną konstrukcję. Zobacz też: jaki jest najlepszy laptop

Wyłącz przyspieszenie sprzętowe w Microsoft Edge
Jak wyłączyć akcelerację sprzętową w Microsoft Edge Przeglądarka Microsoft Edge oparta na Chromium wyszła niedawno z wersji beta i jest teraz dostępna dla większości użytkowników Windows 7, Windows 8.1, Windows 10 i macOS. W pewnych okolicznościach może się okazać, że silnik Chromium używany w Edge nie renderuje poprawnie strony internetowej.

Sprawdź, czy szyfrowanie urządzeń jest obsługiwane w systemie Windows 10
Jak sprawdzić, czy szyfrowanie urządzeń jest obsługiwane w systemie Windows 10 W tym artykule omówimy metody, których możesz użyć, aby sprawdzić, czy Twoje urządzenie z systemem Windows 10 obsługuje szyfrowanie. System Windows 10 jest w stanie wykorzystywać i zarządzać wbudowanymi funkcjami zabezpieczeń sprzętowych, jeśli są dostępne, i chronić poufne dane za ich pomocą. Reklama Szyfrowanie urządzeń pomaga
-