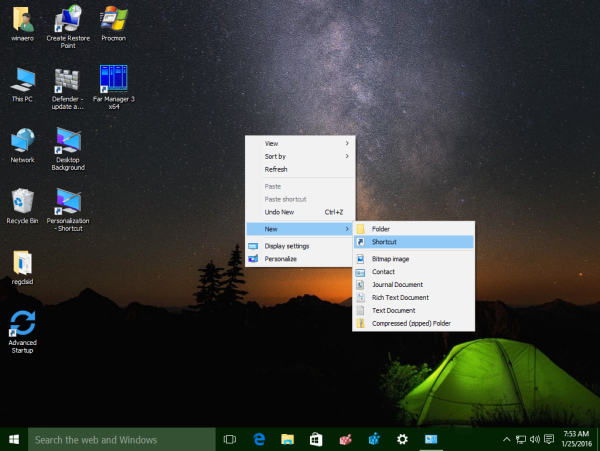Dzisiaj zobaczymy, jak zmniejszyć partycję lub dysk na dysku w systemie Windows 10. Może to być przydatne, jeśli masz dodatkowe miejsce na dysku, którego chcesz użyć do zainstalowania innego systemu operacyjnego w konfiguracji podwójnego rozruchu. Lub jeśli masz nowy komputer z tylko jedną dużą partycją utworzoną przez dostawcę, możesz podzielić go na dwie lub więcej partycji, aby oddzielić dane osobiste od dysku systemowego.
Reklama
W starszych wersjach systemu Windows zmniejszenie wolumenu wymagało narzędzia innej firmy. Nowoczesne wersje systemu Windows, takie jak Windows Vista, Windows 7, Windows 8.1 i Windows 10, umożliwiają zmniejszanie partycji z wolnym miejscem w celu zmniejszenia ich rozmiaru i wykorzystania tego wolnego miejsca do utworzenia kolejnej partycji lub zainstalowania innego systemu operacyjnego.
Wielu użytkowników woli tworzyć wiele partycji na swoim dysku, aby uniknąć przechowywania wszystkich danych na partycji systemowej, na której jest zainstalowany system Windows. Tradycyjnie dysk systemowy to dysk C :. Jeśli jest wystarczająco duży, możesz go zmniejszyć i mieć partycje D :, E: i tak dalej.
Windows 10 oferuje wiele metod, których możesz użyć do zmniejszenia partycji. Należą do nich Zarządzanie dyskami, narzędzie konsoli „DiskPart” i PowerShell.
Aby zmniejszyć partycję w systemie Windows 10 wykonaj następujące czynności.
- Naciśnij jednocześnie klawisze Win + X.
- W menu wybierz Zarządzanie dyskami.

- W Zarządzaniu dyskami kliknij prawym przyciskiem myszy partycję, którą chcesz zmniejszyć.
- WybierzZmniejsz objętośćw menu kontekstowym.

- Wpisz, o ile MB chcesz zmniejszyć partycję, i kliknij Zmniejsz.

Skończyłeś. Proces trwa kilka sekund, ale Zarządzanie dyskami nie wyświetla paska postępu. Po zakończeniu procesu wyświetli się nieprzydzielone miejsce na dysku.

W razie potrzeby możesz utworzyć nową partycję z nieprzydzielonym miejscem. Alternatywnie możesz ponownie uruchomić komputer i zainstalować inny system operacyjny dla konfiguracji podwójnego rozruchu.
jak przekonwertować plik wav na mp3?
Uwaga: jeśli z jakiegoś powodu nie możesz zmniejszyć partycji lub jeśli Zarządzanie dyskami wyświetla błąd, możesz spróbować wykonać następujące czynności. otwarty Ochrona systemu i wyłącz ją tymczasowo dla partycji, którą chcesz zmniejszyć.
Kopie w tle, punkty przywracania i takie dane systemowe czasami uniemożliwiają systemowi Windows zmniejszenie partycji i ograniczają ilość, o jaką można ją zmniejszyć. Maksymalna liczba odzyskanych bajtów może być wyższa, gdy ochrona systemu zostanie wyłączona dla partycji. Możesz ponownie włączyć Ochronę systemu po zmniejszeniu partycji.
Zmniejsz partycję za pomocą narzędzia DiskPart
DiskPart to tekstowy interpreter poleceń dołączony do systemu Windows 10. To narzędzie umożliwia zarządzanie obiektami (dyskami, partycjami lub woluminami) za pomocą skryptów lub bezpośrednio w wierszu polecenia.
Wskazówka: DiskPart może służyć do bezpiecznego czyszczenia dysku lub partycji.
Aby zmniejszyć partycję za pomocą narzędzia DiskPart, wykonaj następujące czynności.
- otwarty podwyższony wiersz polecenia .
- Rodzaj
diskpart. - Rodzaj
objętość listyaby zobaczyć wszystkie dyski i ich partycje.
- Spójrz na###kolumna w danych wyjściowych. Musisz użyć jego wartości w poleceniu
wybierz głośność NUMBER. Zastąp część NUMBER rzeczywistym numerem partycji, który chcesz zmniejszyć.
- Rodzaj
zmniejsz querymaxaby zobaczyć maksymalną liczbę odzyskanych bajtów, o które można zmniejszyć partycję.
- Aby zmniejszyć o maksymalny dozwolony rozmiar, po prostu wpisz
kurczyć sięi naciśnij klawisz Enter. - Aby zmniejszyć o określony rozmiar, wpisz polecenie
zmniejsz pożądane = size_in_MB. Zastąp „size_in_MB” wartością nie większą niż maksymalna liczba odzyskanych bajtów.
Powinieneś zobaczyć wiadomośćProgram DiskPart pomyślnie zmniejszył wolumen o: wartość tutaj.
Na koniec możesz użyć PowerShell do wykonania tej samej operacji.
Zmniejsz partycję za pomocą programu PowerShell
- Otwórz plik podwyższone wystąpienie programu PowerShell .
- Rodzaj
Get-Partitionaby zobaczyć listę swoich partycji.
- Zanotuj literę dysku i wpisz następne polecenie:
Get-PartitionSupportedSize -DriveLetter litera_dysku
Zastąp część „litera_dysku” rzeczywistą wartością, aby zobaczyć minimalny i maksymalny rozmiar tej partycji (SizeMin i SizeMax).

- Następne polecenie zmniejszy twoje partycje:
Resize-Partition -DriveLetter 'litera_dysku' -Size size_value
Podaj poprawną literę dysku i nowy rozmiar w bajtach. Wartość powinna znajdować się między wartościami SizeMin i SizeMax, które otrzymałeś z poprzedniego kroku. W ten sposób możesz zmniejszyć lub rozszerzyć partycję.


Wskazówka: argument -Size akceptuje modyfikatory rozmiaru, takie jak:
jak przełączać znaki w gta 5 ps4
-Rozmiar 1KB - za jeden kilobajt.
-Rozmiar 1MB - za jeden megabajt.
-Rozmiar 1 GB - za jeden gigabajt.
Otóż to!