Linki do urządzeń
Usługa OneDrive firmy Microsoft oferuje dostęp do dowolnego pliku lub folderu przechowywanego na Twoim koncie za pośrednictwem dysku opartego na jednej chmurze. Gdy właściciel pliku lub folderu zezwala na dostęp współdzielony za pośrednictwem łącza, zapewnia to łatwą współpracę lub dostęp do dużych plików.

Ale co się stanie, gdy współdzielony dostęp nie jest już wymagany lub łącze wpadnie w nieautoryzowane ręce? Na szczęście możesz zatrzymać współdzielony dostęp tak szybko, jak na to pozwoliłeś. W tym artykule pokażemy, jak zatrzymać dostęp do osobistych plików i folderów OneDrive za pośrednictwem różnych urządzeń.
Jak przestać udostępniać pliki lub foldery OneDrive z komputera?
Oto jak zatrzymać udostępnianie łącza do pliku lub folderu OneDrive przy użyciu komputera:
- Zaloguj się do swojego konta OneDrive za pośrednictwem aplikacji lub OneDrive online .
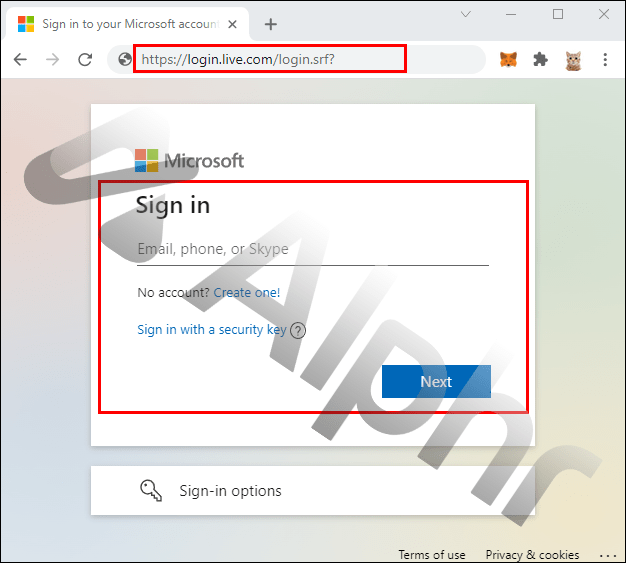
- Na ekranie Pliki wybierz plik lub folder, którego udostępnianie chcesz zatrzymać.
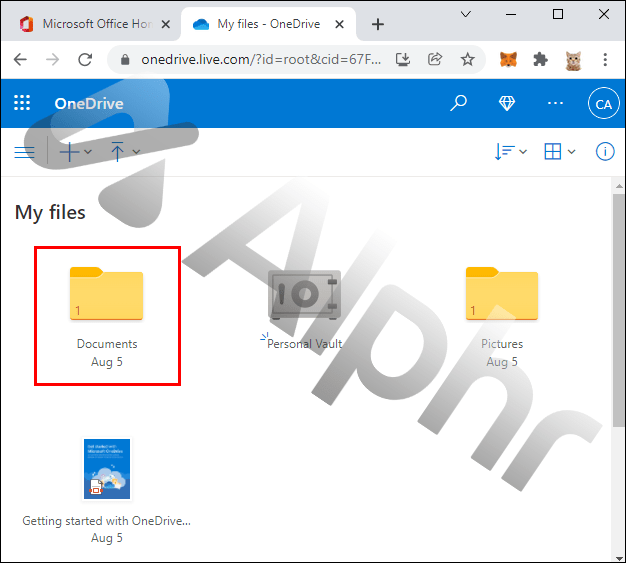
- Kliknij ikonę Informacje (i) w prawym górnym rogu, aby uzyskać dostęp do szczegółów.
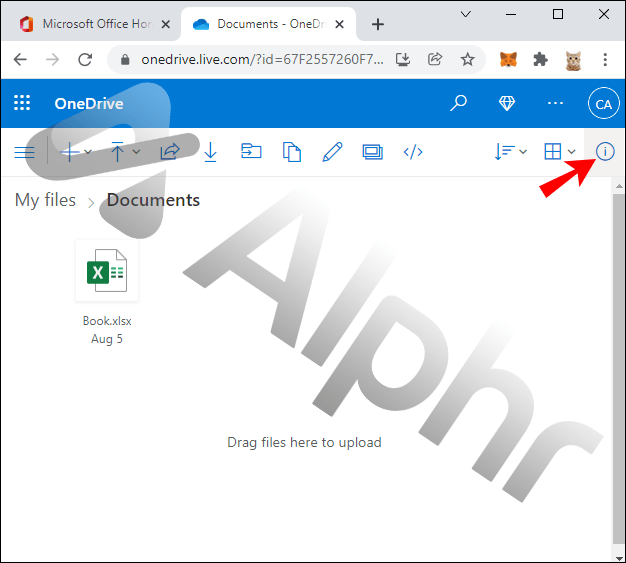
- W okienku Szczegóły w obszarze Ma dostęp z (plik lub folder) kliknij Zarządzaj dostępem.
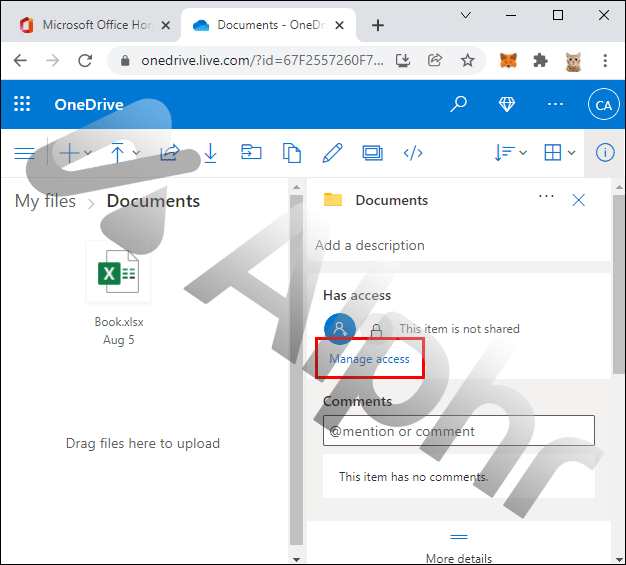
- Aby usunąć łącze udostępnione, wybierz X obok łącza.
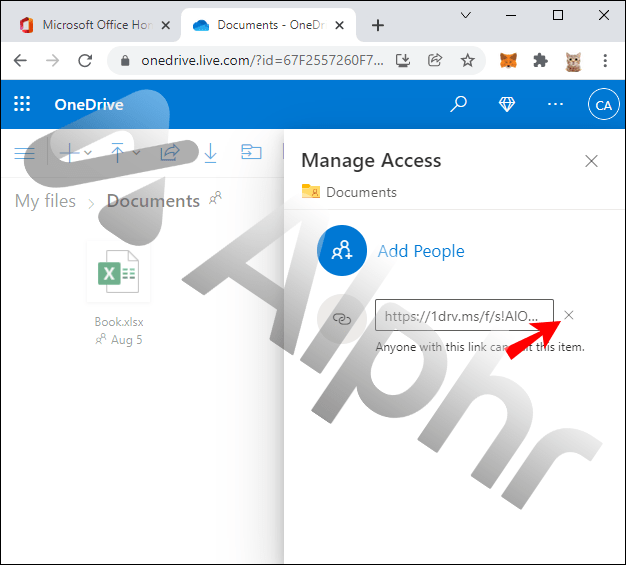
- Kliknij Usuń łącze, aby potwierdzić.
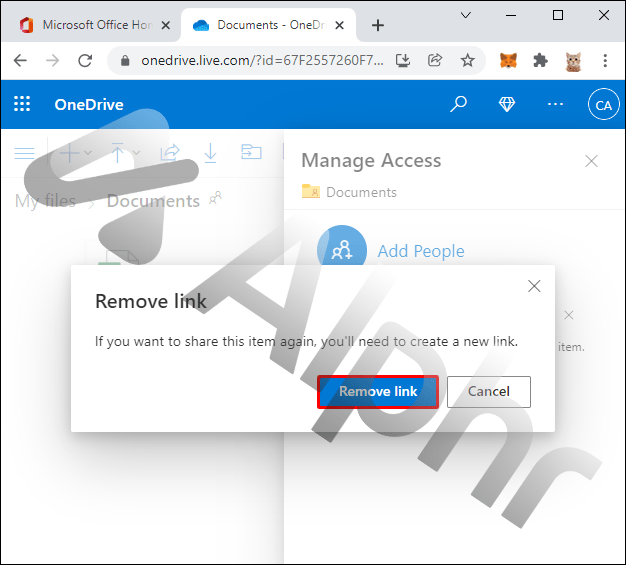
Jak przestać udostępniać pliki lub foldery OneDrive z iPhone'a?
Aby zatrzymać udostępnianie udostępnionego łącza do pliku lub folderu za pomocą iPhone'a, wykonaj następujące czynności:
- Uruchom aplikację OneDrive i zaloguj się na swoje konto.
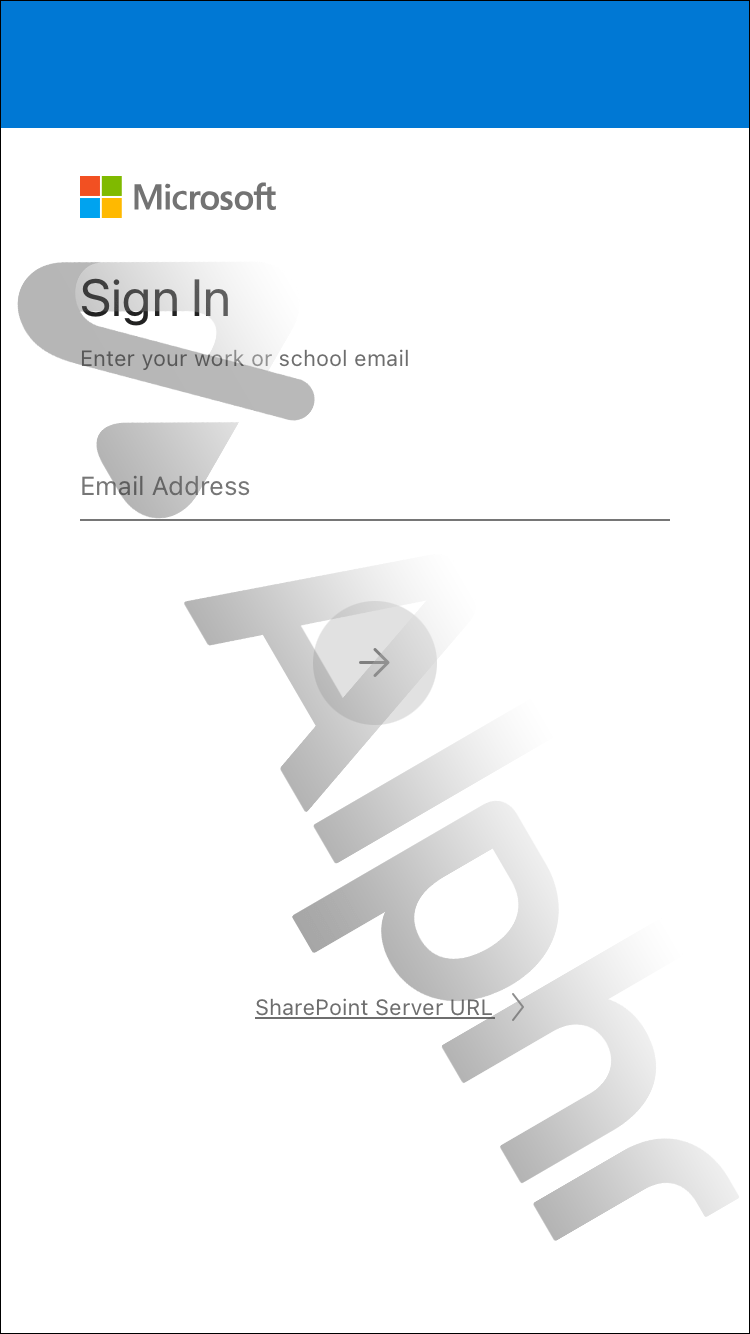
- Na karcie Pliki naciśnij ikonę menu z trzema kropkami obok pliku lub folderu, którego udostępnianie chcesz zatrzymać.
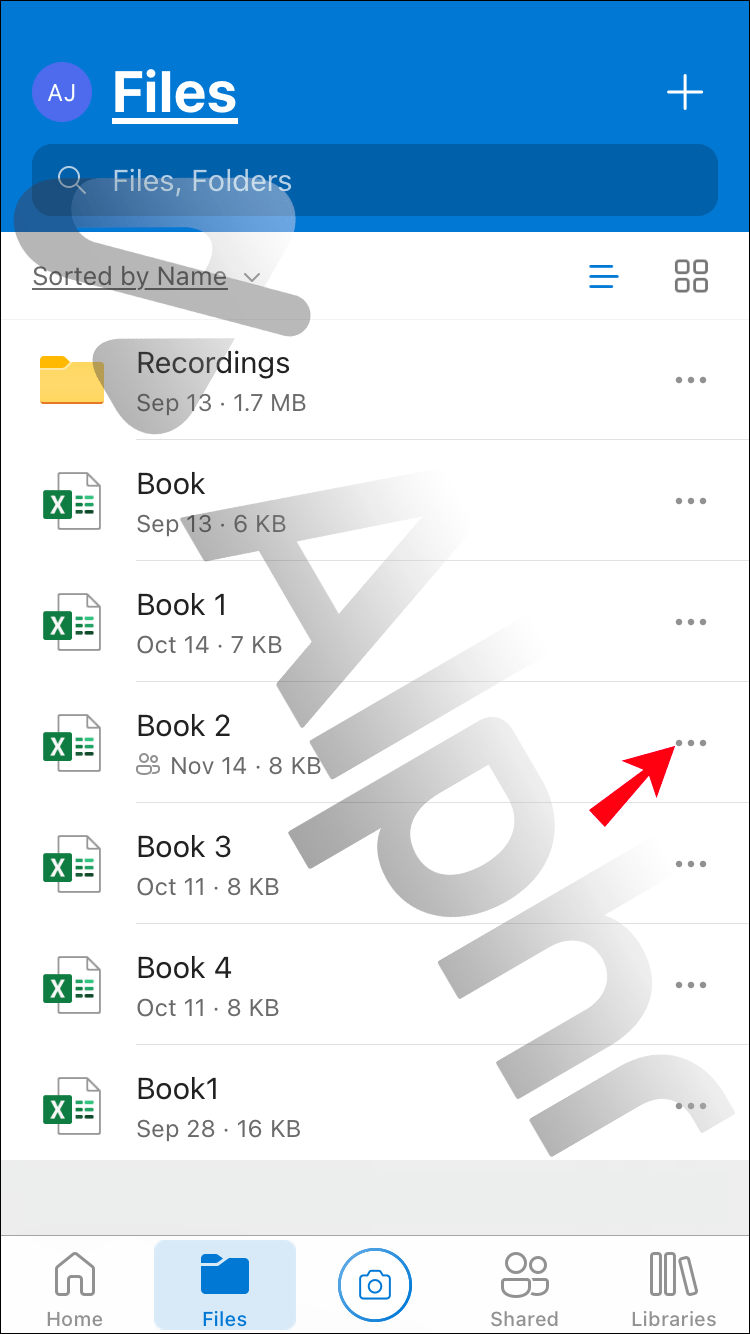
- Stuknij opcję Szczegóły.
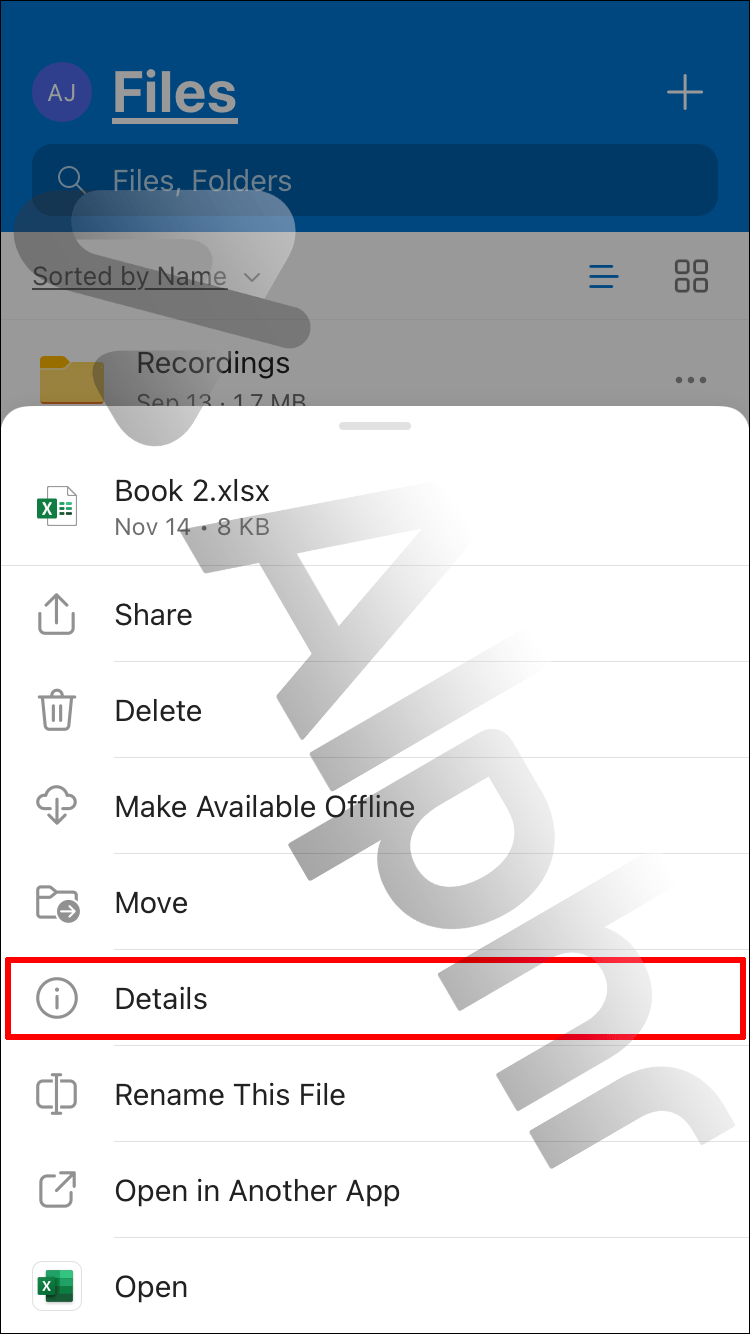
- W sekcji Ma dostęp z (plik lub folder) dotknij opcji Każda osoba mająca ten link do edycji, skierowana w prawo.
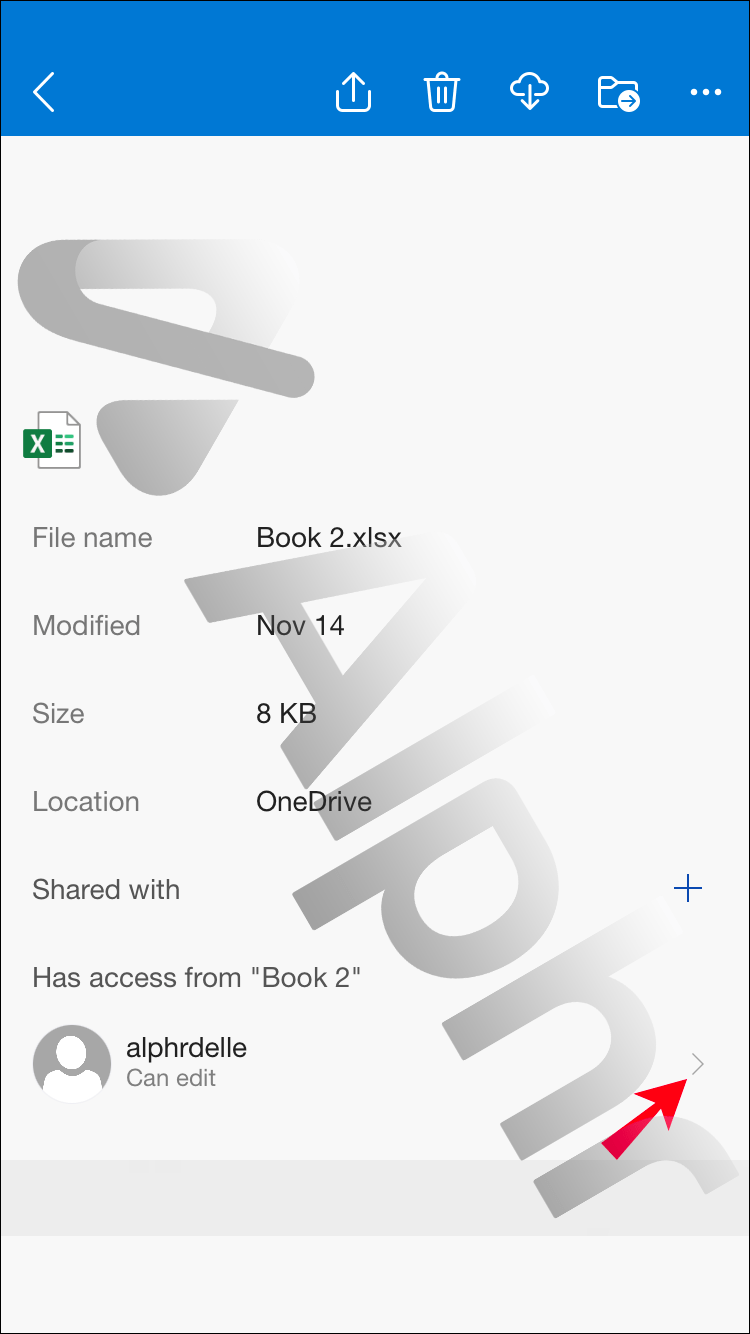
- Stuknij Usuń dostęp, aby natychmiast zatrzymać udostępnianie łącza.
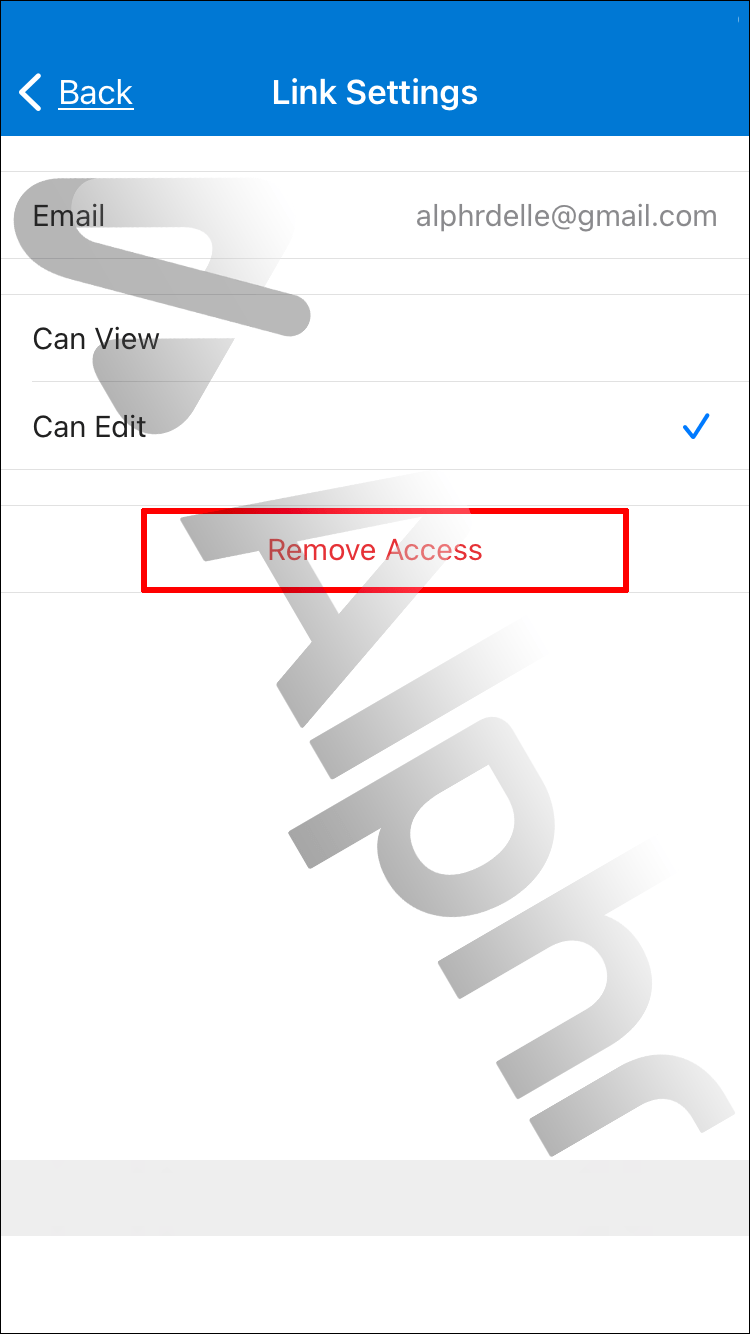
Jak przestać udostępniać pliki lub foldery OneDrive z systemu Android
Jeśli chcesz przestać udostępniać plik lub folder w usłudze OneDrive, wykonaj następujące czynności na urządzeniu z systemem Android:
- Zaloguj się do swojego konta OneDrive za pośrednictwem aplikacji.
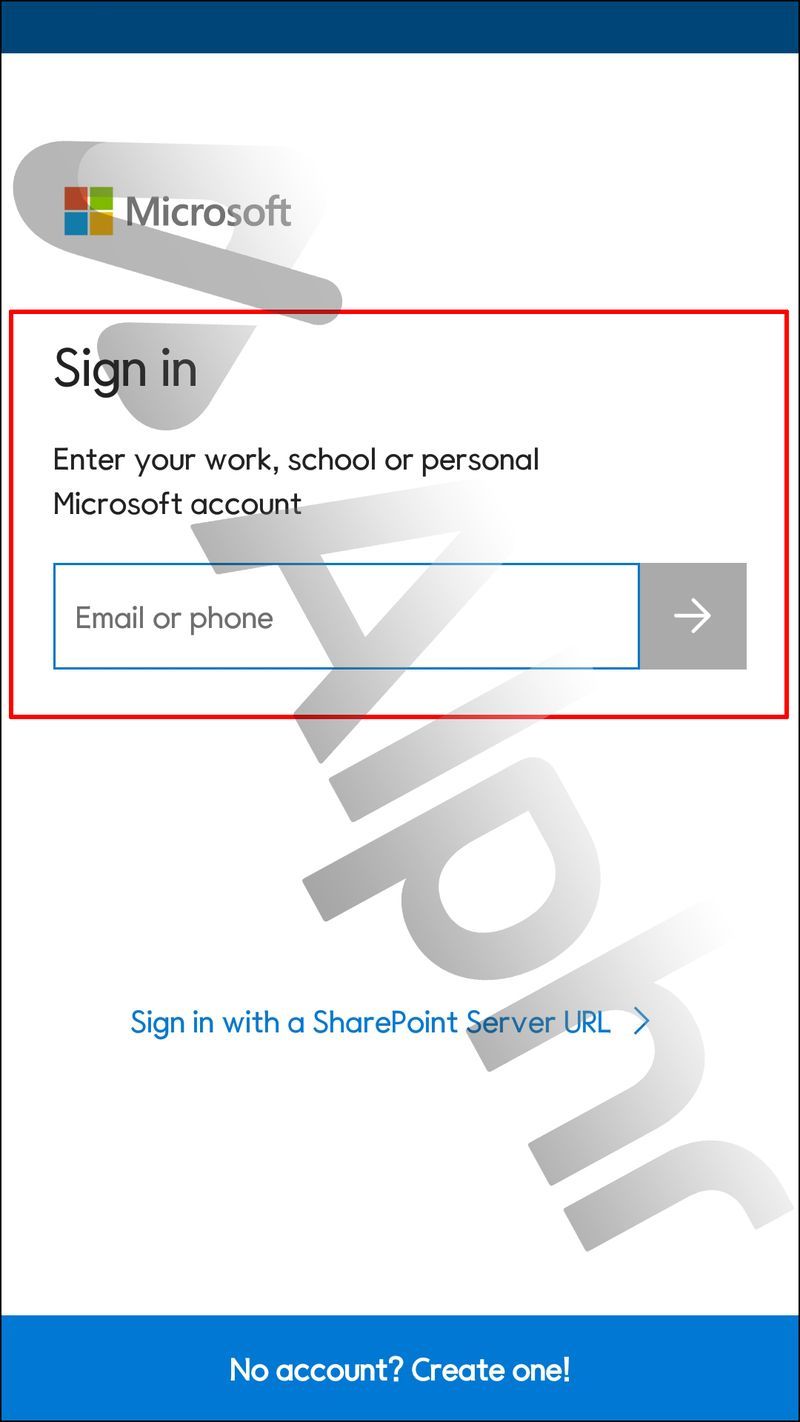
- W Plikach stuknij ikonę menu z trzema kropkami obok pliku lub folderu, którego udostępnianie chcesz zatrzymać.
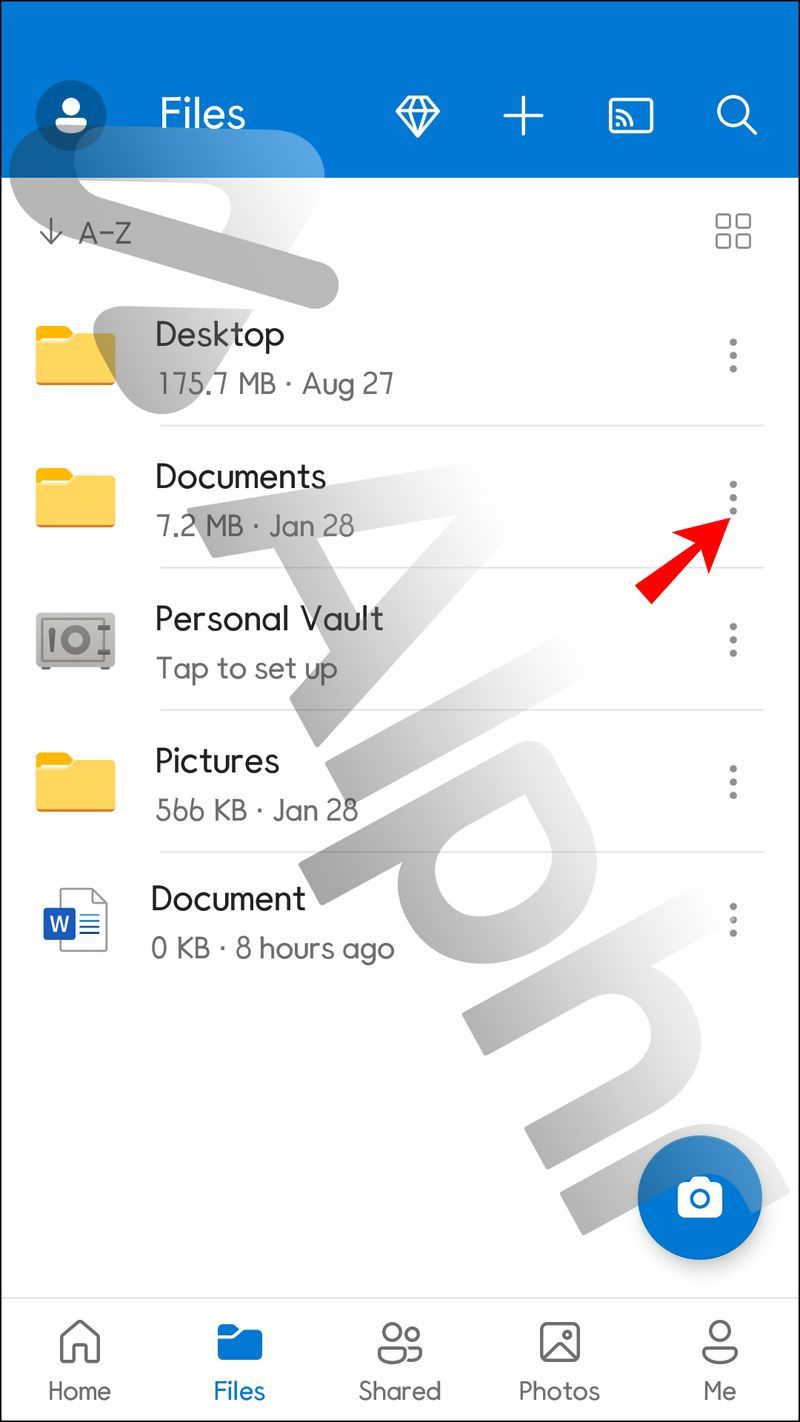
- Naciśnij opcję Szczegóły.
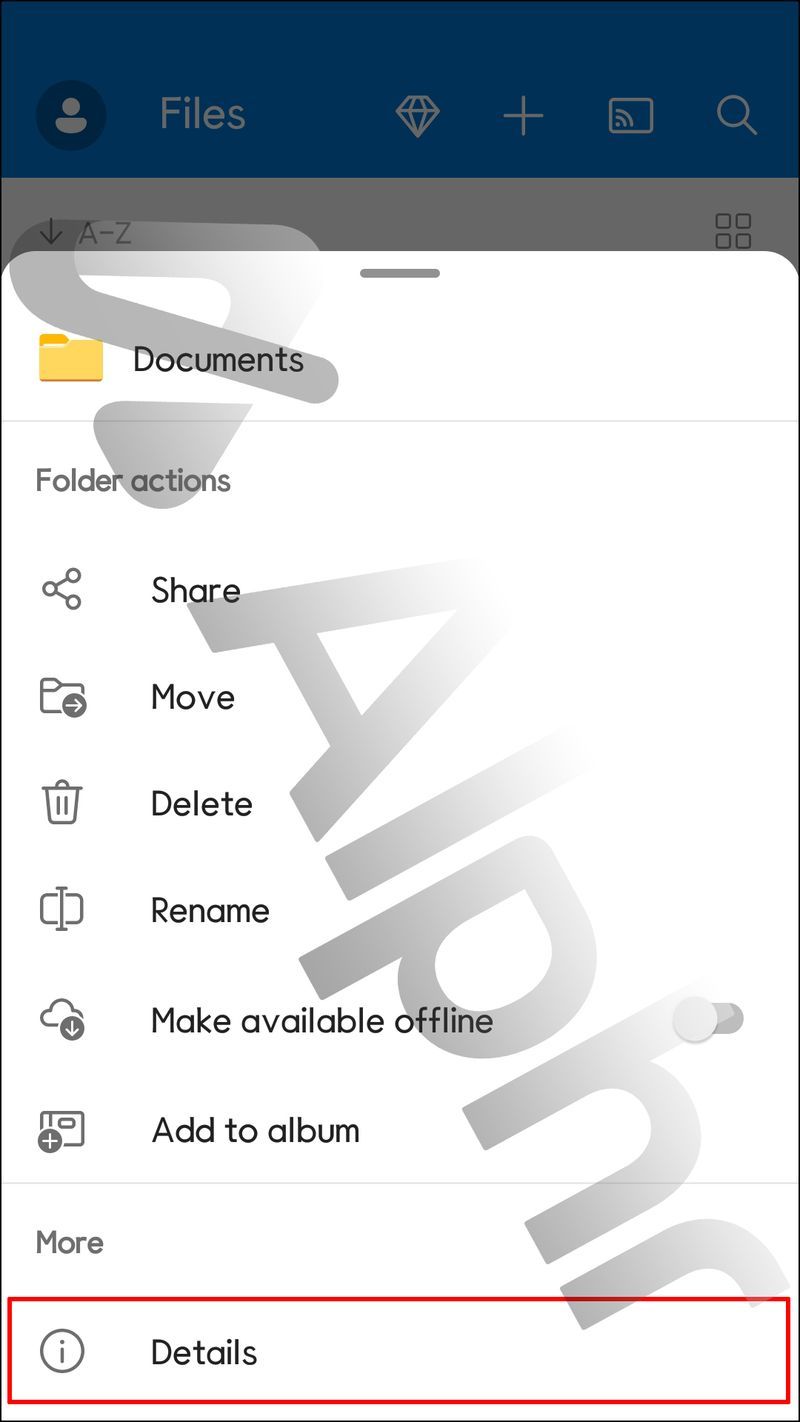
- Pod sekcją Ma dostęp z (pliku lub folderu) naciśnij skierowaną w prawo strzałkę Każdy z tym łączem edycji.
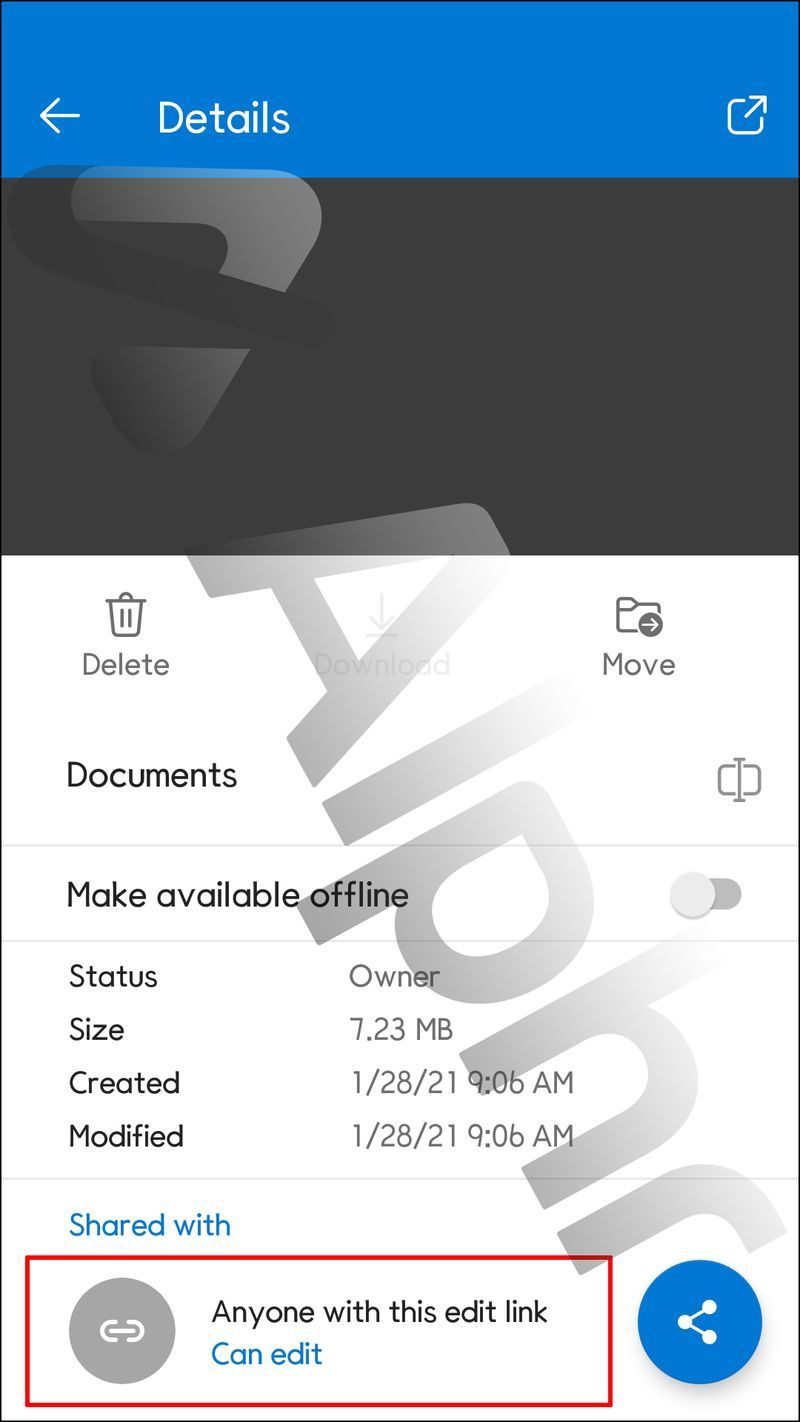
- Aby natychmiast zatrzymać udostępnianie łącza, naciśnij Zatrzymaj udostępnianie.
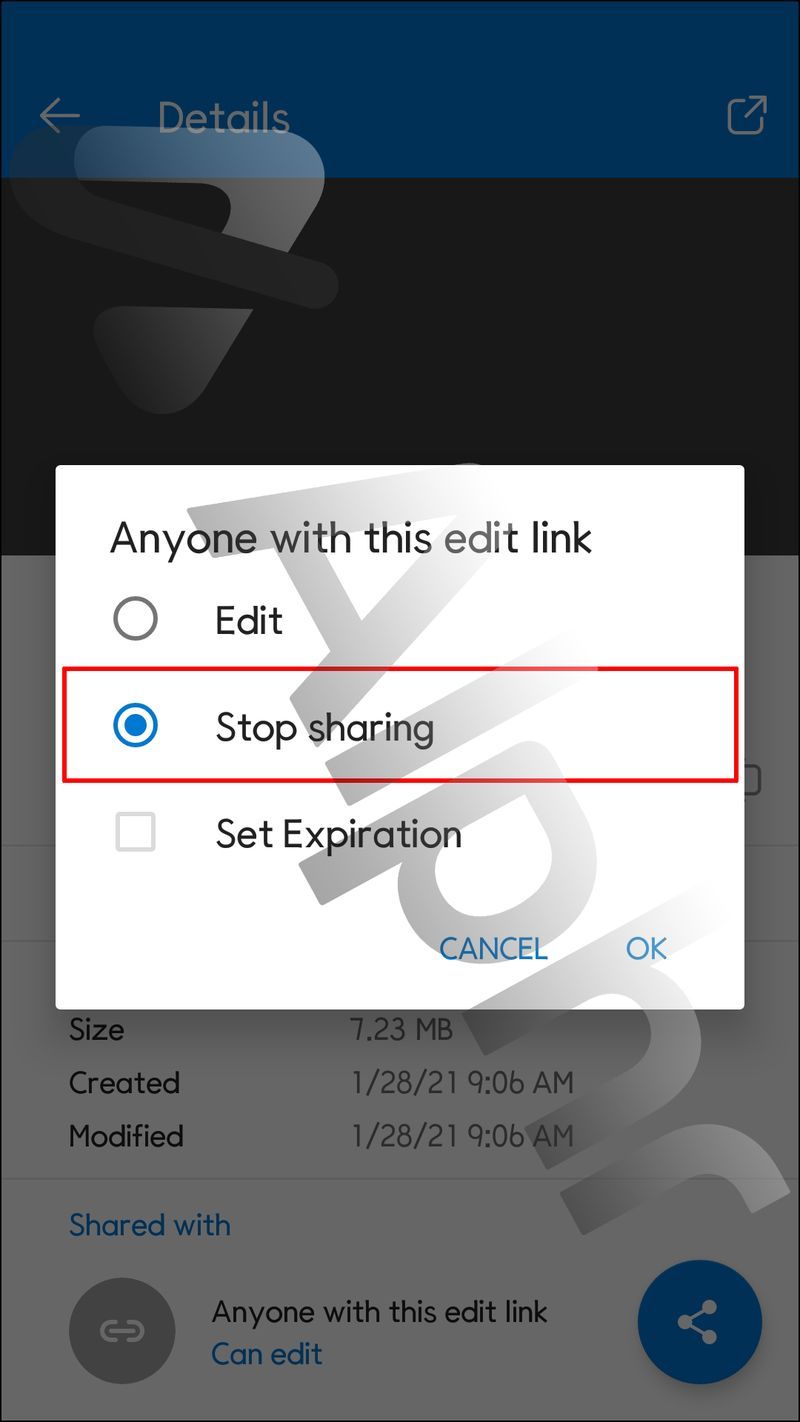
Jak przestać udostępniać pliki lub foldery OneDrive z iPada?
Oto jak zatrzymać udostępnianie pliku lub folderu OneDrive za pomocą iPada:
- Zaloguj się do swojego konta OneDrive.
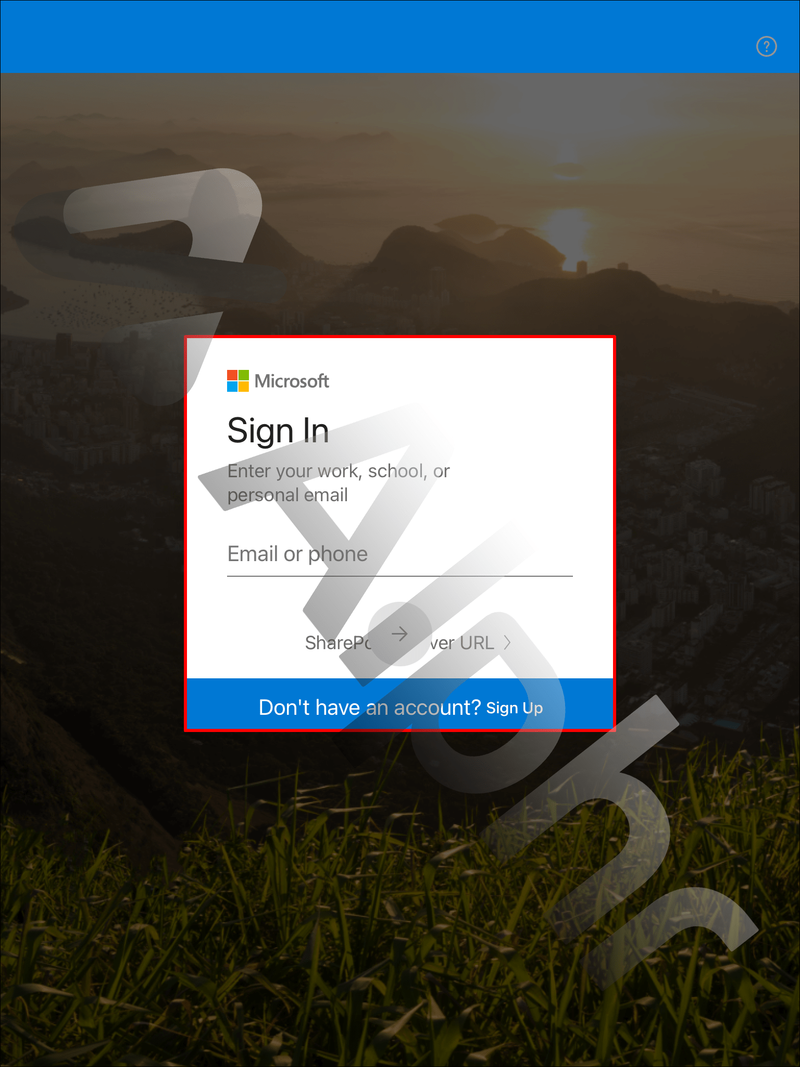
- Na karcie Pliki naciśnij ikonę menu z trzema kropkami obok pliku lub folderu, którego udostępnianie chcesz zatrzymać.
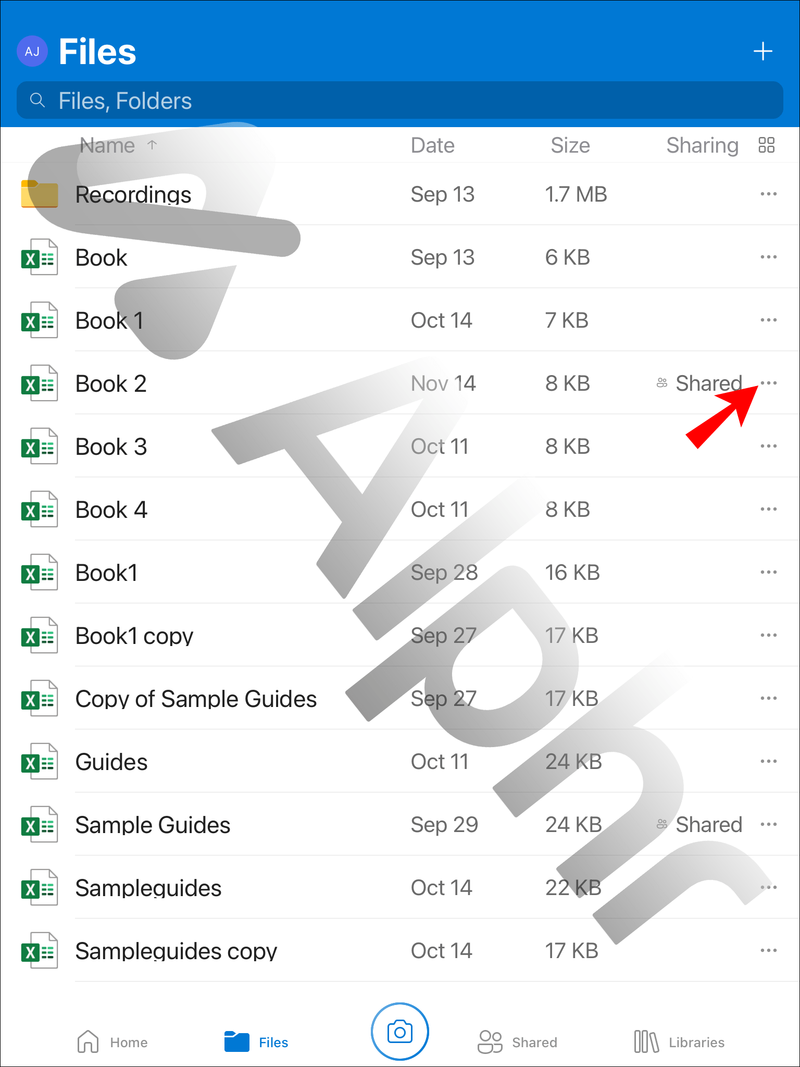
- Wybierz Szczegóły.
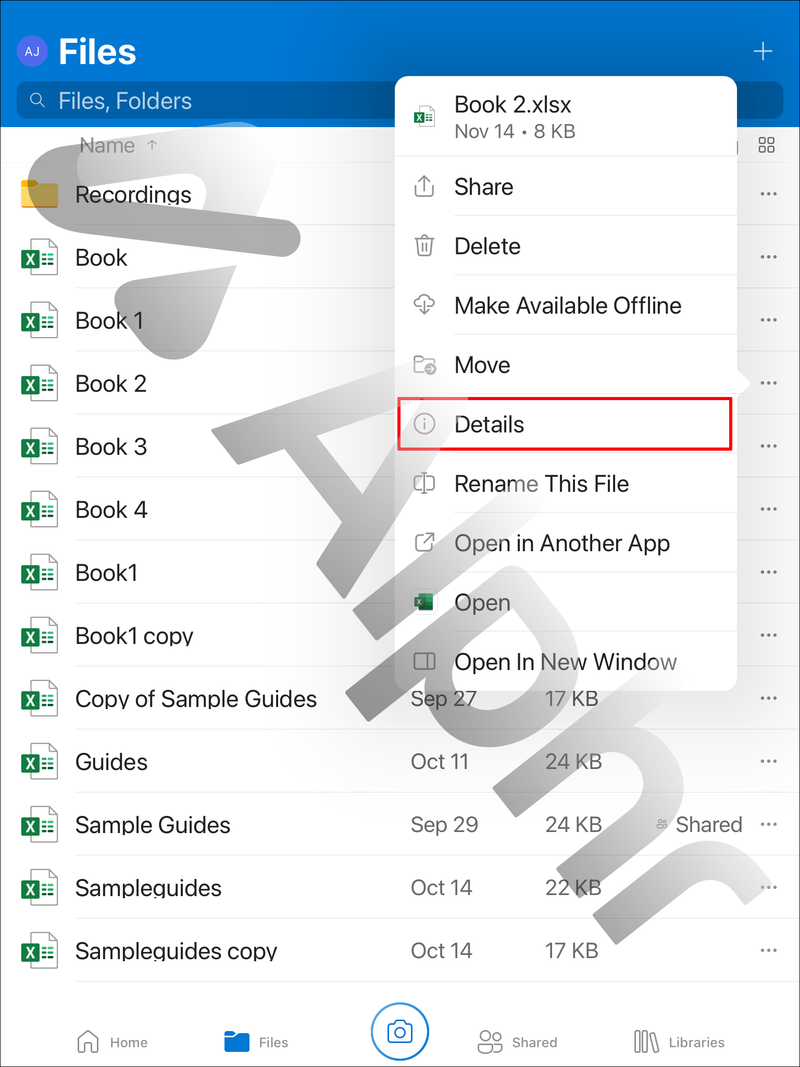
- Pod sekcją Ma dostęp z (plik lub folder) dotknij opcji Każdy, kto ma ten link do edycji, skierowanej w prawo.
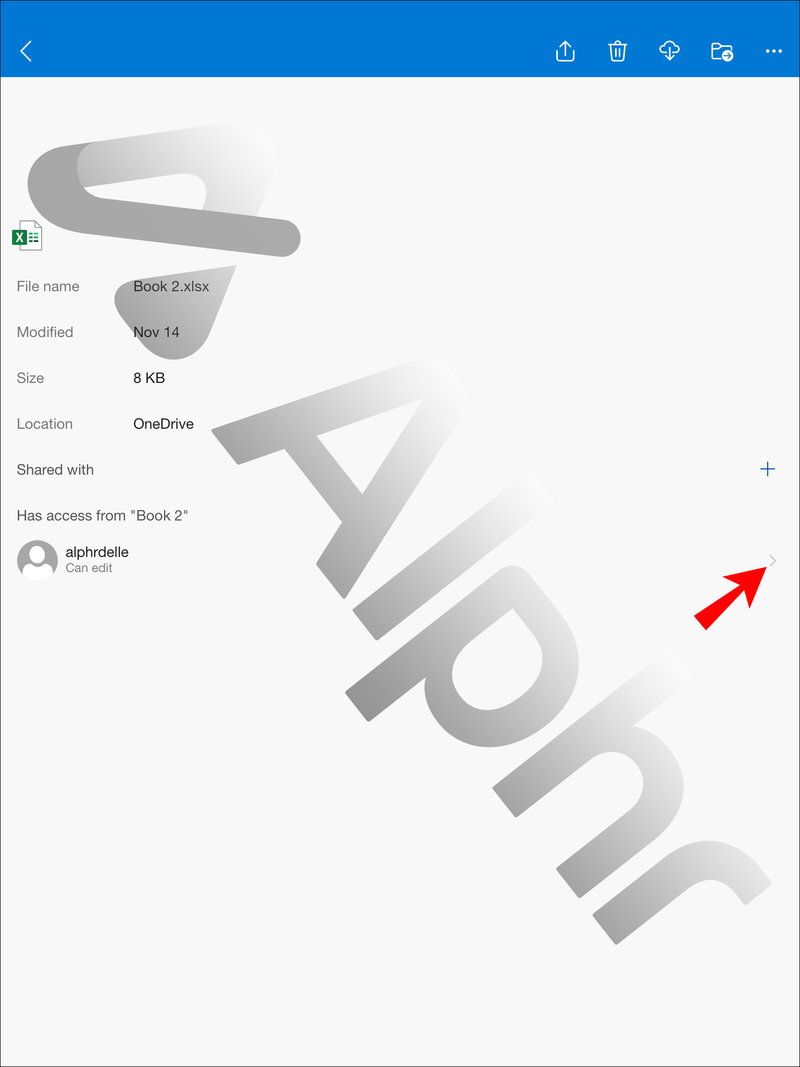
- Aby zatrzymać udostępnianie łącza, kliknij Usuń dostęp.
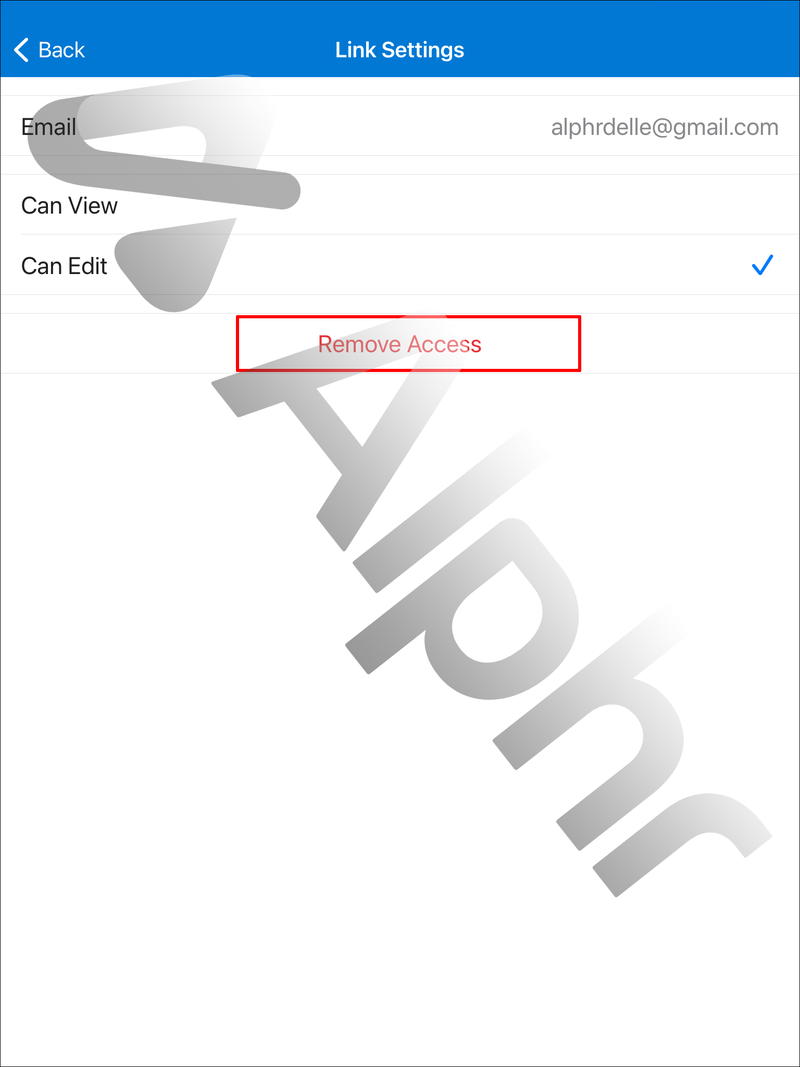
Dodatkowe często zadawane pytania
Jak zatrzymać OneDrive przed synchronizacją folderów?
Wykonaj następujące kroki, aby zatrzymać synchronizację folderów OneDrive:
1. Zaloguj się na swoje konto OneDrive za pośrednictwem aplikacji lub OneDrive online .
2. Otwórz Ustawienia.
3. Przejdź do zakładki Konto.
4. Znajdź folder, którego synchronizację chcesz zatrzymać, a następnie wybierz opcję Zatrzymaj synchronizację.
jak usunąć czaty w komunikatorze
Jak zmienić uprawnienia udostępniania w OneDrive?
Oto jak zmienić uprawnienia udostępniania pliku lub folderu OneDrive za pomocą aplikacji mobilnej:
1. Zaloguj się do swojego konta OneDrive i wybierz kartę Udostępnione.
2. Wybierz plik lub folder, dla którego chcesz zmienić uprawnienia, a następnie wybierz ikonę Informacje (i).
3. Wybierz, jak chcesz zmienić uprawnienia:
· Aby udostępnić plik lub folder większej liczbie osób, wybierz Dodaj osoby.
· Wybierz Zarządzaj dostępem, aby uzyskać więcej opcji. Tutaj możesz wybrać opcję Może edytować lub Może wyświetlać z menu rozwijanego lub Zatrzymać udostępnianie.
Jaki jest limit udostępniania usługi OneDrive?
Limit udostępniania plików w usłudze OneDrive wynosi 250 gigabajtów.
Jak mogę stwierdzić, kto ma dostęp do mojej usługi OneDrive?
Wykonaj następujące kroki, aby zobaczyć, komu Twoje pliki lub foldery są udostępniane w OneDrive:
1. Zaloguj się do swojego konta OneDrive.
2. Z biblioteki dokumentów wybierz plik lub folder.
3. Wybierz ikonę Udostępnij u góry.
4. Jeśli ten plik lub folder jest aktualnie udostępniony, na dole okna Wyślij łącze zostanie wyświetlona lista Udostępnione.
Odmowa dostępu do Twoich elementów OneDrive
OneDrive sprawia, że współdzielony dostęp do plików i folderów jest bardzo łatwy. Odbiorcy mogą jednak przekazać łącze innym i zasadniczo może uzyskać do niego dostęp każdy, kto ma łącze. Na szczęście w dowolnym momencie możesz zobaczyć, kto ma dostęp współdzielony i zmienić uprawnienia lub po prostu zatrzymać dostęp współdzielony. Po tym wszystkim, ktokolwiek spróbuje uzyskać dostęp do przedmiotu, nie powiedzie się.
zrzut ekranu na snapchacie bez ich wiedzy
Czy zdarzyło się, że inni uzyskali dostęp do Twojego udostępnionego pliku lub folderu, do którego nie wysłałeś linku? Powiedz nam w sekcji komentarzy poniżej.

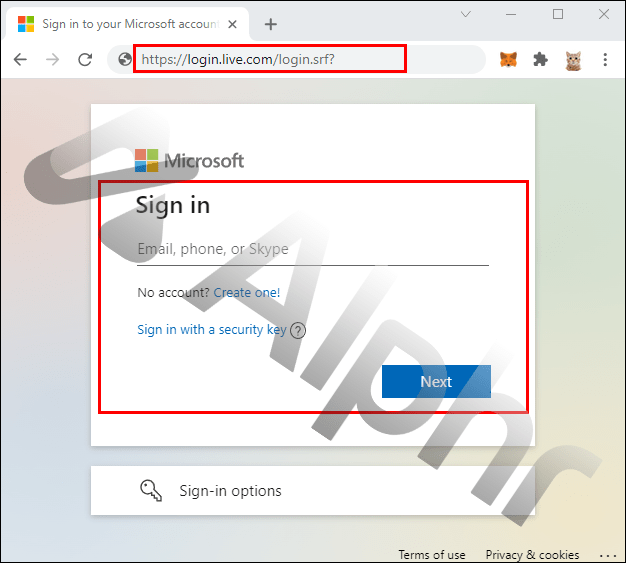
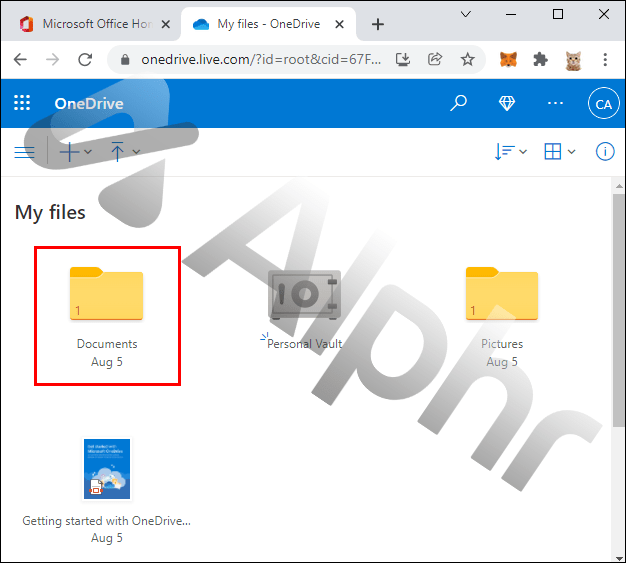
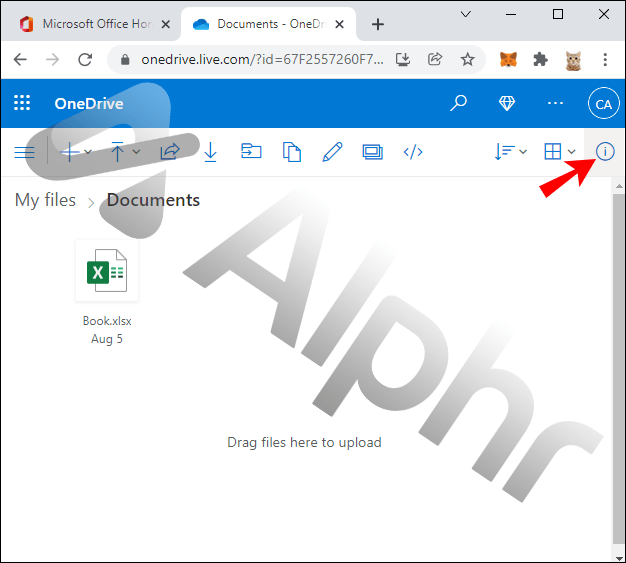
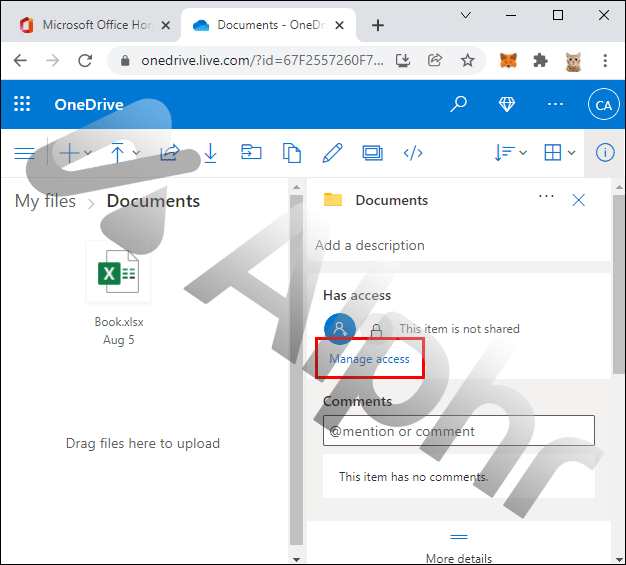
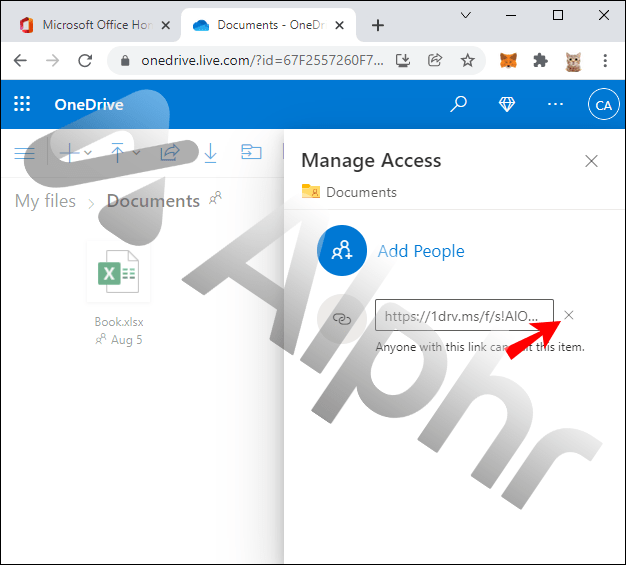
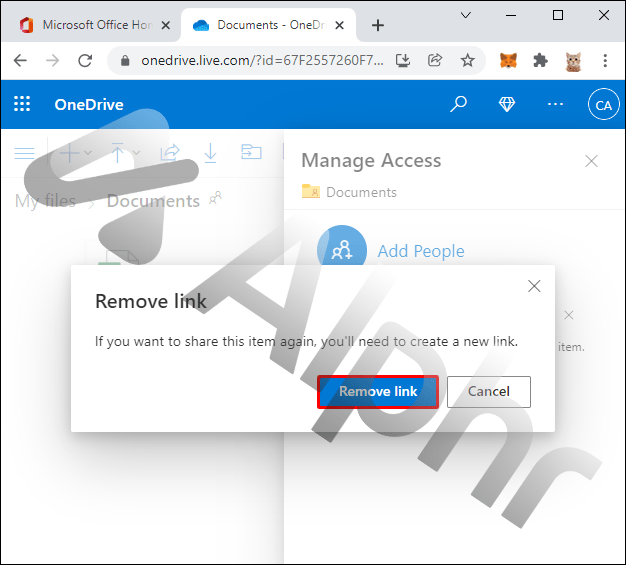
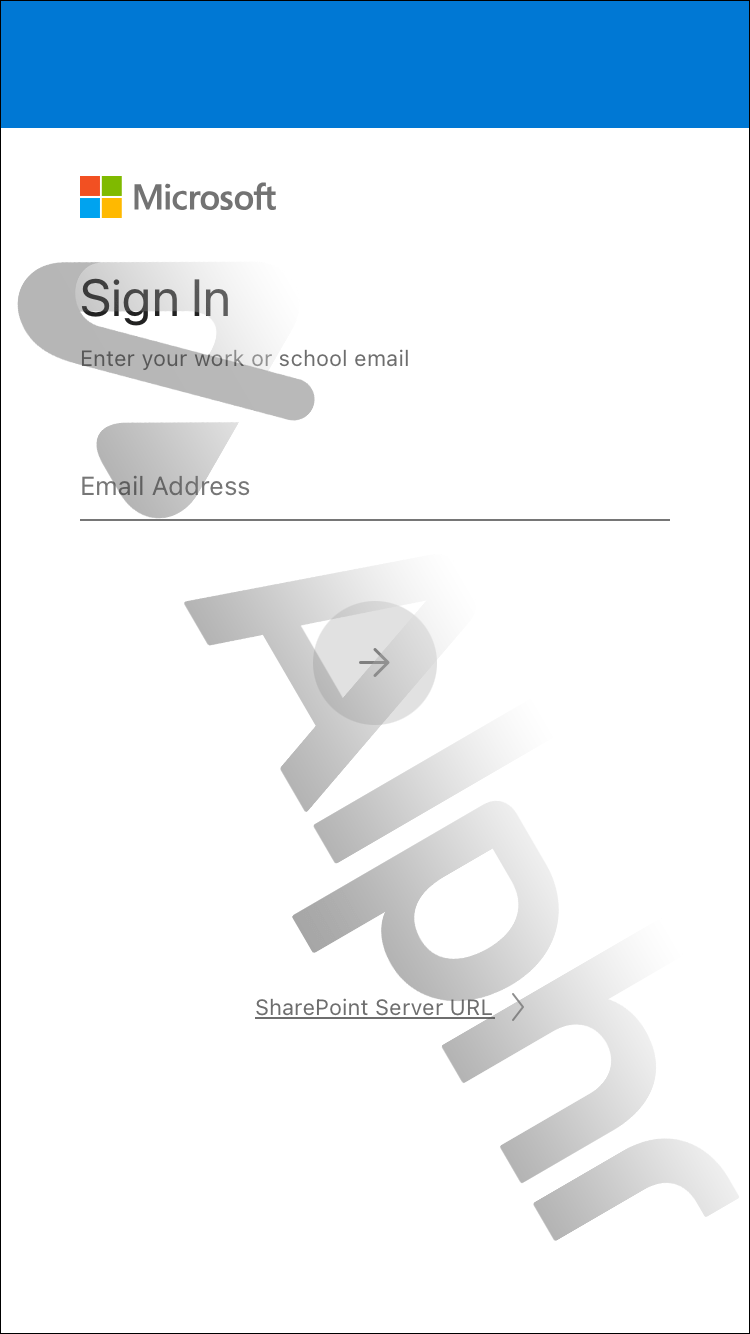
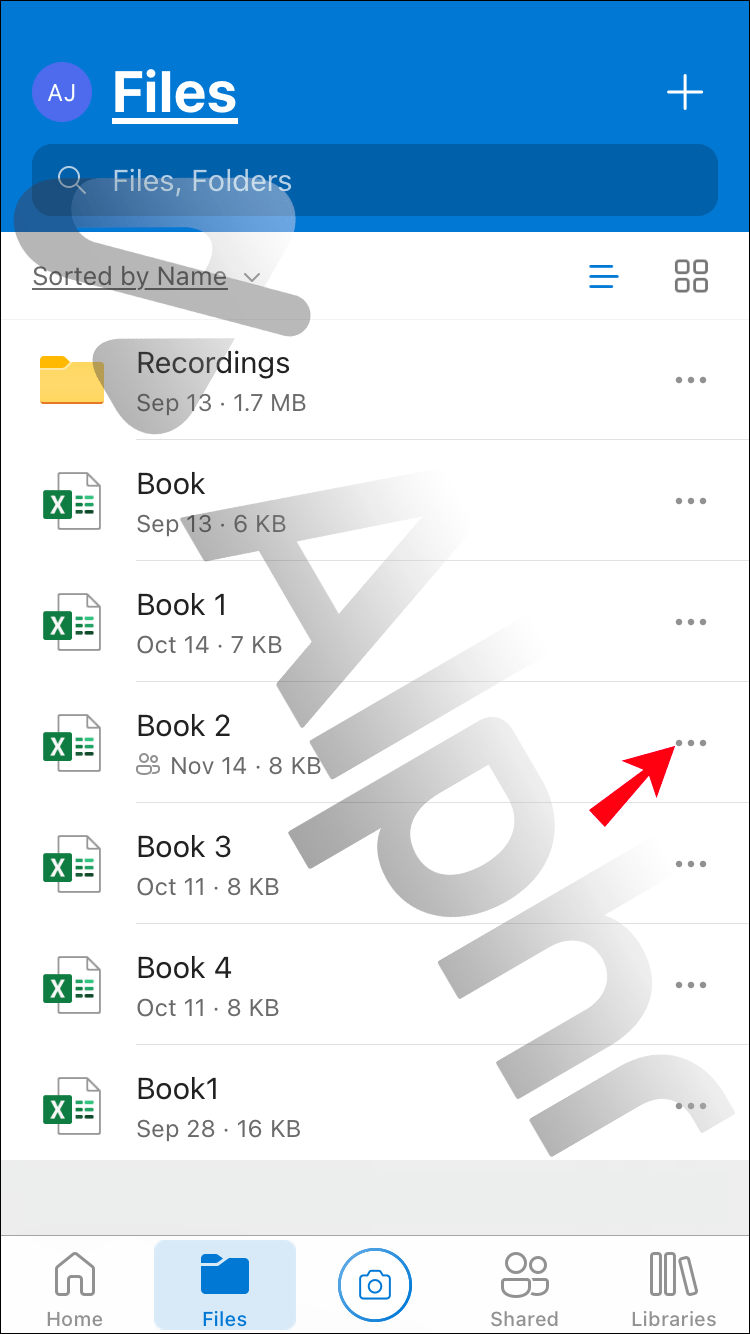
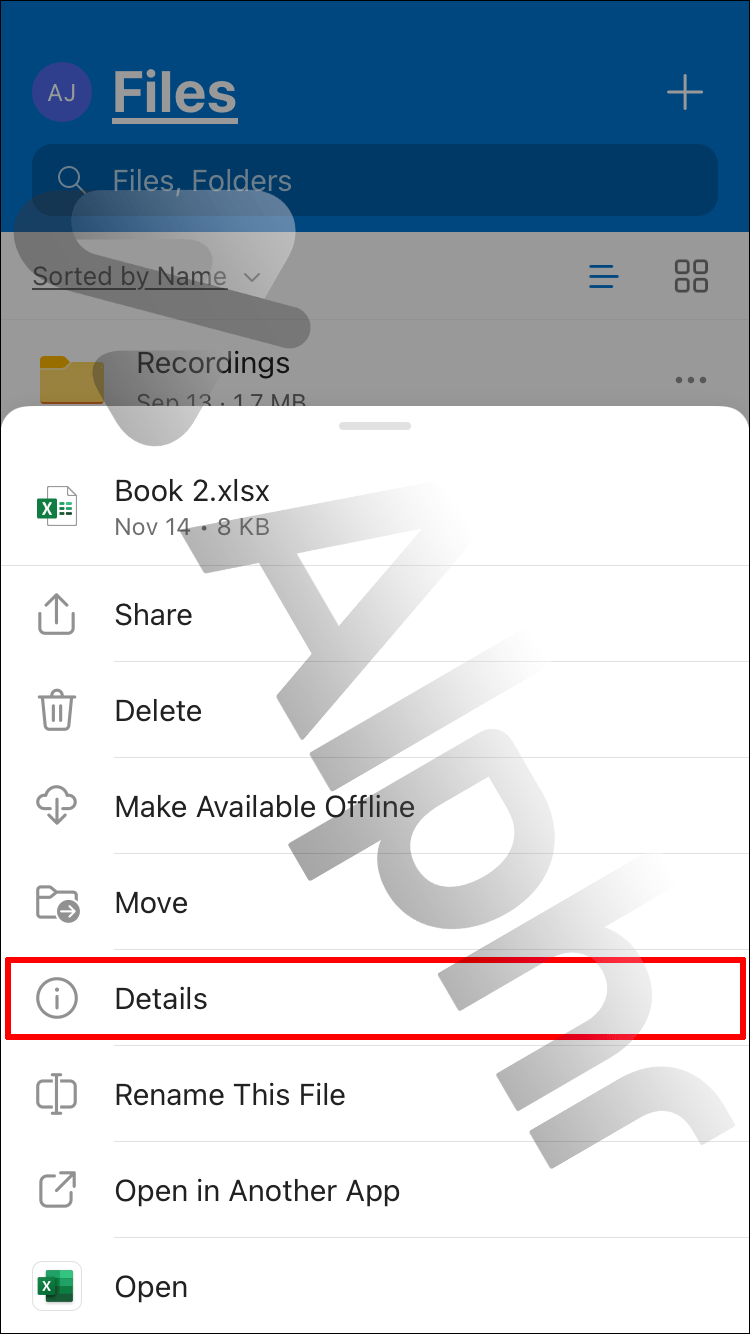
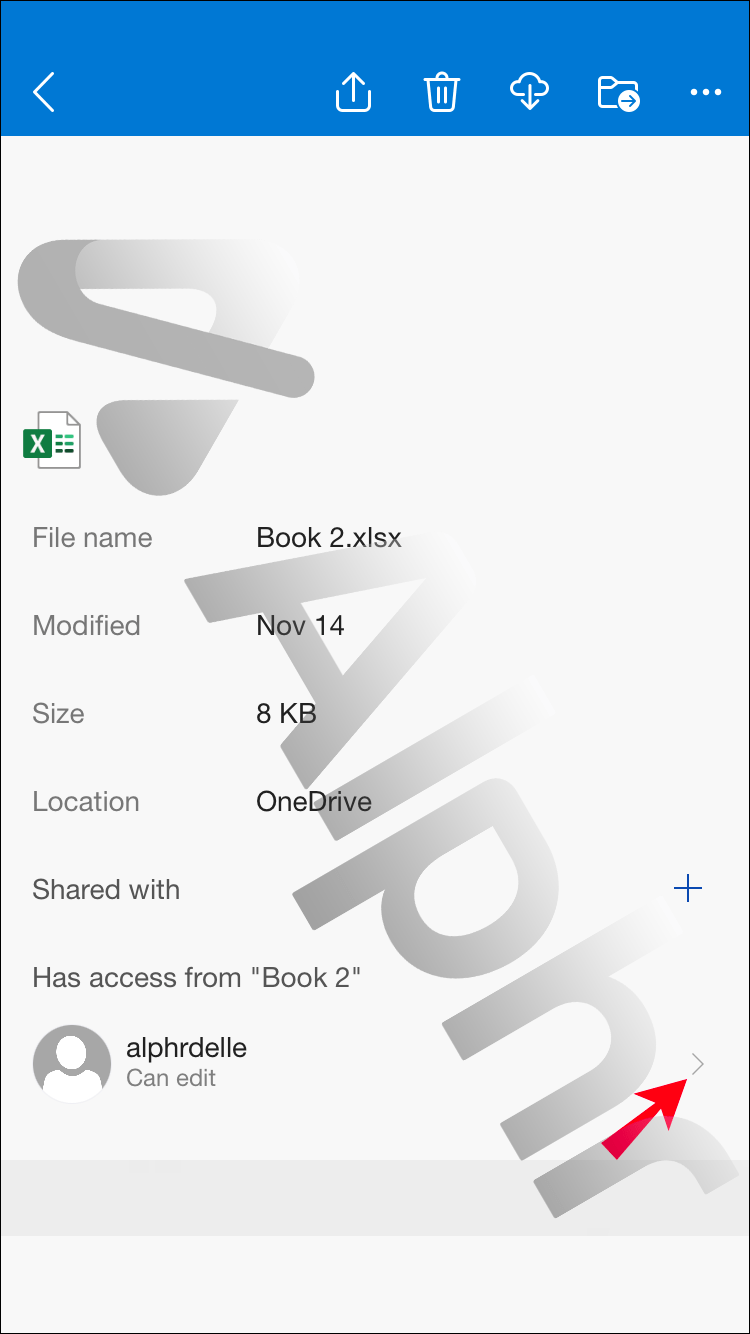
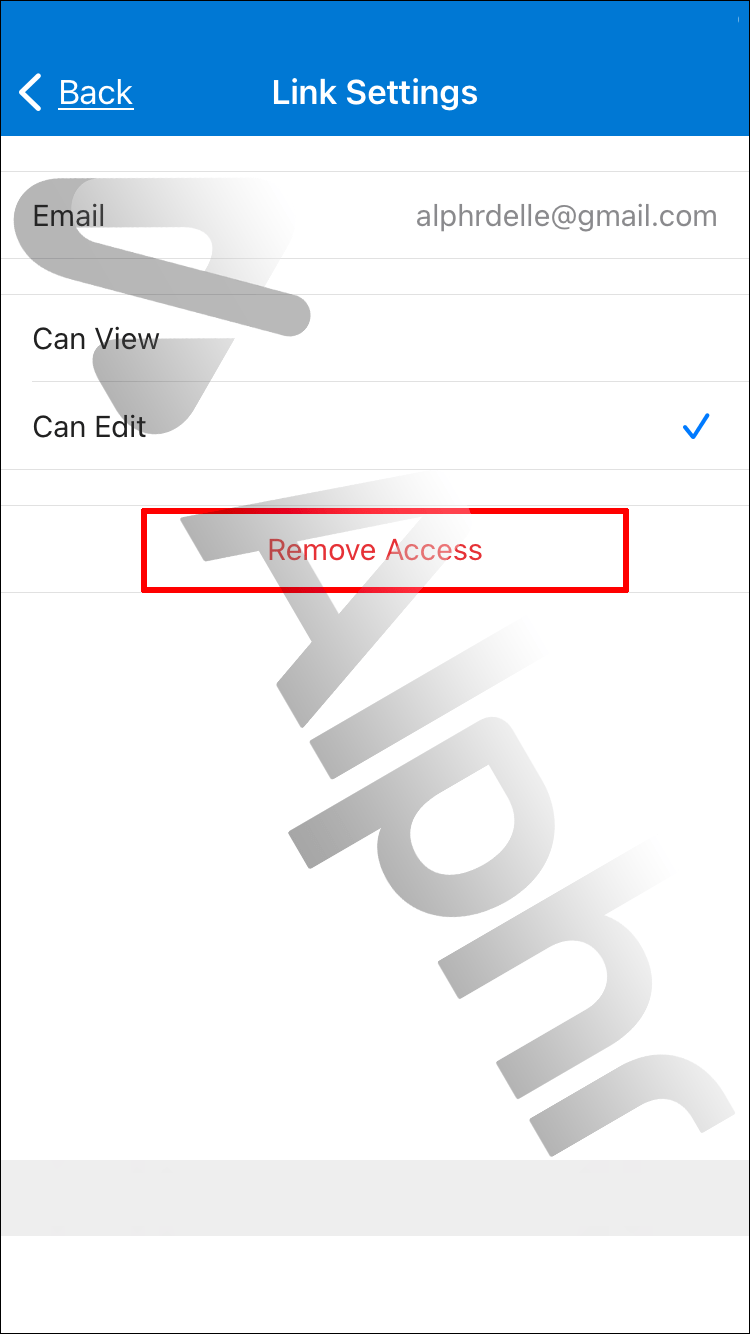
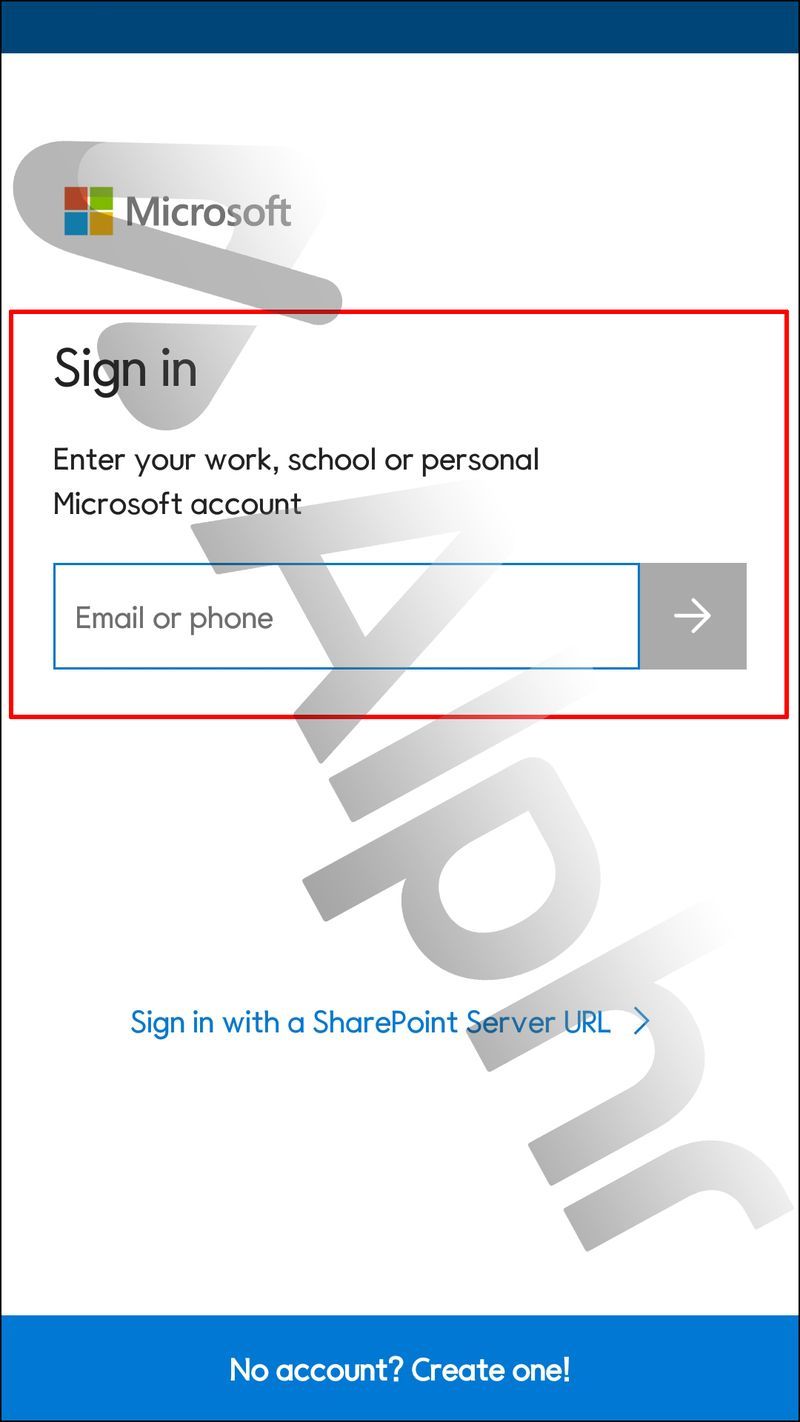
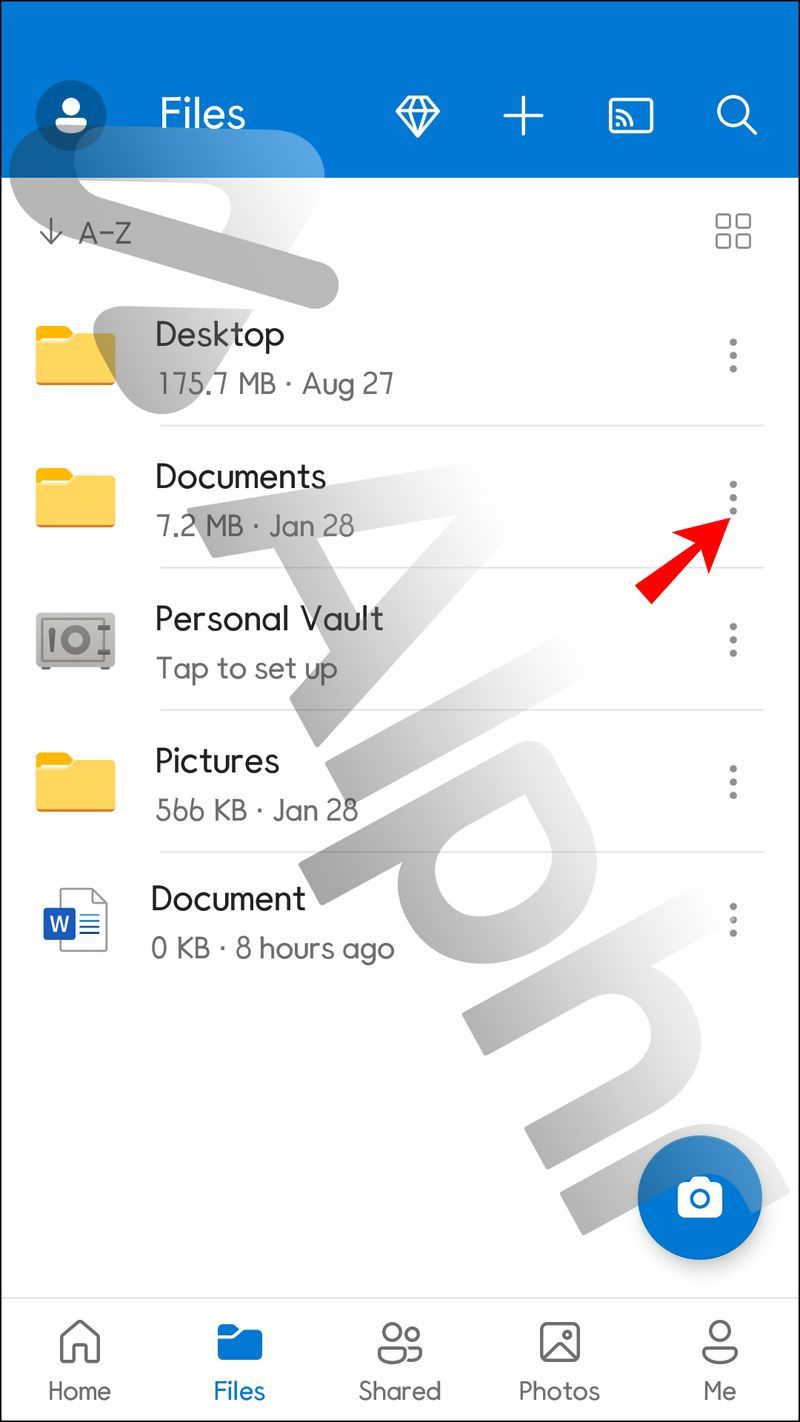
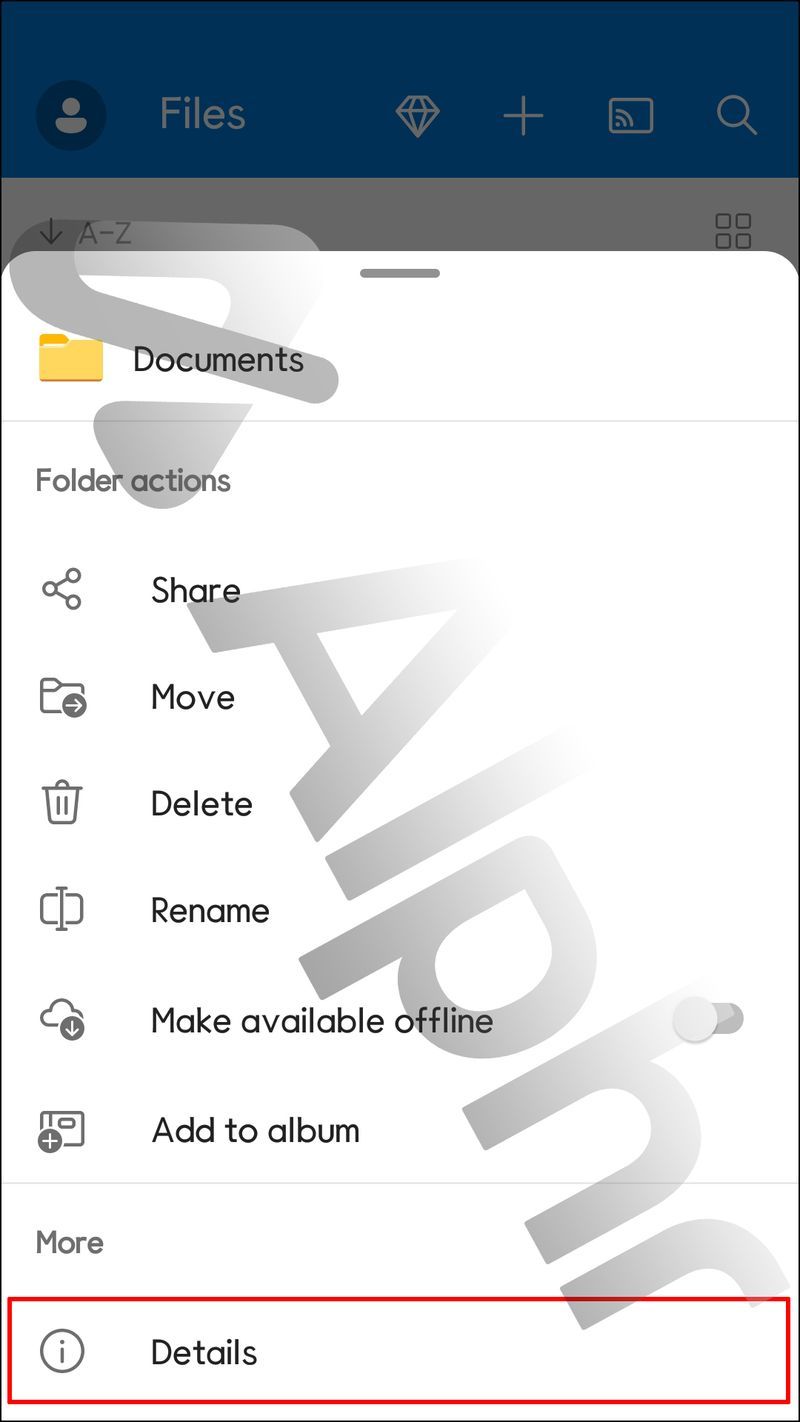
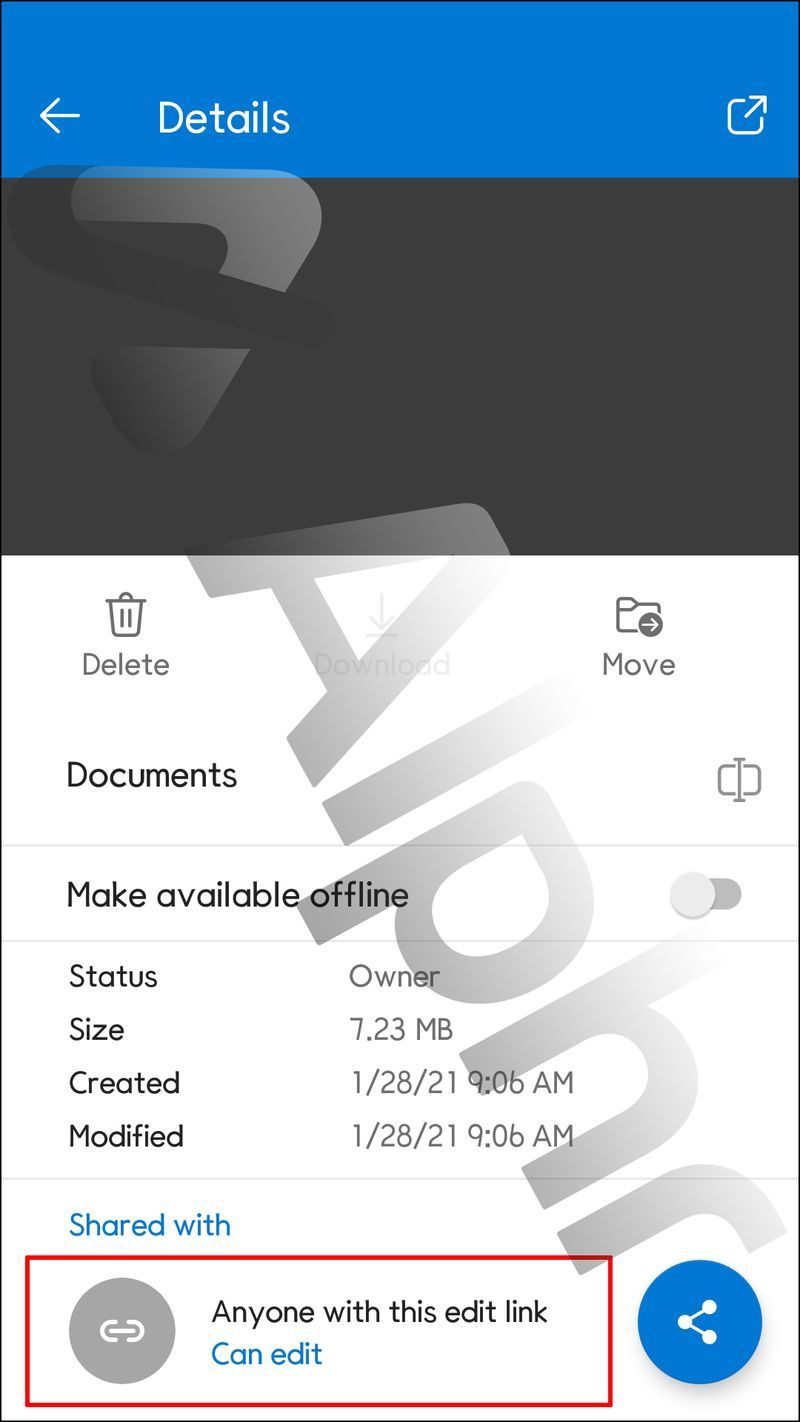
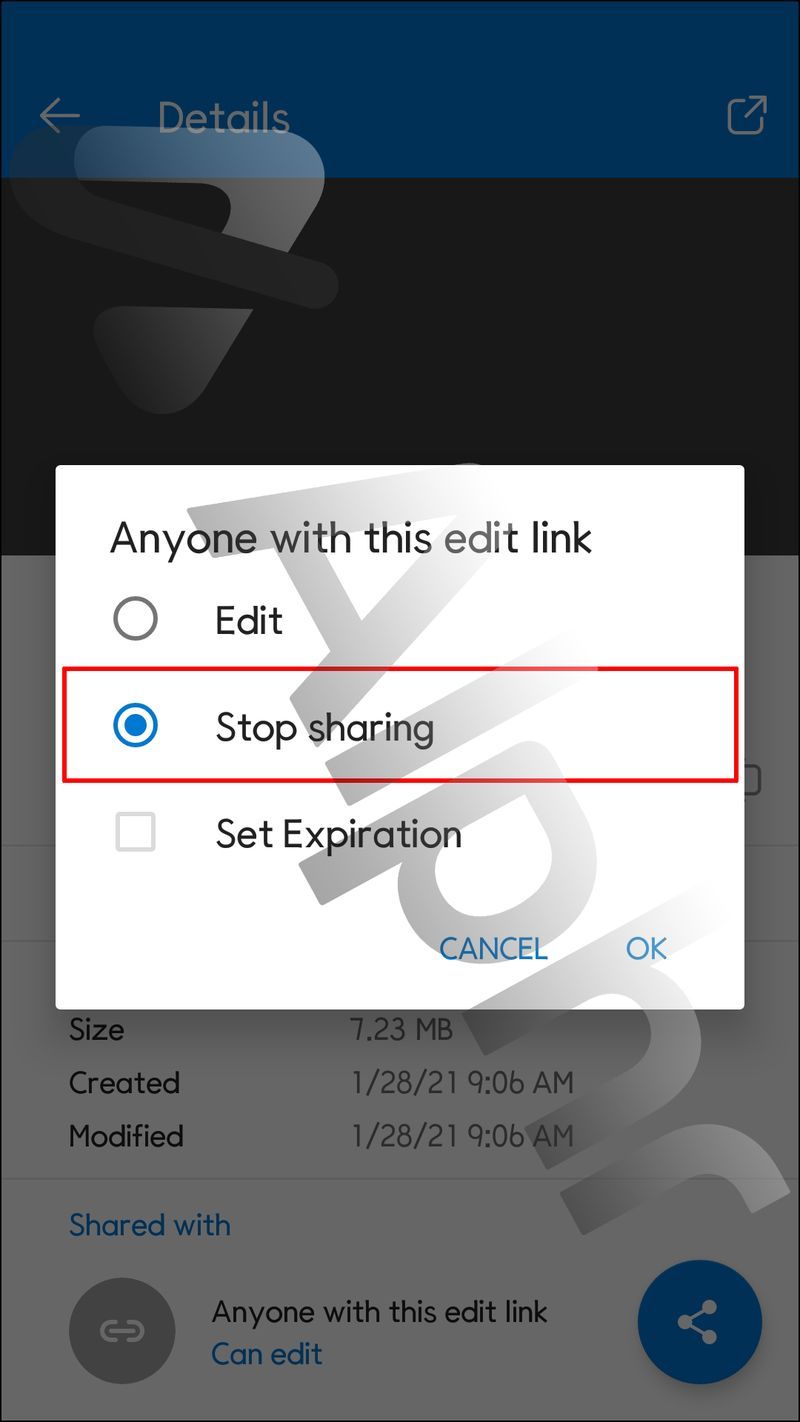
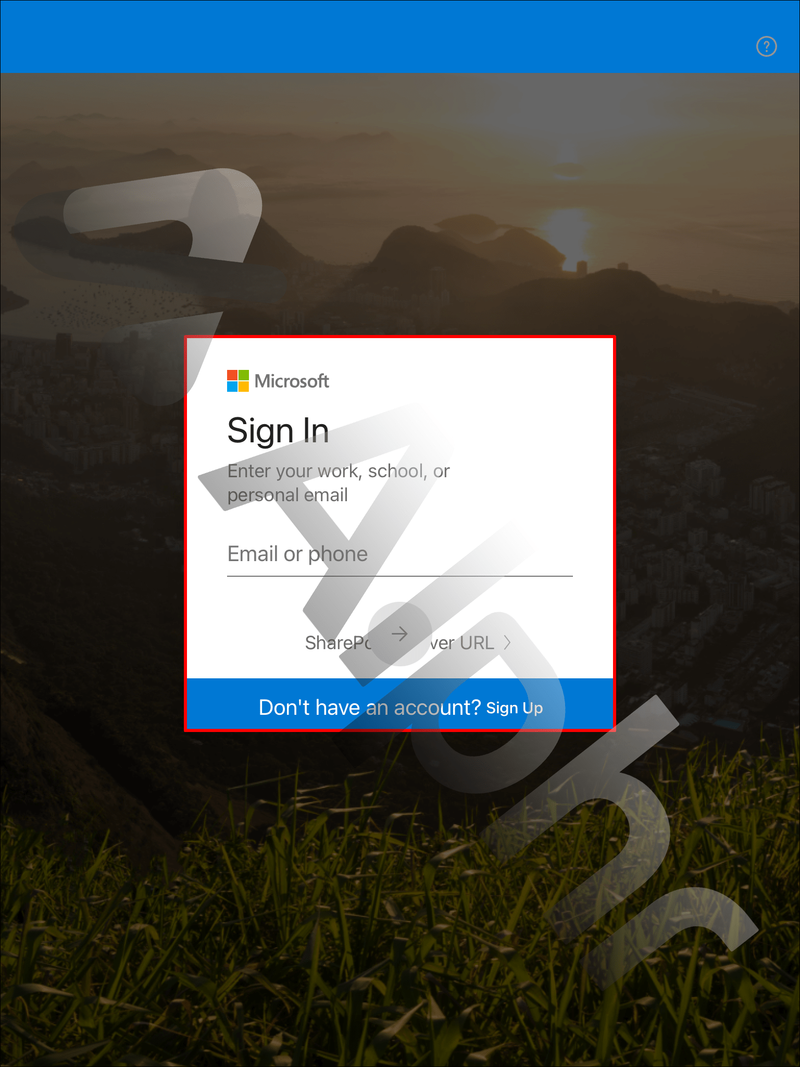
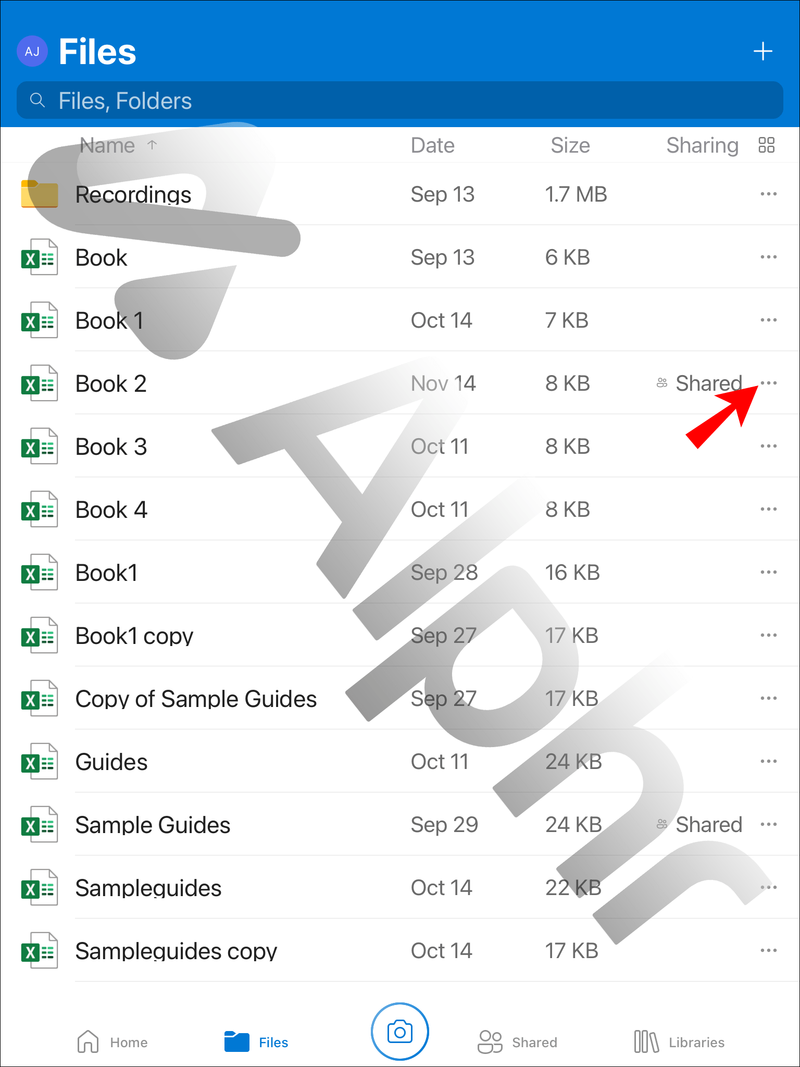
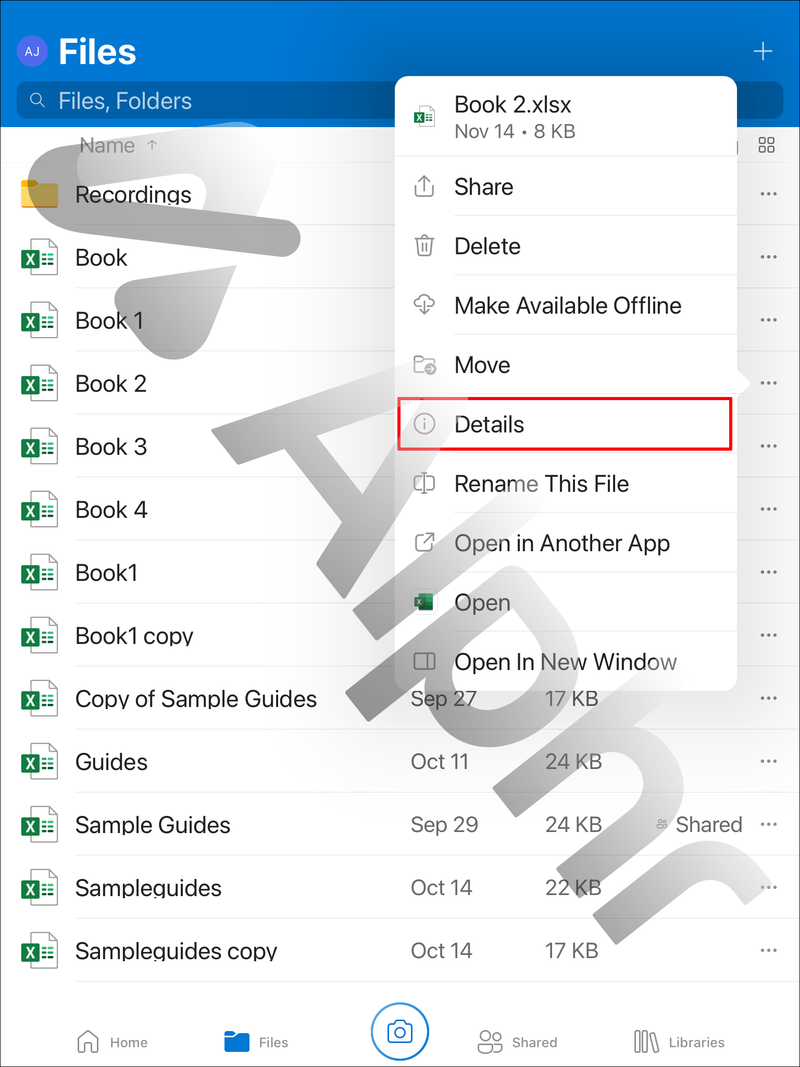
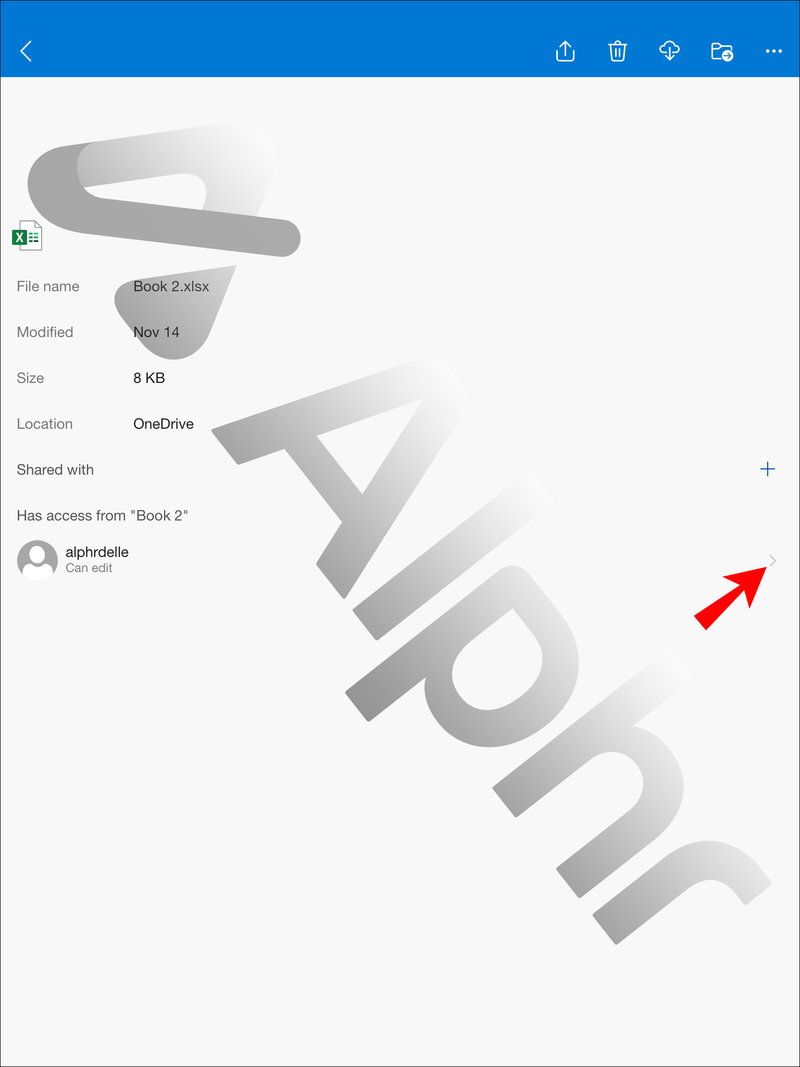
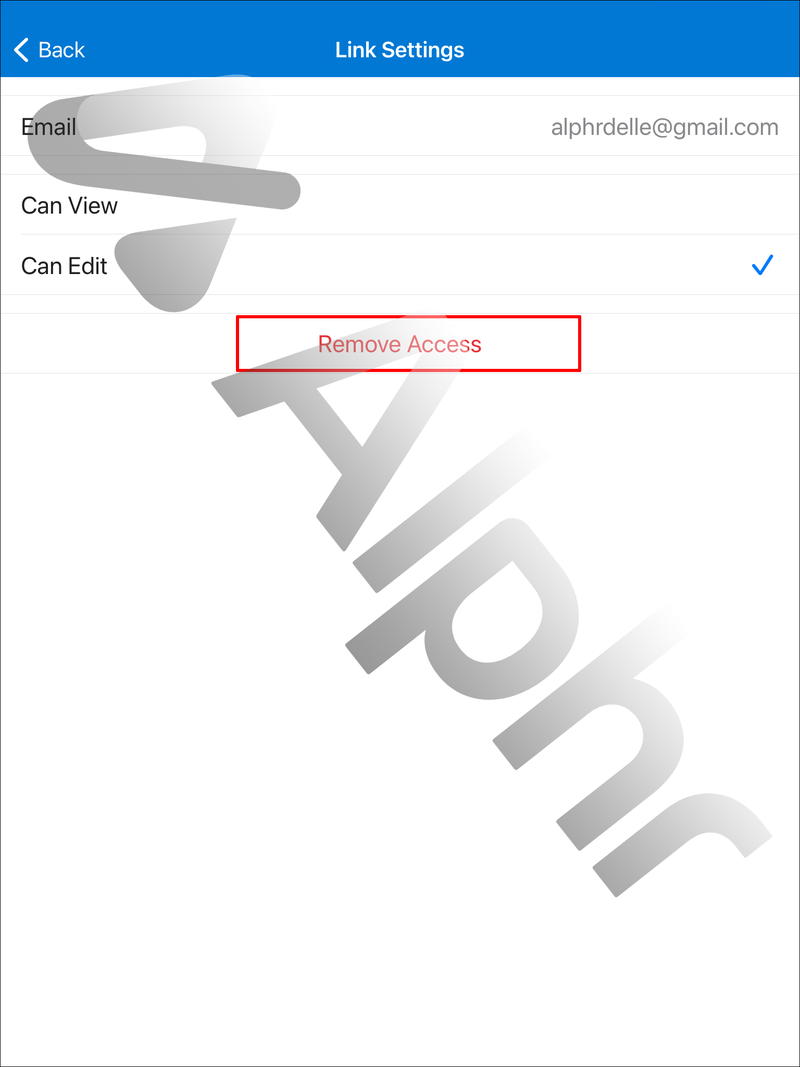








![Jak zablokować numer na urządzeniu z Androidem [wrzesień 2020]](https://www.macspots.com/img/mac/90/how-block-number-an-android-device.jpg)