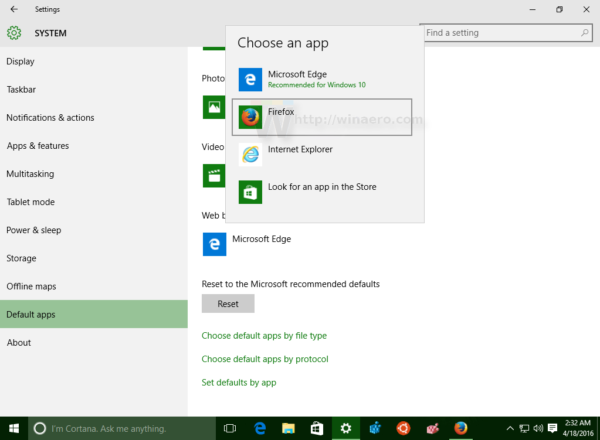Zdjęcia Google to jedna z najlepszych usług przechowywania i udostępniania zdjęć i filmów. Jeśli korzystasz ze Zdjęć Google na smartfonie, wiesz, jakie to może być wygodne.

Zdjęcia i filmy zrobione telefonem zostaną automatycznie przesłane do Zdjęć Google. Ale czy te same zdjęcia i filmy zsynchronizują się z Twoim komputerem? Odpowiedź brzmi nie.
Zdjęcia przechowywane w Zdjęciach Google z innych urządzeń nie będą po prostu wyświetlane lokalnie na Twoim komputerze. Żadne z ustawień tego nie obsługuje. Istnieje jednak rozwiązanie obejściowe, które możesz wypróbować.
Jak pobrać i zsynchronizować zdjęcia Google z komputerem z systemem Windows
Jeśli zrobiłeś wspaniałe zdjęcie zachodu słońca i zostało ono automatycznie zsynchronizowane ze Zdjęciami Google na smartfonie, zawsze będziesz wiedział, gdzie je znaleźć.
Aby uzyskać dostęp do tego zdjęcia z komputera z systemem Windows, musisz uzyskać dostęp Zdjęcia Google przez przeglądarkę. Jeśli chcesz wprowadzić zmiany w obrazie lub zachować go w osobnym folderze na komputerze, wystarczy go pobrać. Oto kroki, które musisz podjąć:
- Przejdź do Zdjęć Google i zaloguj się na swoje konto Google.

- Wybierz co najmniej jeden plik, który chcesz pobrać na komputer z systemem Windows.

- Kliknij trzy pionowe kropki w prawym górnym rogu przeglądarki.

- Wybierz Pobierz.

- Wybierz lokalizację pliku i kliknij Zapisz.
Jeśli wybierzesz pobieranie więcej niż jednego pliku, Zdjęcia Google skompresują je do jednego pliku ZIP dla większej wygody.
Możesz powtarzać te kroki tyle razy, ile chcesz. Pamiętaj, że zdjęcia i filmy, które chcesz umieścić na komputerze z systemem Windows, nie pojawią się automatycznie. Musisz je pobrać i ręcznie zapisać w określonej lokalizacji.
Jak pobrać i zsynchronizować Zdjęcia Google z komputerem Mac
Użytkownicy komputerów Mac z kontami Google mogą również używać Zdjęć Google do zapisywania zdjęć i filmów. Opcja synchronizacji również nie jest dla nich dostępna, więc aby przechowywać zdjęcia ze Zdjęć Google na komputerze Mac, muszą to zrobić ręcznie. Oto jak to działa:
ile kosztuje Apple zrobienie iPhone'a?
- Zaloguj się na swoje konto Zdjęć Google przez przeglądarkę.

- Wybierz zdjęcie lub film, który chcesz zapisać.

- Stuknij przycisk menu w prawym górnym rogu i wybierz Pobierz.

- Zapisz plik na komputerze Mac.
Jak pobrać wszystkie pliki ze Zdjęć Google na komputer?
Czy wiesz, że możesz pobrać wszystkie dane z produktów Google? Rzeczywiście, Google pozwala użytkownikom pobierać wszystkie dane z każdego produktu osobno. Albo wszystkie w tym samym czasie.
Możesz na przykład pobrać tylko dane z Kalendarza Google lub jednocześnie pobrać Gmaila, Keep, Mapy i wszystko inne. Możesz to zrobić, korzystając z Google Takeout – dedykowanego narzędzia Google przeznaczonego do tego celu.
W związku z tym możesz również pobrać wszystkie pliki ze Zdjęć Google na swój komputer. Jeśli zdjęć i filmów jest za dużo i wybieranie ich osobno może być czasochłonne. Dla tych z Was, którzy chcą zaoszczędzić trochę czasu, jest to doskonała alternatywa. Oto, co powinieneś zrobić:
- Iść do Google na wynos i upewnij się, że jesteś zalogowany na swoje konto Google.

- Zaznacz pole obok Zdjęć Google.

- Możesz kliknąć przycisk Wszystkie albumy ze zdjęciami w zestawie i odznaczyć konkretny folder, którego możesz nie chcieć pobierać.

- Przewiń w dół strony i kliknij Następny krok.

- Przejdź do Wybierz typ pliku, częstotliwość i miejsce docelowe.

- Wybierz Utwórz eksport.

Google następnie zbiera wszystkie pliki i przygotowuje je do pobrania. Po zakończeniu otrzymasz powiadomienie e-mail z linkiem do pobrania.
Notatka : W zależności od tego, ile plików masz w Zdjęciach Google; Może minąć od kilku minut do kilku godzin, zanim pojawi się opcja pobrania.
czy mogę używać FaceTime bez Wi-Fi?
Dodatkowe często zadawane pytania
Jak zsynchronizować komputer ze Zdjęciami Google?
Za pomocą aplikacji Kopia zapasowa i synchronizacja możesz synchronizować multimedia, takie jak zdjęcia i filmy. Pobierając aplikację komputerową, możesz wykonać kopię zapasową istniejących zdjęć z komputera w Zdjęciach Google.
Możesz także zsynchronizować określone foldery, aby każdy nowy plik był automatycznie przechowywany w Zdjęciach Google. Tak więc pierwszym krokiem jest pobranie aplikacja Kopia zapasowa i synchronizacja do komputera z systemem Windows lub Mac. Następnie kontynuuj następujące kroki:
1. Po zainstalowaniu aplikacji Kopia zapasowa i synchronizacja na komputerze zaloguj się na swoje konto Google.
2. Następnie wybierz foldery, których kopię zapasową chcesz utworzyć w Zdjęciach Google.
3. Możesz także wybrać, czy zachować oryginalną jakość zdjęć i wideo, czy wybrać opcję Oszczędzanie pamięci.
4. Wybierz Start i poczekaj na przesłanie istniejących plików.
Zawsze możesz zmienić foldery, które chcesz zsynchronizować z aplikacją Kopia zapasowa i synchronizacja. Ikona aplikacji pojawi się również automatycznie na pulpicie.
Jaki jest limit miejsca w Zdjęciach Google?
Jednym z powodów, dla których Zdjęcia Google różniły się od innych produktów Google, było to, że oferowały nieograniczone miejsce na dane. Dzięki temu użytkownicy mogli przechowywać tysiące zdjęć i tworzyć tyle albumów, ile chcieli.
Niestety od czerwca 2021 r. Google zaprzestał tej praktyki. Teraz miejsce w Zdjęciach Google jest częścią tego samego bezpłatnego 15 GB dostępnego we wszystkich usługach Google.
Jeśli chcesz mieć więcej miejsca, musisz je kupić. Początkowo ta wiadomość wywołała pewne zaniepokojenie wśród tych, którzy mają już w Zdjęciach Google znacznie więcej niż 15 GB zdjęć i filmów.
Jednak każdy plik przechowywany do czerwca 2021 r. pozostaje taki, jak w Zdjęciach Google i nie ma na niego wpływu nowa reguła.
Czy możesz zsynchronizować Zdjęcia Google z telefonem?
Możesz również uzyskać dostęp do wszystkich zsynchronizowanych zdjęć z komputera do Zdjęć Google z dowolnego innego urządzenia. Jeśli masz aplikację Zdjęcia Google na swoim telefon z systemem Android lub iPhone , możesz zobaczyć wszystkie zdjęcia, niezależnie od lokalizacji przesyłania.
Co więcej, możesz pobrać zdjęcie na swój smartfon, nawet jeśli zostało zrobione na innym urządzeniu. Na przykład, jeśli zrobiłeś zdjęcie aparatem laptopa i zsynchronizowałeś je ze Zdjęciami Google, zobaczysz je w aplikacji Zdjęcia Google na telefonie. Jeśli chcesz pobrać go na urządzenie mobilne, oto jak to zrobić:
1. Uruchom Zdjęcia Google na swoim smartfonie.
2. Otwórz zdjęcie, które chcesz zapisać na swoim urządzeniu.
co należy wiedzieć przed graniem w Final Fantasy 15
3. Stuknij ikonę menu w prawym górnym rogu ekranu.
4. Wybierz Pobierz
Jeśli masz połączenie z internetem, zdjęcie zostanie automatycznie pobrane do galerii telefonu.
Zarządzanie Zdjęciami Google jak profesjonalista
Wygodna może być opcja automatycznego pobierania wszystkich plików ze Zdjęć Google na komputer. Zdjęcie zrobione telefonem trafia bezpośrednio do Zdjęć Google, a następnie jest natychmiast zapisywane w wyznaczonym folderze na komputerze. Brzmi świetnie, ale to niemożliwe.
Na razie, jeśli chcesz, aby zdjęcia ze Zdjęć Google były zapisywane lokalnie na komputerze, musisz pobrać je ręcznie, korzystając z jednej z dwóch dostępnych metod.
Z drugiej strony synchronizację zdjęć z komputera ze Zdjęciami Google można skutecznie wykonać za pomocą aplikacji komputerowej Kopia zapasowa i synchronizacja.
Zapisujesz zdjęcia na komputerze, czy przechowujesz je w chmurze? Daj nam znać w sekcji komentarzy poniżej.