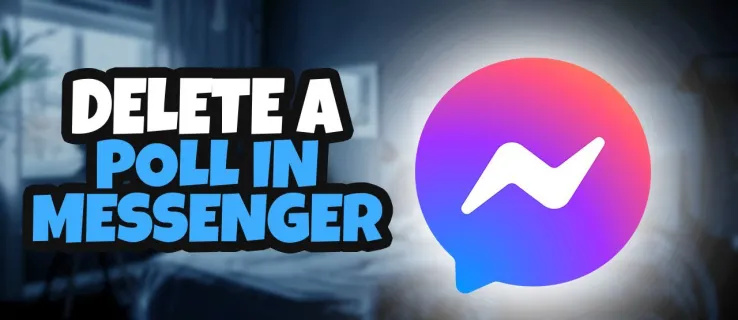Co wiedzieć
- Urządzenia Chromecast nie mają włącznika/wyłącznika. Po wyłączeniu telewizora urządzenie pozostaje aktywne w sieci domowej.
- Wyłącz urządzenia Chromecast, odłączając ładowarkę od portu zasilania.
- Bardziej eleganckim rozwiązaniem jest podłączenie Chromecasta do inteligentnej wtyczki, którą sterujesz za pomocą aplikacji na telefonie.
W tym artykule opisano dwa sposoby wyłączania urządzenia Chromecast. Zawiera także informacje na temat wyłączania powiadomień sieciowych Chromecasta i zatrzymywania przesyłania do Chromecasta.
Jak całkowicie wyłączyć Chromecasta
Urządzenia Chromecast nie są wyposażone w wyłącznik. Są przeznaczone do używania jako urządzenia zawsze włączone, z ekranem głównym, który będzie wyświetlany na ekranie telewizora, gdy urządzenie nie będzie używane. Niektóre osoby mogą nie chcieć używać zawsze włączonego wyświetlacza lub nie chcą, aby urządzenie Chromecast pojawiało się w sieci domowej, gdy nie jest używane.
Istnieje kilka sposobów wyłączenia urządzenia Chromecast. Każda z poniższych metod polega na wyłączeniu urządzeń Chromecast, dzięki czemu nie są już połączone z Twoją siecią Wi-Fi.
Odłącz zasilanie
Najłatwiejszym sposobem wyłączenia urządzenia Chromecast jest odłączenie zasilania. Urządzenia Chromecast są wyposażone w gniazdo zasilania, do którego można podłączyć ładowarkę ścienną. Jeśli odłączysz ładowarkę od tego portu, urządzenie Chromecast wyłączy się.
Użyj inteligentnej wtyczki
Jeśli nie chcesz wstawać i wyłączać urządzenia Chromecast, alternatywą jest podłączenie Chromecasta do inteligentnej wtyczki. W ten sposób możesz używać aplikacji Smart Plug na swoim telefonie do włączania i wyłączania Chromecasta.

Stephena Brasheara/Getty Images
jak dodać emoji do niezgody
Jeśli nie chcesz wyłączać zasilania urządzenia Chromecast, zawsze możesz po prostu wyłączyć sam telewizor. Pamiętaj tylko, że dzięki temu Chromecast będzie połączony z Twoją siecią Wi-Fi i nadal będzie wyświetlany jako aktywne urządzenie, gdy ludzie będą szukać w Twojej sieci dostępnych urządzeń, na które można przesyłać treści.
Jak wyłączyć powiadomienia sieciowe Chromecasta
Problemem, jaki często napotykają użytkownicy korzystający z wielu urządzeń Chromecast w tym samym domu, jest to, że każdy może sterować dowolnym innym Chromecastem. Oznacza to, że gdy jesteś w trakcie oglądania, ktoś inny może przerwać Twoją obsadę, aby przesyłać strumieniowo własną treść.
Możesz temu zapobiec, wyłączając powiadomienia sieciowe.
-
Uruchom aplikację Google Home na swoim telefonie.
kliknij tutaj, aby wprowadzić swoje najnowsze dane uwierzytelniające
-
Przewiń i dotknij urządzenia Chromecast, dla którego chcesz wyłączyć powiadomienia sieciowe.
-
Na ekranie pilota urządzenia dotknij bieg ikona w prawym górnym rogu ekranu. Spowoduje to otwarcie ustawień tego urządzenia Chromecast.
-
Przewiń w dół Ustawienia urządzenia stronę i przełącz Pozwól innym kontrolować Twoje multimedia przesyłane aby wyłączyć, aby go wyłączyć.

-
Wyłączenie tej opcji spowoduje wyłączenie powiadomień na innych urządzeniach mobilnych w domu, które wyświetlają listę używanych urządzeń Chromecast. Z tego powodu inni użytkownicy Chromecasta nie będą mogli wyłączyć Twojego strumienia Chromecasta, aby przesyłać własny.
Jak zatrzymać przesyłanie do Chromecasta
Wiadomo, że niektóre aplikacje kompatybilne z Chromecastem tracą kontrolę nad strumieniem Chromecasta uruchamianym za pomocą tej aplikacji. Kilka przykładów to odtwarzacz Amazon Prime Video na urządzenia mobilne i Hulu odtwarzacz wideo oparty na przeglądarce. Może się okazać, że utraciłeś możliwość zdalnego sterowania Chromecastem i nie możesz już kontrolować dźwięku, zmieniać paska czasu filmu ani zatrzymywać przesyłania.
Jeśli nie możesz wyłączyć strumienia Chromecasta z tych aplikacji, wykonaj poniższe kroki, aby odzyskać kontrolę.
Korzystanie z przeglądarki Google Chrome
-
Otwórz nowy Przeglądarka Google Chrome .
jak ustawić konto Google jako domyślne
-
Wybierz trzy kropki w prawym górnym rogu, aby otworzyć ustawienia przeglądarki, a następnie wybierz Rzucać .

-
Powinieneś zobaczyć urządzenie Chromecast aktualnie przesyłające dane na niebiesko. Aby zatrzymać tego Chromecasta, wybierz go z listy. Jeśli przeglądarka Google Chrome jest prawidłowo podłączona do urządzenia Chromecast, powinno to zatrzymać Chromecasta.

Korzystanie z aplikacji Google Home
Jeśli korzystanie z przeglądarki Chrome nie działa, otwórz aplikację Google Home na swoim urządzeniu mobilnym, ponieważ ma ona pełną kontrolę nad każdym urządzeniem Chromecast w domu. Kliknij urządzenie Chromecast, które chcesz zatrzymać, a następnie na ekranie urządzenia wybierz Przestań przesyłać na dnie.
Często zadawane pytania- Jak zresetować Chromecasta?
Do zresetuj Chromecasta , uruchom aplikację Google Home na urządzeniu mobilnym z systemem iOS lub Android i wybierz swój Chromecasta Nazwa urządzenia. Uzyskiwać Ustawienia > Urządzenie resetowane do ustawień fabrycznych . Uzyskiwać Urządzenie resetowane do ustawień fabrycznych ponownie, aby potwierdzić.
- Jak podłączyć Chromecasta do Wi-Fi?
Aby połączyć Chromecasta z Wi-Fi, uruchom aplikację Google Home i postępuj zgodnie z instrukcjami, aby skonfigurować Chromecasta. Po wyświetleniu monitu o skonfigurowanie Wi-Fi dotknij swojego Sieć Wi-Fi i wprowadź jego hasło.
- Jak zmienić sieć Wi-Fi na Chromecaście?
Do zmień sieć Wi-Fi Chromecasta , uruchom aplikację Google Home na urządzeniu z systemem iOS lub Android i dotknij Ustawienia > Wi-Fi > Zapomnij tę sieć . Skonfiguruj urządzenie ponownie i po wyświetleniu monitu o wybranie sieci Wi-Fi wybierz inną sieć.