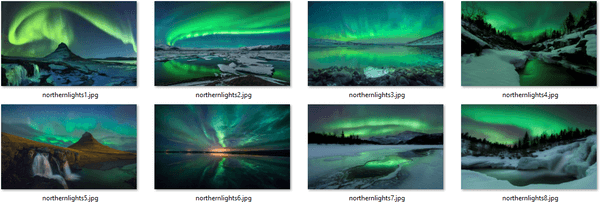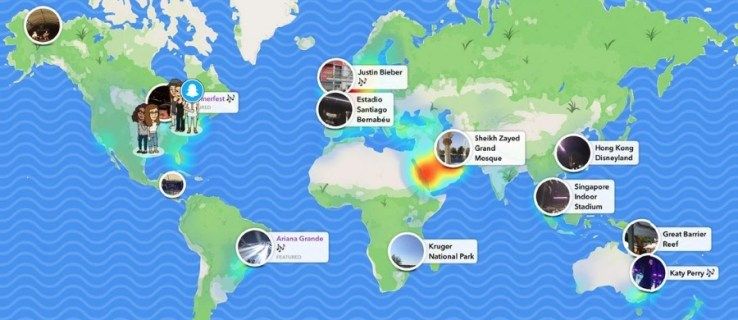Linia tabletów i urządzeń Fire firmy Amazon to jedne z naszych ulubionych ofert w dziedzinie technologii. Niezależnie od tego, czy patrzysz na ich dekoder 4K Fire TV, ich niesamowicie tanią linię głośników Amazon Echo z włączoną funkcją Alexa do pomocy głosowej, czy serię tabletów Fire, które można kupić za mniej niż 200 USD, jest wiele do zrobienia uwielbiam gadżety Amazona, jeśli robisz zakupy z ograniczonym budżetem. Fire 7, dostępny za jedyne 50 USD, a czasami w sprzedaży za jedyne 30 USD, jest zdecydowanie najlepszym tanim tabletem, jaki możesz dziś kupić. Fire HD 8 i HD 10 tylko zwiększają to doświadczenie, dzięki lepszym procesorom, ostrzejszym i większym wyświetlaczom oraz ulepszonym głośnikom dostępnym od odpowiednio 80 i 150 USD. Oto kilka tanich tabletów i pokazuje, że tylko dlatego, że urządzenie jest tanie, nie oznacza, że nie będzie ci dobrze służyć na dłuższą metę.

Oczywiście Amazon używa własnego niestandardowego oprogramowania na tych tabletach, aby zapewnić swoim użytkownikom pierwsze wrażenia z Amazon, co obejmuje pieczenie we własnym sprawiedliwym udziale narzędzi ułatwień dostępu dodanych do oprogramowania. Fire OS jest również oparty na systemie Android, który sam w sobie ma pewne opcje ułatwień dostępu, co czyni go idealnym dla użytkowników, którzy muszą dostosować swoje doświadczenia z tabletem. Niezależnie od tego, czy chcesz dostosować rozmiar czcionki urządzenia, włączyć tekst o wysokim kontraście, czy dostosować kolor na ekranie, aby zrekompensować ślepotę barw. Istnieje wiele narzędzi ułatwień dostępu, z których użytkownicy mogą wybierać i wybierać, co jest świetne, gdy szukasz sposobu na upewnienie się, że Twoje urządzenie działa w sposób zaprojektowany dla użytkownika.
Niestety, te ustawienia są czasami włączane przypadkowo i mogą powodować problemy dla użytkowników, którzy chcą po prostu korzystać z tabletów Fire bez włączonych dodatkowych ustawień ułatwień dostępu. Jeśli Twój tablet Amazon Fire nagle odczytuje na głos zawartość wyświetlaną na ekranie, być może przypadkowo włączyłeś Czytnik ekranu. Czym dokładnie jest czytnik ekranu i jak można go wyłączyć na tablecie? Zanurzmy się i przyjrzyjmy się, jak zatrzymać działanie programu na urządzeniu Fire.
Co to jest czytnik ekranu VoiceView?
Zasadniczo, VoiceView Screen Reader i towarzysząca mu opcja ułatwień dostępu, znana jako Czytanie dotykiem, zostały zaprojektowane, aby pomóc użytkownikom mającym trudności z widzeniem wyświetlacza w korzystaniu z urządzenia Amazon Fire. Czytnik ekranu, znany również jako VoiceView, jest domyślnie wyłączony, ponieważ większość użytkowników nie potrzebuje ani nie chce, aby ich urządzenie czytało wszystko na ekranie. Dostęp do czytnika ekranu można uzyskać, przechodząc do menu ustawień na urządzeniu i przechodząc do kategorii System, a następnie wybierając Ułatwienia dostępu. Tutaj znajdziesz niektóre z opisanych powyżej opcji, w tym opcję czytnika ekranu VoiceView u góry wyświetlacza. Gdy VoiceView jest włączony, ma wiele ustawień i opcji, a także samouczek pokazujący, jak korzystać z tej funkcji. Omówimy to trochę na dole artykułu.

VoiceView w swej istocie odczyta wybrany tekst na ekranie. Jeśli tablet podświetla ikony i tekst zielonym polem, a następnie odczytuje te informacje na głos, być może przypadkowo aktywowałeś tryb czytnika ekranu na swoim urządzeniu. Możesz również stwierdzić, że ten tryb został aktywowany na Twoim urządzeniu, gdy zobaczysz kwadratową ikonę w lewym górnym rogu panelu powiadomień u góry wyświetlacza. Jeśli czytnik ekranu jest włączony, prawdopodobnie będziesz mieć trudności z poruszaniem się po tablecie, zwłaszcza jeśli nie chciałeś włączyć czytnika ekranu i nie możesz poprawnie poruszać się po tablecie za pomocą dotknięć i przesunięć. W tym trybie zwykłe przeciągnięcia i stuknięcia nie aktywują tradycyjnych funkcji urządzenia. Zostało to opisane w samouczku dotyczącym czytnika ekranu, ale jeśli tryb został przypadkowo aktywowany przez Ciebie lub innego członka rodziny, prawidłowe wyłączenie trybu może wydawać się niemożliwe.
Jak wyłączyć VoiceView
Teraz, gdy znasz tryb, który został aktywowany na tablecie Fire, możesz podjąć odpowiednie kroki, aby wyłączyć czytnik ekranu na swoim urządzeniu i przywrócić go do właściwych ustawień. Nie wymaga to żadnego przywracania z twojej strony, ani nie będzie wymagało całkowitego usunięcia jakichkolwiek danych z urządzenia Fire. Zamiast tego musisz zagłębić się w menu ustawień, aby poprawnie wyłączyć tryb. Wymaga to zrozumienia, jak prawidłowo poruszać się po czytniku ekranu, ale nie martw się — zamieściliśmy odpowiedni przewodnik z każdym krokiem poniżej. Te kroki zostały wykonane na urządzeniu z systemem Fire OS 5.6.0.0, najnowszą wersją Fire OS w momencie pisania.

Zacznij od przejścia do ekranu głównego. Jeśli jesteś w nieznanej aplikacji, stuknij raz przycisk Początek na dole urządzenia, aby wybrać przycisk na zielono (prawdopodobnie usłyszysz, jak tablet mówi Przycisk Początek). Gdy przycisk zostanie zaznaczony na zielono, dotknij dwukrotnie dowolnego miejsca na ekranie, aby wrócić do domu. Jeśli jesteś na ekranie blokady urządzenia, stuknij ikonę odblokowania u dołu urządzenia, a następnie stuknij dwukrotnie dowolne miejsce na urządzeniu. Na koniec, jeśli Twoje urządzenie jest zablokowane i jesteś na ekranie blokady, musisz dotknąć ikony blokady na dole urządzenia, a następnie dwukrotnie dotknąć ekranu, aby załadować wejście blokady. Wprowadź kod PIN lub hasło, wprowadzając hasło na ekranie. Nie będziesz musiał dwukrotnie stukać, aby aktywować numer, ale tablet odczyta Twoje hasło na głos. Jeśli znajdujesz się w wrażliwym obszarze lub sytuacji i nie chcesz, aby inni użytkownicy słyszeli Twój kod PIN, poczekaj, aż znajdziesz się w bezpiecznym obszarze. Na koniec, jeśli wprowadzisz błędny numer i chcesz usunąć wyświetlany numer, stuknij raz ikonę Backspace, a następnie stuknij dwukrotnie ekran.

Gdy znajdziesz się na ekranie głównym po wykonaniu powyższych czynności, użyj trzy palce aby przesunąć w dół od góry ekranu. Spowoduje to otwarcie paska powiadomień i szybkich ustawień tabletu. Jeśli użyjesz jednego lub dwóch palców, to nie zadziała. Teraz zauważysz powiadomienie VoiceView na swoim urządzeniu, wskazujące, że VoiceView jest obecnie włączony na twoim urządzeniu. Stuknij w to powiadomienie, aby wybrać opcję, a następnie stuknij dwukrotnie w dowolnym miejscu na ekranie, aby otworzyć ustawienia czytnika ekranu VoiceView. Tablet Amazon Fire powinien automatycznie wybrać górną opcję, oznaczoną VoiceView. Jeśli ta opcja nie jest wybrana, dotknij jej jeden raz, aby podświetlić opcję na zielono. Po wybraniu tej opcji dotknij dwukrotnie dowolnego miejsca na ekranie, aby wyłączyć VoiceView. Na urządzeniu zostanie wyświetlony komunikat z ostrzeżeniem, że VoiceView zostanie wkrótce wyłączony. Stuknij raz przycisk Kontynuuj, a następnie stuknij dwukrotnie w dowolnym miejscu na ekranie, aby potwierdzić wybór. Tablet Fire poinformuje Cię, że VoiceView kończy działanie, a urządzenie powróci do normalnego schematu sterowania.

Jeśli z jakiegoś powodu masz trudności z dostępem do paska powiadomień, możesz również wyłączyć czytnik ekranu, wczytując ustawienia urządzenia. Wykonaj powyższe kroki, aby uzyskać dostęp do ekranu głównego. Następnie jednym dotknięciem wybierz ikonę Ustawienia na urządzeniu, aby ją podświetlić, a następnie dwukrotnie dotknij ekranu, aby otworzyć aplikację. Stanowi to wyjątkowy problem: opcje ułatwień dostępu znajdują się na dole ekranu, co oznacza, że dotarcie do dołu strony ustawień, na której przechowywane są opcje ułatwień dostępu, może być trudne. Jeśli spróbujesz przewijać jednym palcem, przekonasz się, że nic się nie dzieje. Zamiast tego użyj trzy palce aby przewinąć do dołu ekranu, a następnie dotknij menu Dostępność. Stuknij dwukrotnie, aby otworzyć menu Dostępność, a następnie wybierz z tego menu VoiceView. Stuknij dwukrotnie jeszcze raz, a następnie postępuj zgodnie z powyższymi instrukcjami, aby wyłączyć VoiceView.

Jak sterować VoiceView
Chociaż prawdopodobnie dotarłeś do tego artykułu, aby znaleźć prawidłowe instrukcje dotyczące wyłączania narzędzia, nadal dobrym pomysłem jest zrozumienie sposobu działania elementów sterujących czytnika ekranu, choćby po to, aby można było łatwo wyłączyć to narzędzie, jeśli kiedykolwiek zostanie ponownie -aktywuje się. Oto krótki przewodnik po sterowaniu tabletem w trybie czytnika ekranu:
- Aktywacja czytnika ekranu: Możesz się zastanawiać, w jaki sposób Voice View może zostać aktywowany na twoim urządzeniu, jeśli nigdy nie wszedłeś do menu ustawień, aby go aktywować. Już nie zastanawiaj się: VoiceView ma włączony skrót, dzięki czemu ustawienie można łatwo przełączać bez konieczności wchodzenia do menu ustawień. Aby aktywować czytnik ekranu, naciśnij i przytrzymaj przycisk zasilania urządzenia, aż na urządzeniu pojawi się komunikat o wyłączeniu. Gdy urządzenie wyda cichy dzwonek, naciśnij i przytrzymaj wyświetlacz dwoma palcami przez pięć sekund. Usłyszysz głos, który każe ci trzymać palce w dół, aby aktywować VoiceView; zwolnij palce, aby anulować aktywację trybu, lub przytrzymaj palce, aby zakończyć proces włączania narzędzia. Ten skrót działa tylko w celu włączenia ustawienia; nadal będziesz musiał wykonać powyższe kroki, aby go wyłączyć.

co znaczy truskawka na snapchacie
- Wybieranie ikon i czynności: Aby wybrać cokolwiek na urządzeniu, stuknij raz ikonę lub przycisk, a następnie stuknij dwukrotnie dowolne miejsce na ekranie. To aktywuje odpowiednik pojedynczego dotknięcia podczas normalnego użytkowania.
- Przewijanie: Jak omówiliśmy powyżej, będziesz musiał użyć trzech palców, aby przesunąć palcem po ekranie zamiast tylko jednego.
- Przesuwanie w dół paska powiadomień i szybkie ustawienia: ponownie przesuń trzema palcami, aby aktywować menu u góry ekranu.
- Idź do domu: przesuń jednym palcem w górę, a następnie w lewo (to nie zadziała, jeśli jesteś już w domu).
- Korzystanie z klawiatury: jeśli masz hasło na swoim urządzeniu i musisz je odblokować, musisz użyć klawiatury. Aby to zrobić, naciśnij i przytrzymaj palec na urządzeniu i przewijaj litery na klawiaturze, aż znajdziesz odpowiedni klawisz, ponieważ VoiceView odczytuje litery na ekranie. Zwolnij palec z wyświetlacza, gdy dojdziesz do właściwej litery, a następnie przejdź do następnego znaku.
Pełną listę poleceń sterujących czytnikiem ekranu VoiceView można znaleźć na Strona wsparcia Amazon tutaj . Te ustawienia dotyczą tabletów trzeciej generacji, ale kontrolki nadal działają zgodnie z oczekiwaniami.
***
VoiceView i reszta pakietu ułatwień dostępu Amazon to świetny dodatek do jeszcze większego gadżetu, który pozwala każdemu korzystać z urządzenia bez względu na niepełnosprawność fizyczną. Podczas gdy Amazon wykonuje dobrą robotę, utrzymując równowagę między możliwością łatwego włączenia VoiceView a upewnieniem się, że nie jest on aktywowany przez przypadek. Mimo to można popełnić błędy, a znalezienie tabletu w VoiceView może być frustrującym doświadczeniem, jeśli nie wiesz, jak działa ta funkcja. VoiceView zmienia wszystko w podstawowych koncepcjach tabletu, co oznacza, że musisz ponownie nauczyć się korzystać z urządzenia, aby wyłączyć to ustawienie. Mamy nadzieję, że ten przewodnik pomógł ci wyłączyć funkcję na tablecie Fire, umożliwiając powrót do normalnego użytkowania, a nawet pomógł ci nauczyć się kontrolować czytnik ekranu, jeśli kiedykolwiek zostanie przypadkowo ponownie włączony. Jeśli nadal masz problemy z wyłączeniem VoiceView, daj nam znać w komentarzach poniżej!