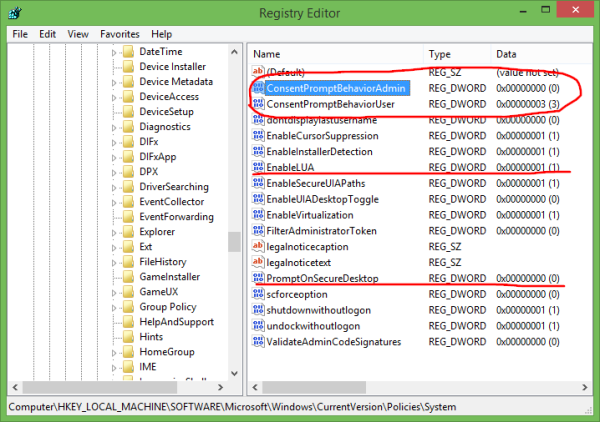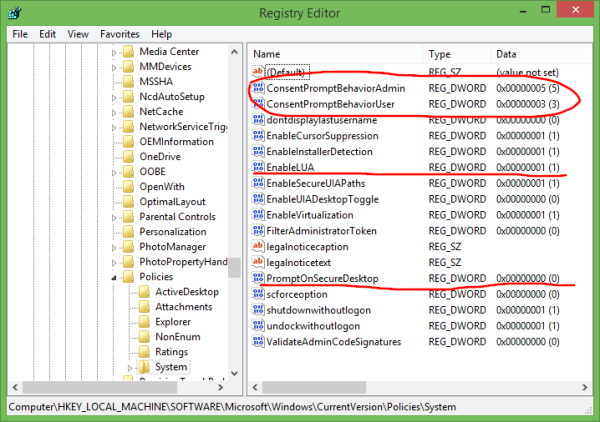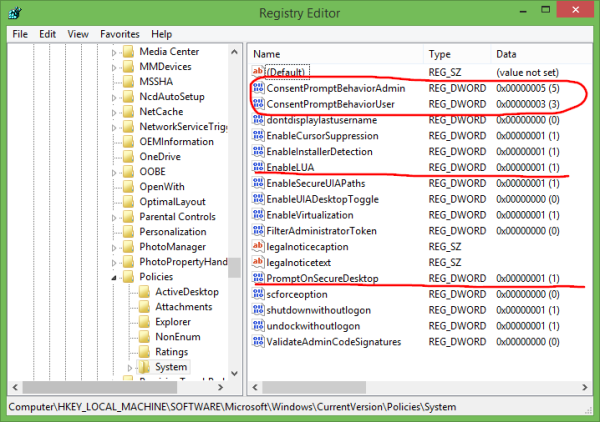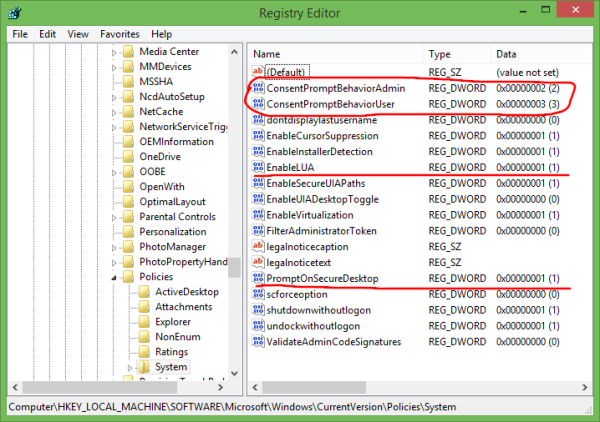W systemie Windows Vista firma Microsoft zaimplementowała nową funkcję zabezpieczeń o nazwie Kontrola konta użytkownika (UAC). Próbuje uniemożliwić złośliwym aplikacjom wykonywanie potencjalnie szkodliwych rzeczy na komputerze. Przed zezwoleniem na działanie na poziomie administratora (z podwyższonym poziomem uprawnień) UAC prosi użytkownika o pozwolenie na kontynuowanie lub anulowanie żądania. Kontrola konta użytkownika ma pewne ustawienia, które mogą wpływać na jego zachowanie. W tym artykule przyjrzymy się, jak zmienić te ustawienia lub całkowicie wyłączyć UAC.
Reklama
jak uzyskać wysoki wynik przyciągania
Ustawienia UAC znajdują się w „klasycznym” panelu sterowania w systemie Windows 8.1. Otwórz Panel sterowania i przejdź do następującego apletu:
Panel sterowania Konta użytkowników i bezpieczeństwo rodzinne Konta użytkowników
Kliknij Zmień ustawienia kontrolne konta użytkownika połączyć.

Plik Ustawienia kontroli konta użytkownika na ekranie pojawi się okno:

Po lewej stronie zobaczysz pionowy suwak, który kontroluje ustawienia UAC. Ma cztery predefiniowane pozycje:
- Nigdy nie powiadomi
- Powiadamiaj mnie tylko wtedy, gdy aplikacje próbują wprowadzić zmiany na moim komputerze (nie przyciemniaj mojego pulpitu)
- Powiadamiaj mnie tylko wtedy, gdy aplikacje próbują wprowadzić zmiany na moim komputerze (domyślnie)
- Zawsze powiadamiaj mnie
Te ustawienia zmieniają zachowanie UAC na różne sposoby.
Nigdy nie powiadamiaj (wyłącza UAC)
Opcja „Nigdy nie powiadamiaj” wyłącza UAC i wyłącza ostrzeżenia bezpieczeństwa. Kontrola konta użytkownika nie będzie śledzić aplikacji. Nie polecam korzystania z tego poziomu UAC, chyba że doskonale rozumiesz, dlaczego musisz wyłączyć UAC. Jest to najbardziej niebezpieczna opcja.
Powiadamiaj mnie tylko wtedy, gdy aplikacje próbują wprowadzić zmiany na moim komputerze (nie przyciemniaj mojego pulpitu)
To ustawienie jest prawie takie samo jak domyślne. Gdy jakaś aplikacja zażąda zmian na poziomie systemu, zostanie wyświetlone odpowiednie ostrzeżenie dotyczące bezpieczeństwa, jednak ekran za oknem dialogowym ostrzeżenia nie będzie ciemny. Ponieważ ekran nie jest przyciemniony, złośliwe aplikacje mogą wchodzić w interakcje z oknem dialogowym zabezpieczeń UAC i próbować automatycznie kliknąć Tak, aby kontynuować akcję. Wyłączenie Bezpiecznego pulpitu jest więc potencjalną luką w zabezpieczeniach, ponieważ niektóre aplikacje mogą potwierdzić żądanie i uszkodzić system operacyjny i dane.
Jeśli pracujesz z ograniczonym / standardowym kontem użytkownika i korzystasz z tego poziomu UAC, może być konieczne podanie poświadczeń konta administratora (nazwa użytkownika i hasło), aby zwiększyć.
Powiadamiaj mnie tylko wtedy, gdy aplikacje próbują wprowadzić zmiany na moim komputerze (domyślnie)
To ustawienie jest domyślnie ustawione w systemie Windows 8.1. Gdy jakaś aplikacja zażąda pozwolenia na wykonanie potencjalnie szkodliwej akcji, zobaczysz odpowiednie ostrzeżenie dotyczące bezpieczeństwa, a cały ekran za oknem dialogowym potwierdzenia UAC zostanie przyciemniony. Gdy ekran jest wygaszony, żadne inne aplikacje nie mają dostępu do tego okna dialogowego, więc tylko użytkownik może wchodzić z nim w interakcję, aby potwierdzić lub odrzucić żądanie.
Zawsze powiadamiaj mnie
To ustawienie jest najbezpieczniejsze (i najbardziej irytujące). Gdy jest włączona, UAC wyświetla powiadomienia za każdym razem, gdy jakaś aplikacja próbuje wprowadzić ogólnosystemowe zmiany w ustawieniach systemu operacyjnego, a nawet gdy użytkownik próbuje skonfigurować ustawienia systemu Windows, które wymagająuprawnienia administratora. Oprócz monitu UAC cały ekran będzie przyciemniony. Jeśli pracujesz na koncie użytkownika z ograniczeniami, może być konieczne podanie poświadczeń konta administracyjnego.
Jak dostosować ustawienia UAC za pośrednictwem rejestru
Ustawienia UAC są przechowywane w następującym kluczu rejestru:
HKEY_LOCAL_MACHINE SOFTWARE Microsoft Windows CurrentVersion Policies System
Tam musisz dostosować następujące cztery wartości DWORD:
- ConsentPromptBehaviorAdmin
- ConsentPromptBehaviorUser
- EnableLUA
- PromptOnSecureDesktop
W przypadku ustawienia „Nigdy nie powiadamiaj” ustaw je w następujący sposób:
- ConsentPromptBehaviorAdmin = 0
- ConsentPromptBehaviorUser = 0
- EnableLUA = 1
- PromptOnSecureDesktop = 0
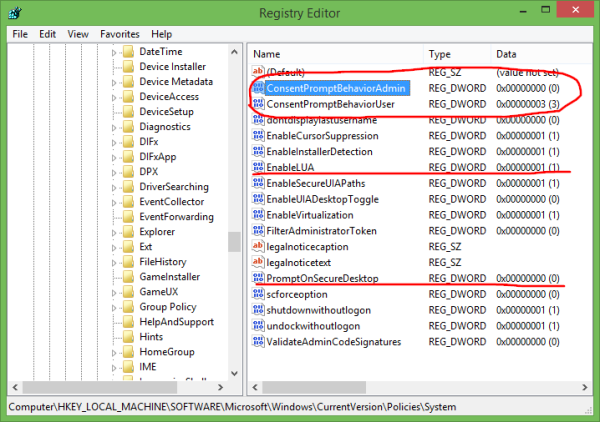
W przypadku opcji „Powiadom mnie ...” bez przyciemniania ekranu wartości powinny być następujące:
- ConsentPromptBehaviorAdmin = 5
- ConsentPromptBehaviorUser = 3
- EnableLUA = 1
- PromptOnSecureDesktop = 0
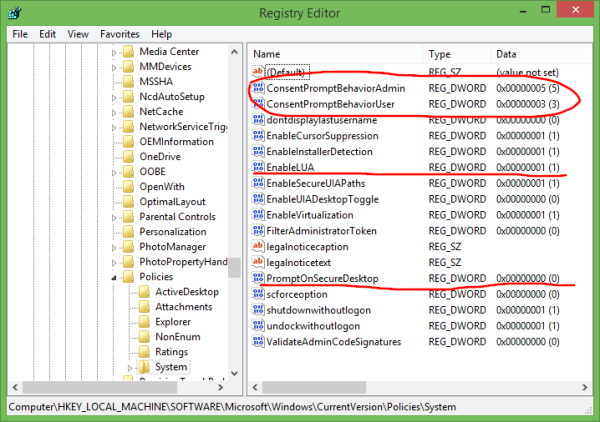
W przypadku opcji „Powiadom mnie ...” z przyciemnianiem ekranu wartości powinny być następujące:
- ConsentPromptBehaviorAdmin = 5
- ConsentPromptBehaviorUser = 3
- EnableLUA = 1
- PromptOnSecureDesktop = 1
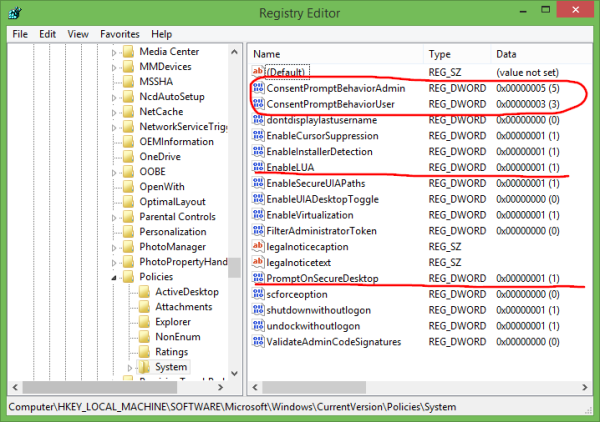
W polu „Zawsze powiadamiaj mnie” ustaw następujące wartości:
- ConsentPromptBehaviorAdmin = 2
- ConsentPromptBehaviorUser = 3
- EnableLUA = 1
- PromptOnSecureDesktop = 1
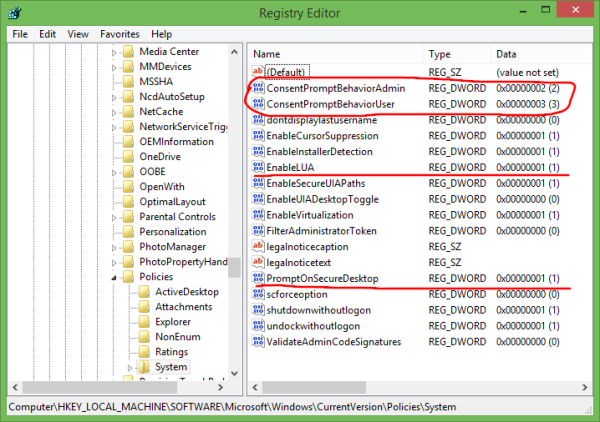
Po zmianie tych wartości należy ponownie uruchomić system Windows, aby zmiany odniosły skutek. Otóż to.