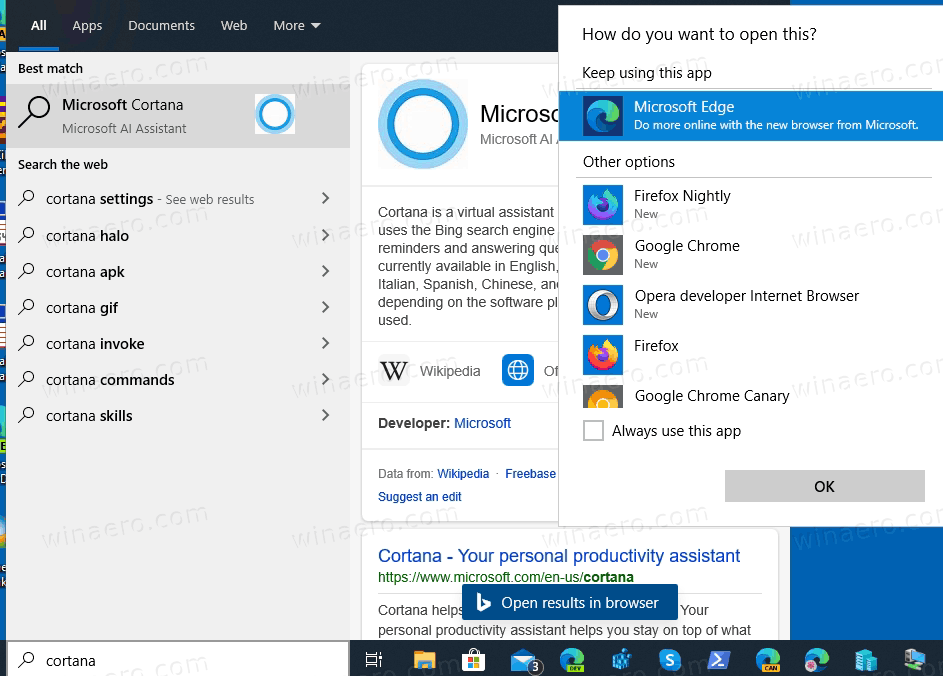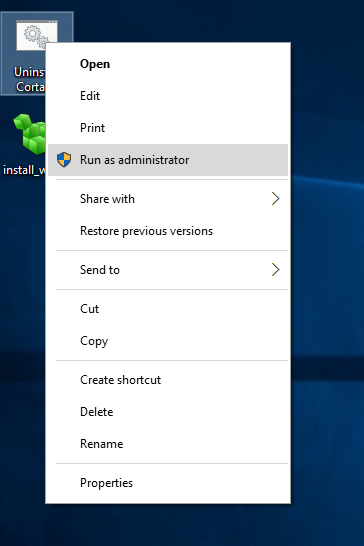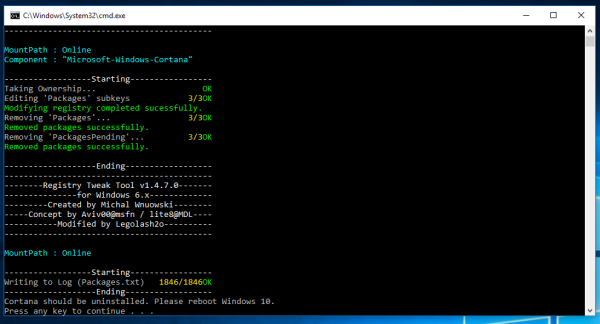Firma Microsoft dodała cyfrowego asystenta w systemie Windows 10 o nazwie Cortana, który może rozpoznawać Twój głos i robić za Ciebie pewne rzeczy, takie jak przekazywanie informacji lub automatyzacja niektórych zadań. Ale chociaż fajnie jest się bawić, nie jest to naprawdę przydatne, potężne narzędzie w porównaniu z tym, co można zrobić, przeszukując ręcznie sieć. Nie dla każdego użytkownika Cortana jest przydatna. Wielu użytkowników szuka sposobu na jej usunięcie, ale Microsoft nie zezwala na odinstalowanie Cortany w systemie Windows 10. W tym artykule zobaczymy, jak można to zrobić.
Reklama
Są dwie metody. Ten nowoczesny jest odpowiedni dla systemu Windows 10 w wersji 2004 z aktualizacją z maja 2020 r. I nowszych. Istnieje również starszy, który jest odpowiedni dla starszych wersji systemu Windows 10. Przejrzyjmy oba.
Zaczniemy od nowoczesnej metody, której powinieneś używać, jeśli jesteś na Windows 10 w wersji 2004 lub powyżej .
jak anulować nieograniczony bezpłatny okres próbny amazon music music
Aby odinstalować i usunąć Cortanę,
- Otwórz PowerShell .
- Wpisz lub skopiuj i wklej następujące polecenie:
Get-AppxPackage * Microsoft.549981C3F5F10 * | Usuń-AppxPackage.
- Spowoduje to odinstalowanie Cortany dla bieżącego konta użytkownika.
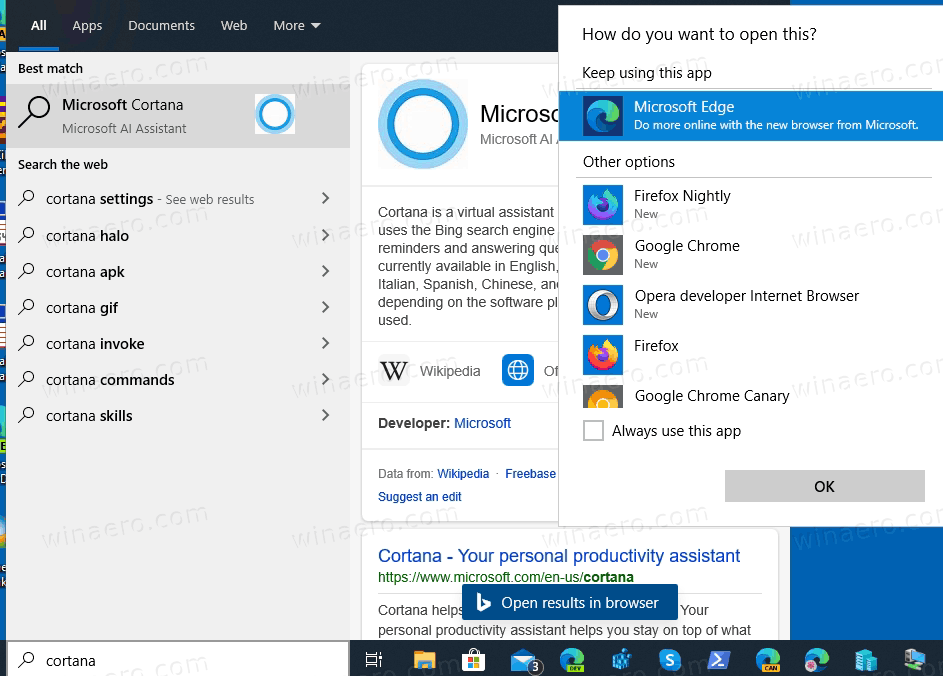
- Po zakończeniu możesz zamknąć program PowerShell.
Alternatywnie możesz usunąć Cortanę dla wszystkich użytkowników w systemie Windows 10.
Odinstaluj i usuń Cortanę dla wszystkich użytkowników,
- Otwórz PowerShell jako administrator .
- Wpisz lub skopiuj i wklej następujące polecenie:
Get-appxpackage -allusers * Microsoft.549981C3F5F10 * | Usuń-AppxPackage. - Spowoduje to odinstalowanie Cortany dla wszystkich użytkowników.
- Po zakończeniu możesz zamknąć program PowerShell.
Skończyłeś.
Aby odzyskać Cortanęzainstaluj go ze Sklepu. Podążaj za kroki TUTAJ .
jak przekonwertować z formatu wav na mp3
Odinstaluj Cortanę w starszych wersjach systemu Windows 10
Przestroga: Odinstalowanie Cortany w starszych wersjach systemu Windows 10 powoduje uszkodzenie menu Start systemu Windows 10 i prawdopodobnie wyszukiwania, więc nie używaj tego, jeśli używasz menu natywnego. Nie będzie łatwo przywrócić go do pracy. Szybka ponowna instalacja nie będzie możliwa bez użycia oryginalnego pliku install.wim. Dla większości użytkowników oznacza to, że Cortana zostanie trwale usunięta z systemu Windows 10. Pomyśl dwa razy, zanim przejdziesz dalej.
Wiele osób, które znam, korzysta z alternatywnego menu Start w systemie Windows 10, a pozbycie się pochłaniającego pamięć procesu searchui.exe jest dla nich znacznym ulepszeniem w poprawianiu działania systemu Windows 10. Więcej informacji można znaleźć w następującym artykule: Jak uzyskać najszybsze na świecie menu Start w systemie Windows 10 dzięki klasycznej powłoce .
Więc jeśli zdecydujesz odinstaluj Cortanę w systemie Windows 10 a tym samym pozbądź się zajmującego pamięć procesu searchUI.exe, oto co powinieneś zrobić:
- Pobierz Odinstaluj Cortanę plik zip Zrobiłem to, żeby to było łatwe.
- Wypakuj wszystkie pliki z archiwum ZIP, które pobrałeś do dowolnego folderu, np. Pulpit.
- Kliknij prawym przyciskiem myszy plik Odinstaluj Cortana.cmd i wybierz „Uruchom jako administrator”.
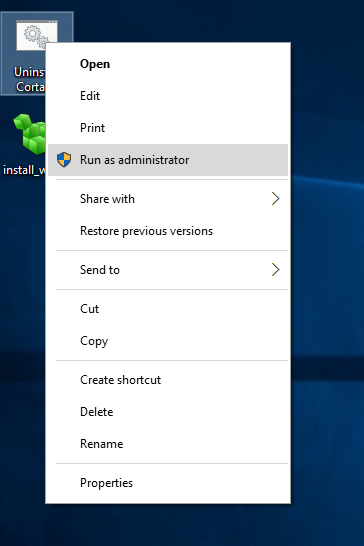
- Poczekaj, aż proces się zakończy.
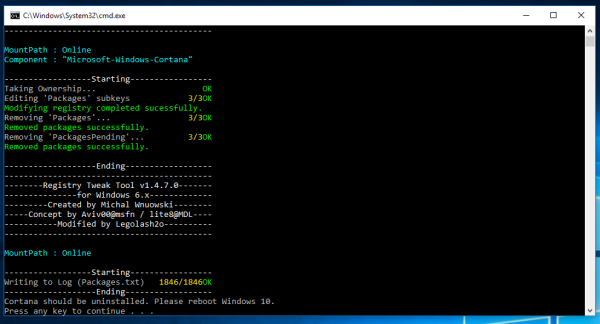
- Uruchom ponownie system Windows 10 .
Za tą sztuczką kryje się aplikacja o nazwie WIMTweak, która zarządza pakietami systemu Windows i umożliwia ukrywanie / odkrywanie ich w pliku obrazu systemu Windows (WIM). Działa zarówno na obrazach offline, jak i online. WIMTweak został stworzony przez użytkownika MSFN Legolash2o , więc podziękowania za to niesamowite narzędzie należą do niego.