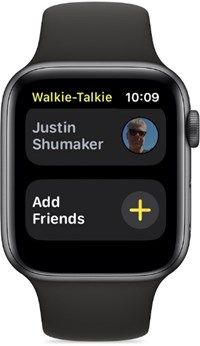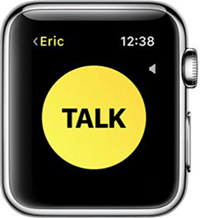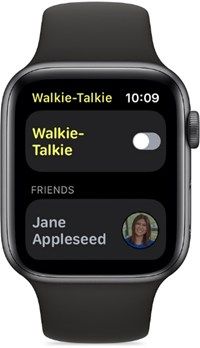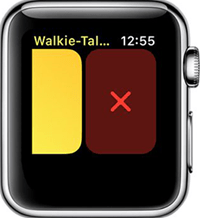Najnowsza aktualizacja watchOS przyniosła świetny nowy dodatek do Apple Watch. To aplikacja Walkie Talkie! Korzysta z połączenia internetowego, aby umożliwić Ci natychmiastową rozmowę ze znajomymi. Całkiem fajnie, co?

Oznacza to, że nie musisz czekać, aż połączenie zostanie nawiązane, i nie będzie ono wliczane do niczyjego limitu minut. Dodając AirPods do miksu, sprawisz, że komunikacja typu „naciśnij i mów” będzie jeszcze wygodniejsza.
Aby korzystać z aplikacji Walkie Talkie, potrzebujesz:
- Apple iPhone z systemem iOS 12.4 lub nowszym.
- Aplikacja FaceTime zainstalowana na Twoim iPhonie.
- Mobilny internet, aby móc korzystać z połączeń audio FaceTime.
- Apple Watch Series 1 lub nowszy, zaktualizowany do systemu watchOS 5.3.
Oczywiście osoby, z którymi chciałbyś porozmawiać o tej aplikacji, również muszą spełniać te podstawowe wymagania.
Podłączanie AirPods
Pierwszą rzeczą do zrobienia jest podłączenie AirPods do iPhone'a. Spowoduje to automatyczne połączenie ich z zegarkiem Apple Watch.
- Przejdź do ekranu głównego na swoim iPhonie.
- Otwórz etui AirPods z słuchawkami AirPods w środku.
- Przyłóż etui do telefonu.
- Twój iPhone powinien wyświetlić animację konfiguracji.
- Kliknij Połącz.

- Gdy otrzymasz powiadomienie, że połączenie zostało nawiązane, kliknij Gotowe.
Jeśli kupiłeś 2ndgeneracji AirPods i masz już skonfigurowaną Hey Siri na swoim iPhonie, będziesz mógł od razu zacząć używać Hey Siri ze swoimi AirPods. Jeśli nadal musisz skonfigurować Hey Siri w telefonie, po podłączeniu tych AirPods pojawi się przewodnik, który pomoże Ci w konfiguracji.
usuń ochronę przed zapisem z dysku USB
Po podłączeniu AirPods możesz rozpocząć konfigurację aplikacji Walkie Talkie.
Dodawanie znajomych do aplikacji Walkie Talkie
Aby korzystać z aplikacji, musisz wybrać osoby, z którymi chcesz się komunikować w ten sposób.
- Naciśnij cyfrową koronę na zegarku Apple Watch, aby wyświetlić aplikacje.
- Stuknij żółtą aplikację Walkie Talkie.

- Stuknij w przycisk Dodaj znajomych, aby otworzyć listę swoich kontaktów.
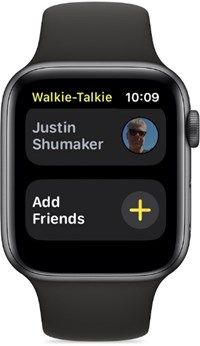
- Znajdź kontakt, który chcesz dodać, i dotknij go.
- Spowoduje to wysłanie powiadomienia do aplikacji Walkie Talkie Twojego znajomego z prośbą o pozwolenie na połączenie się z Tobą.
- Dopóki znajomy nie zaakceptuje zaproszenia, jego wizytówka pozostanie szara.
- Gdy znajomy kliknie Zawsze zezwalaj na zaproszeniu, jego karta w aplikacji zmieni kolor na żółty.
- Jak tylko to zrobisz, możesz zacząć rozmawiać ze swoim przyjacielem przez aplikację Walkie Talkie.
W menu Zaproszeni znajomi możesz znaleźć wszystkich znajomych dodanych wcześniej do aplikacji, którzy jeszcze nie odpowiedzieli na zaproszenie.
Jeśli przegapisz zaproszenie znajomego do rozmowy przez Walkie Talkie, możesz je znaleźć w Centrum powiadomień na zegarku Apple Watch, a także w samej aplikacji.
Pełna ocena przedsiębiorstwa w systemie Windows 10
Rozmowa przez Walkie Talkie
- Otwórz aplikację Walkie Talkie na swoim Apple Watch.
- Kliknij wizytówkę znajomego.
- Stuknij i przytrzymaj przycisk Talk i powiedz coś.
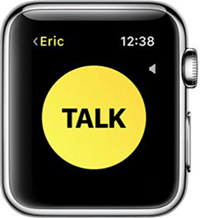
- Na ekranie powinien pojawić się komunikat o połączeniu. Poczekaj, aż aplikacja połączy Cię ze znajomym.
- Gdy wasza dwójka jest już połączona, znajomy otrzyma na swoim zegarku Apple Watch alert informujący, że chcesz porozmawiać.
- Następnie usłyszą Twój głos i będą w stanie natychmiast odpowiedzieć.
- Stąd wszystko, co musisz zrobić, to dotknąć i przytrzymać przycisk Talk i powiedzieć, co chcesz. Kiedy skończysz zdanie, puść przycisk, aby znajomy mógł usłyszeć, co właśnie powiedziałeś.
Aby dostosować głośność rozmowy, po prostu obróć Digital Crown na zegarku Apple Watch.
Włączanie lub wyłączanie aplikacji Walkie-Talkie
- Otwórz aplikację Walkie Talkie na swoim Apple Watch.
- Na ekranie głównym aplikacji zobaczysz suwak Wł. / Wył.
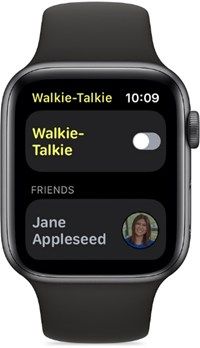
- Przesuń go do żądanej pozycji.
Możesz to również zrobić za pośrednictwem Centrum sterowania na zegarku Apple Watch, gdzie zobaczysz żółtą ikonę Walkie Talkie. Po prostu dotknij go, aby włączyć lub wyłączyć aplikację.
Pamiętaj, że jeśli ktoś spróbuje się z Tobą skontaktować, gdy Twoja aplikacja nie jest uruchomiona, otrzymasz powiadomienie z pytaniem, czy chcesz odpowiedzieć.
Usuwanie znajomych z aplikacji
Jeśli lista znajomych w aplikacji Walkie Talkie się powiększy, możesz rozważyć usunięcie niektórych z nich, na przykład tych, z którymi rzadko rozmawiasz. Podobnie jak w przypadku poprzednich kroków, jest to również dość proste.
- Otwórz aplikację Walkie Talkie.
- Przejdź do znajomego, którego chcesz usunąć.
- Przesuń ich ikonę w lewo.
- Zobaczysz ikonę usuwania (czerwony x).
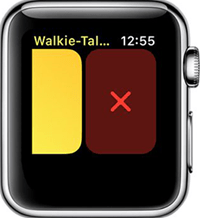
- Stuknij w nią, aby usunąć kontakt z listy.
Innym sposobem na usunięcie znajomych z aplikacji jest zrobienie tego z iPhone'a.
- Otwórz aplikację Apple Watch na swoim iPhonie.
- Stuknij aplikację Walkie-Talkie.
- Stuknij w Edytuj.
- Znajdź znajomego, którego chcesz usunąć.
- Kliknij znak minus.
- Kliknij Usuń.
Poprawa codziennych czynności
Walkie Talkie to mile widziany dodatek do funkcji Apple Watch iz pewnością może znaleźć świetne zastosowanie w Twoim codziennym życiu. Gdy potrzebujesz szybkiej komunikacji w obie strony, nie będziesz już musiał dzwonić za każdym razem, gdy masz coś do powiedzenia. Na przykład podczas zakupów w sklepie spożywczym lub gdy jesteś oddzielony od znajomych w dużym centrum handlowym. Po prostu naciśnij, aby porozmawiać i gotowe.
Czy przypomina Ci starą funkcję walkie talkie Sprint? Zostaw komentarz, aby podzielić się swoimi doświadczeniami z aplikacją Walkie Talkie. Bardzo chcielibyśmy usłyszeć od Ciebie!