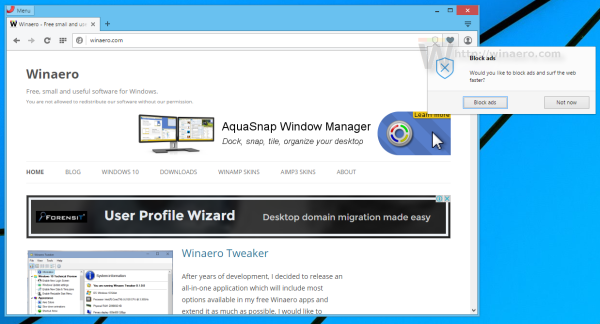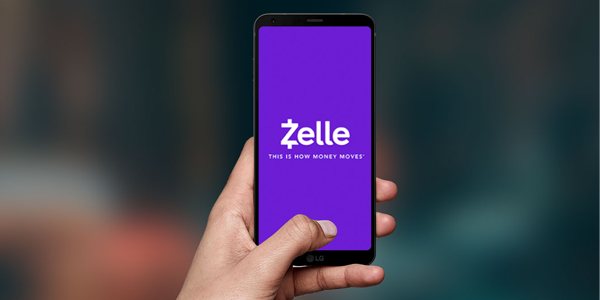Linki do urządzeń
Jako YouTuber prawdopodobnie wiesz, jak ważne jest posiadanie przyciągającej wzrok miniatury do swoich filmów. Na szczęście istnieje wiele narzędzi online, których możesz użyć, aby uzyskać idealny wygląd. Canva jest jednym z takich przykładów, które nigdy nie zawodzi.

W tym artykule opisano, jak używać serwisu Canva do tworzenia pięknych miniatur YouTube na komputerze lub urządzeniu mobilnym. Ponadto dowiesz się, jak wyróżnić swoją miniaturę z tłumu i przyciągnąć szerszą publiczność. Zanurzmy się od razu.
Jak utworzyć miniaturę YouTube w serwisie Canva na komputerze?
Miniatura filmu to pierwsza rzecz, którą widzowie widzą, gdy trafią na Twój kanał. Często jest to czynnik decydujący o tym, czy klikną film, czy nie. Ogólna zasada mówi, że idealna miniatura powinna przyciągać uwagę, mieć czytelną i czystą czcionkę, kolory pasujące do marki i dokładnie odzwierciedlać zawartość kanału.
Dzięki Canva możesz zaprojektować przyciągające wzrok miniatury, które pomogą Ci zwiększyć oglądalność. To oprogramowanie działa w przeglądarce internetowej, dzięki czemu można z niego korzystać w dowolnym miejscu i czasie — bez konieczności instalowania czegokolwiek na komputerze.
Głównym celem serwisu Canva jest pomoc w tworzeniu wysokiej jakości grafiki przy niewielkim wysiłku. Tysiące projektantów stworzyło szablony w niemal każdej kategorii – w tym miniatury YouTube. Ponadto wbudowana funkcja umożliwia użycie dowolnej klatki z filmu jako tła. A wszystko to za darmo!
Zaczynaj
Aby rozpocząć projektowanie miniatury w serwisie Canva, musisz najpierw utworzyć konto. Możesz zalogować się z konta Facebook lub Google za pomocą aplikacji komputerowej tutaj . Po wejściu zobaczysz główny pulpit nawigacyjny. Wystarczy wykonać poniższe czynności, aby przygotować swoją pierwszą miniaturę:
- Naciśnij przycisk Utwórz projekt po lewej stronie ekranu. Jeśli planujesz stworzyć swój projekt od podstaw i nie korzystać z gotowego szablonu, kliknij opcję Wymiary niestandardowe i ręcznie wstaw preferowane wymiary.

- Aby skorzystać z gotowych szablonów, wpisz miniaturę YouTube w pasku wyszukiwania. Zobaczysz wiele tematycznych rozwiązań, takich jak porady, piękno, podróże, muzyka, jedzenie itp.

- Zmień nazwę projektu. Pomoże Ci to znaleźć go szybciej po zakończeniu projektowania. Kliknij istniejącą nazwę u góry ekranu i wpisz tę, która Ci odpowiada.

Zrób projekt
Po znalezieniu szablonu lub utworzeniu nowego projektu od podstaw i nadaniu mu nazwy nadszedł czas, aby rozpocząć projektowanie. Przeglądając gotowe szablony, natkniesz się na wiele projektów, które nie pasują do Twojego filmu lub marki. Ale nie martw się. Możesz zastąpić dowolny obraz z szablonu własnym, zmienić kolor, rozmiar i typ czcionki oraz dostosować projekt do swoich potrzeb.
- Użyj funkcji przeciągania i upuszczania, aby dodawać lub dostosowywać elementy do swojego projektu.

- Użyj funkcji animacji, aby wyróżnić swój projekt. Baw się schematami kolorów i kombinacjami czcionek, aby pasowały do Twojej marki.

- Prześlij własną grafikę lub obrazy, dostosuj układ lub wprowadź dowolne zmiany.

Prześlij obraz ze swojego filmu
Gotowe szablony są ładne, ale istnieje lepszy sposób na spersonalizowanie treści miniatury YouTube. Możesz zastąpić obraz tła szablonu ramką z filmu.
- Wybierz szablon.

- Usuń istniejący obraz tła, aby wyczyścić płótno. Aby to zrobić, kliknij prawym przyciskiem myszy obraz tła i wybierz Usuń.

- Przejdź do menu po lewej stronie i wybierz Przesłane.

- Przejdź do Wideo, a następnie Prześlij multimedia.

- Wybierz film, którego potrzebujesz.

- Użyj paska postępu na dole, aby znaleźć ramkę, której chcesz użyć.

- Wstrzymaj wideo, gdy znajdziesz idealną klatkę.

- Dostosuj ramkę za pomocą funkcji przycinania i przycinania u góry. Nie martw się o przycisk odtwarzania na środku, ponieważ zniknie po wyeksportowaniu wideo.

- Kliknij prawym przyciskiem myszy tło i wybierz Wyślij na spód.

Zawijanie projektu
- Po zakończeniu edycji naciśnij przycisk Pobierz.

- Zapisz projekt na swoim komputerze.
Jak utworzyć miniaturę YouTube w serwisie Canva na urządzeniu mobilnym
Miniatury YouTube odgrywają kluczową rolę w liczbie wyświetleń Twoich filmów. Możesz myśleć o nich jako o twarzy swojego filmu. Chcesz, aby widzowie byli zachęcani do odtwarzania treści. Na szczęście nie musisz być grafikiem, aby tworzyć urzekające miniatury. Canva ma wszystkie potrzebne narzędzia.
Oto jak utworzyć fascynującą miniaturę YouTube w serwisie Canva na urządzeniu mobilnym:
- Otwórz aplikację Canva na swoim Android lub iOS urządzenie.

- Utwórz nowe konto lub zaloguj się za pomocą Google lub Facebooka.

- Wyszukaj następujące słowa kluczowe na pasku wyszukiwania: miniatura YouTube.

- Przeglądaj szablony i dotknij tego, który Ci się podoba.

- Zacznij projektować własny szablon. Korzystaj z funkcji animacji, wypróbuj różne schematy kolorów i dostosuj czcionkę do swojej marki

- Dodaj własne logo lub obrazy i wprowadź dowolne zmiany.

Prześlij obraz ze swojego filmu
Gotowe szablony są świetne, ale lepiej dostosować miniaturę, dodając klatkę z własnego filmu. Oto, jak możesz to zrobić w mobilnej aplikacji Canva.
- Wybierz szablon Canva, który Ci się podoba.

- Usuń istniejący obraz tła, aby wyczyścić płótno. Stuknij obraz tła i wybierz Usuń.

- Stuknij fioletowe kółko ze znakiem plus, aby dodać swój film.

- Stuknij w Galerię i przyznaj dostęp do serwisu Canva.

- Wybierz film, którego potrzebujesz.

- Użyj paska postępu na dole, aby znaleźć ramkę, której chcesz użyć.

- Zatrzymaj wideo w klatce, której chcesz użyć jako tła.

- Dostosuj ramkę za pomocą funkcji przycinania i przycinania. Przycisk odtwarzania na środku zniknie po wyeksportowaniu wideo, więc nie martw się o to.

- Stuknij w obraz tła i wybierz Pozycja.

- Stuknij w Wstecz. Spowoduje to przesunięcie warstwy tła za siebie, dzięki czemu czcionka i inne projekty będą widoczne.

Zawijanie projektu
- Po zakończeniu wprowadzania zmian zapisz miniaturę, dotykając przycisku Eksportuj.

- Wybierz lokalizację, w której chcesz zapisać projekt.

Zalecamy używanie telefonu do tworzenia projektów tylko wtedy, gdy nie możesz tego zrobić na komputerze. Utworzenie miniatury na komputerze pozostawi więcej miejsca na precyzję. Ponadto łatwiej jest przeciągać i upuszczać elementy na większym ekranie.
jak aktywować hotspot na iPhonie?
Dodatkowe często zadawane pytania
Jaki jest rozmiar miniaturek YouTube?
Domyślny rozmiar miniatury YouTube to 1280 x 720 pikseli. Minimalna szerokość piksela to 640. Współczynnik proporcji powinien wynosić 16:9, a maksymalny rozmiar pliku nie powinien przekraczać 2 MB.
Twórz przyciągające wzrok miniatury YouTube w serwisie Canva
Serwis Canva jest zesłany przez niebiosa dla projektantów DIY. Niezależnie od tego, czy zakładasz bloga, kanał wideo czy stronę w mediach społecznościowych, możesz tworzyć wspaniałe projekty pasujące do osobowości Twojej marki. Projekt miniatur YouTube w serwisie Canva nie różni się niczym. Dzięki łatwemu w użyciu interfejsowi przeciągania i upuszczania oraz setkom gotowych szablonów Twoja idealna miniatura YouTube jest w zasięgu kilku minut.
Czy łatwiej jest Ci tworzyć projekty na komputerze stacjonarnym lub telefonie komórkowym? Czy korzystałeś z gotowych szablonów Canva, czy stworzyłeś nowy od podstaw? Podziel się swoimi doświadczeniami w komentarzach poniżej.