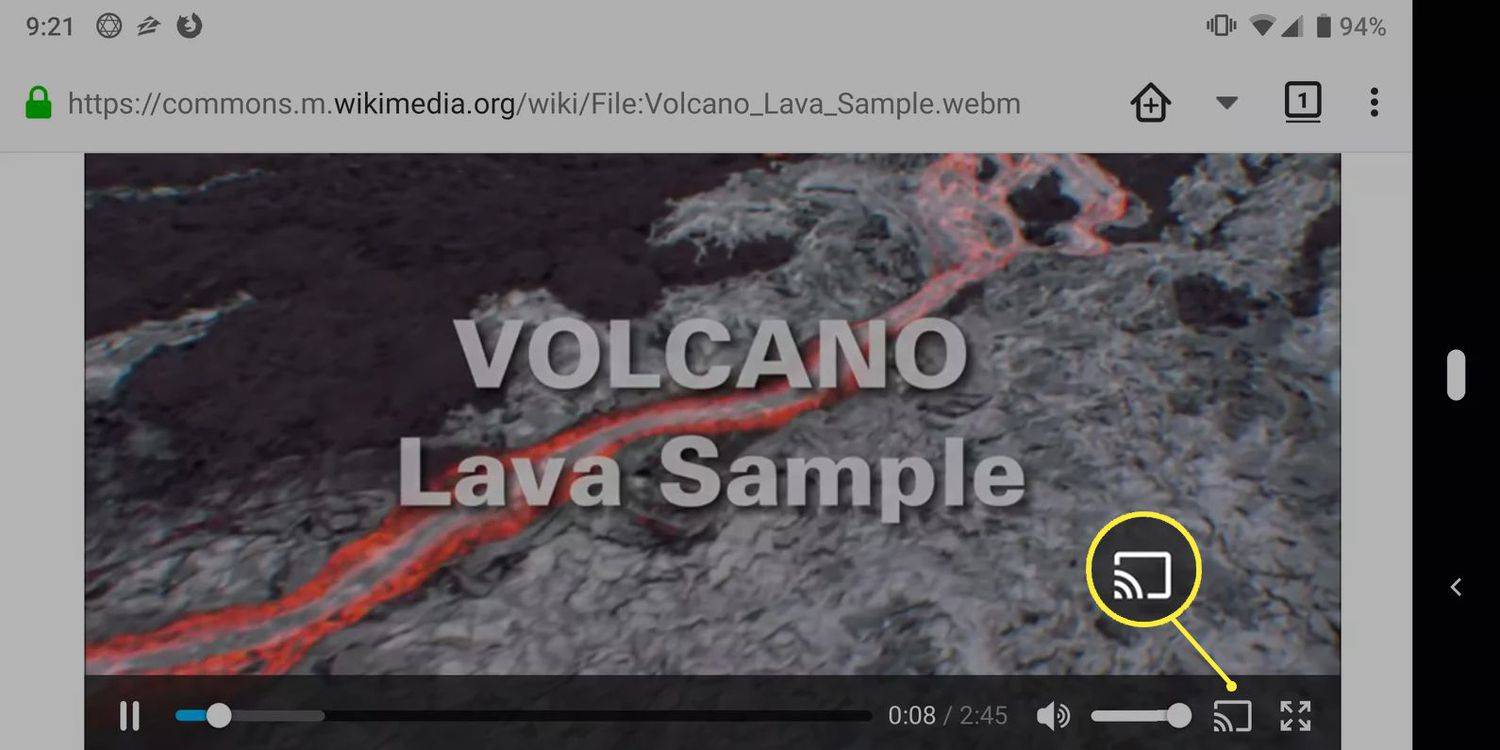Na pierwszy rzut oka używanie iMaca bez myszy może wydawać się trudne, jeśli nie niemożliwe. Jest jednak kilka sztuczek, które pozwalają kontrolować iMaca, nawet jeśli mysz nagle umiera. W tym artykule założono, że z klawiaturą wszystko jest w porządku.

Nie trzeba dodawać, że poniższe hacki są proste i dotyczą głównie używania skrótów klawiaturowych. Jeśli jednak klawiatura również Cię zawiedzie, najlepiej znaleźć zamiennik, ponieważ nie będziesz mógł korzystać z iMaca. Bez zbędnych ceregieli przejdźmy od razu.
Nawigacja bez myszy
Zanim zaczniesz
Zaleca się włączenie pełnego dostępu do klawiatury. Dzięki temu możesz używać klawisza Tab, aby przełączać się między kontrolkami okna dialogowego. W przeciwnym razie będziesz mógł po prostu przełączać się między listami i polami tekstowymi. Wiele nawigacji bez myszy działa bez tego kroku, ale i tak lepiej jest go włączyć.
Uzyskaj dostęp do klawiatury z Preferencji systemowych. Naciśnij Cmd + spację, wpisz klawiaturę i naciśnij Enter. Przejdź do karty Skróty i naciśnij klawisze Ctrl + F7, aby zaznaczyć Wszystkie elementy sterujące. (Na niektórych komputerach iMac może to być Fn + Ctrl + F7.) Teraz możesz przełączać się między opcjami za pomocą klawisza Tab i wybierać je, naciskając spację.

Przełączanie się przez otwarte aplikacje
Naciśnij Cmd + Tab, a będziesz mógł przełączać się między wszystkimi uruchomionymi aplikacjami. Naciskaj Tab, aby przejść do aplikacji, do której chcesz uzyskać dostęp. Możesz nacisnąć klawisz w dół, aby wyświetlić wszystkie otwarte okna w określonej aplikacji. Przejdź do okna, do którego chcesz uzyskać dostęp, za pomocą klawiszy strzałek i naciśnij Enter, aby wybrać.

niezgoda jak usunąć wszystkie wiadomości
Jeśli chcesz przełączać się między aplikacjami działającymi w pełnym oknie, przytrzymaj Ctrl + strzałka w lewo lub w prawo. Aby wyświetlić podgląd wszystkich otwartych okien (nie pełnoekranowych), należy nacisnąć klawisze Ctrl + Góra lub Dół.
Nawigacja w Finderze
Prawdopodobnie będziesz musiał używać Findera bez myszy. Aby uruchomić Findera, uzyskaj dostęp do Spotlight, naciskając Cmd + spację, a następnie wpisz Finder i naciśnij Enter.

Użyj klawiszy strzałek, aby przejść do menu Idź na pasku menu. Naciśnij strzałkę w dół, aby wybrać określone miejsce docelowe, takie jak Ostatnie, Pobrane, iCloud Drive itp. Naciśnij Enter, aby wejść do środka i użyj klawiszy strzałek do dalszej nawigacji.
Aby uzyskać dostęp do określonego folderu, należy ponownie użyć klawiszy strzałek, w górę iw dół do nawigacji oraz w lewo i w prawo, aby otworzyć folder. Jeśli Twoje foldery są w podglądzie miniatur, użyj Cmd + Down, aby otworzyć folder i Cmd + Up, aby wrócić. Działa to również w innych typach podglądu folderów.
Przypomnienie: Użyj Spotlight (Cmd + Space), aby uzyskać dostęp do dowolnej aplikacji, pliku lub folderu bez myszy.
jak odzyskać usunięte wiadomości na iPhonie?
Nawigacja w Safari
Ponownie, możesz otworzyć Safari za pomocą Spotlight lub przełączyć się na nie za pomocą sztuczek nawigacji w oknie. Aby uzyskać dostęp do strony internetowej z paska zakładek, naciśnij Cmd + numer zakładki. Na przykład, jeśli witryna TechJunkie jest pierwszą zakładką na liście, naciśnij Cmd + 1.
Nowa karta otworzy się, jeśli naciśniesz Cmd + T i możesz przełączać się między kartami za pomocą Cmd + Shift + strzałka w lewo / w prawo.
Pasek menu Docka i aplikacji
Pasek menu aplikacji można łatwo wybrać i nawigować za pomocą klawiszy strzałek, a element można wybrać, naciskając klawisz Enter lub spację. Aby uzyskać bezpośredni dostęp do menu aplikacji, naciśnij klawisze Fn + Ctrl + F2, a następnie przejdź dalej za pomocą klawiszy strzałek zgodnie z opisem.
Dostęp do Docka można uzyskać za pomocą kombinacji Fn + Ctrl + F3 na nowszych komputerach iMac. W przypadku starszych modeli wystarczy Ctrl + F3. I znowu, poruszaj się w lewo iw prawo za pomocą klawiszy strzałek i wybierz klawiszami Enter lub Spacja.
Jak radzić sobie z dokumentami tekstowymi
Gdy już to zrozumiesz, do poruszania się po dokumencie tekstowym wolisz używać skrótów zamiast myszy. Oto podręczna lista najbardziej przydatnych skrótów.
Ruch kursora
- Cmd + Up - góra dokumentu.
- Cmd + Left - początek wiersza.
- Cmd + Right - koniec linii.
- Option + Up - początek akapitu.
- Option + Left - początek słowa.
- Shift + klawisze strzałek - zaznaczanie tekstu.
Kopiowanie i wklejanie
- Cmd + C - aby skopiować zaznaczenie.
- Cmd + V - aby wkleić zaznaczenie.
- Cmd + X - aby go wyciąć.
- Cmd + A - aby zaznaczyć wszystko.
Zmień styl tekstu
- Cmd + U - podkreśla zaznaczony tekst.
- Cmd + B - pogrubia zaznaczony tekst.
- Cmd + I - kursywa dla tekstu.
Inne przydatne skróty
Poniższa lista skrótów dotyczy całego systemu i działają one w większości aplikacji, chociaż istnieją pewne odmiany.
- Cmd +, - aby uzyskać dostęp do preferencji aplikacji.
- Cmd + O - aby otworzyć plik.
- Cmd + W - zamyka kartę lub okno.
- Cmd + N - aby otworzyć nowe okno (nowa lista odtwarzania w iTunes).
- Cmd + S - zapisuje plik.
- Cmd + P - aby wydrukować plik.
Magic Trackpad
Długoterminowi użytkownicy iMaca wiedzą, że Magic Trackpad jest czasem lepszy niż mysz. Przyzwyczajenie się do wszystkich ruchów nawigacji i dostosowanie większości funkcji gładzika nie zajmuje dużo czasu. Dlatego warto rozważyć zakup gładzika, nawet jeśli mysz jest w porządku.

Tom zjadł Jerry
Poruszanie się po iMacu za pomocą samej klawiatury wymaga przyzwyczajenia. Ale powinieneś uzbroić się w cierpliwość, ponieważ skróty to czasami najszybszy sposób na dotarcie do pożądanego miejsca.
W każdym razie, co się stało z twoją myszą? Czy używasz myszy Apple Magic Mouse lub innego modelu? Podziel się swoimi problemami z resztą społeczności TJ w sekcji komentarzy poniżej.