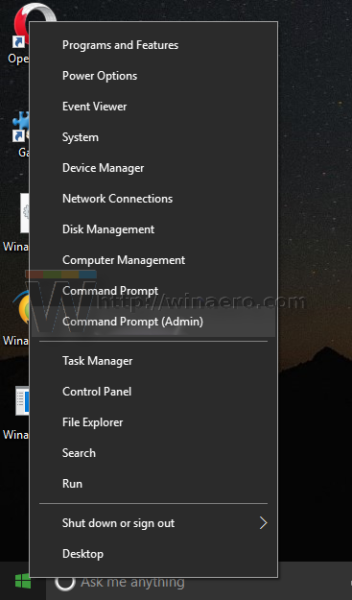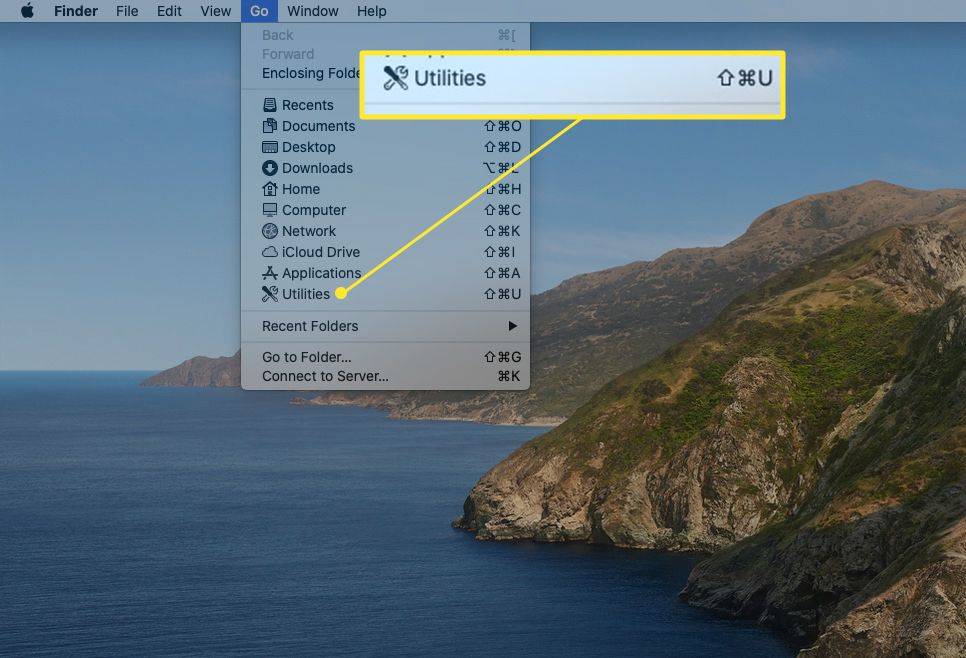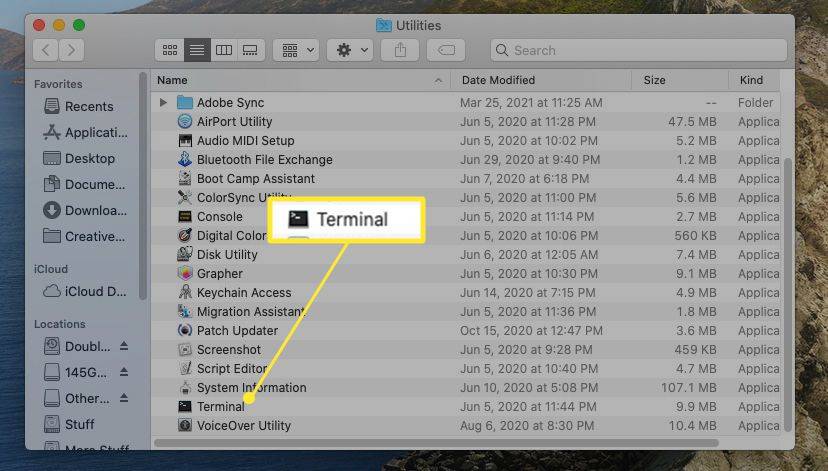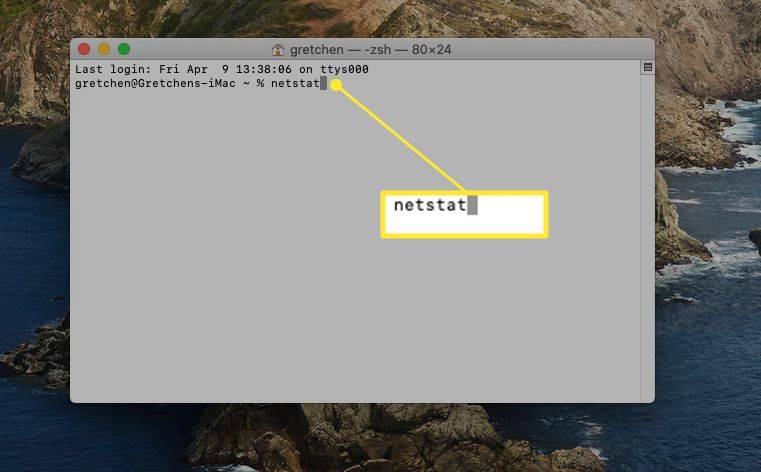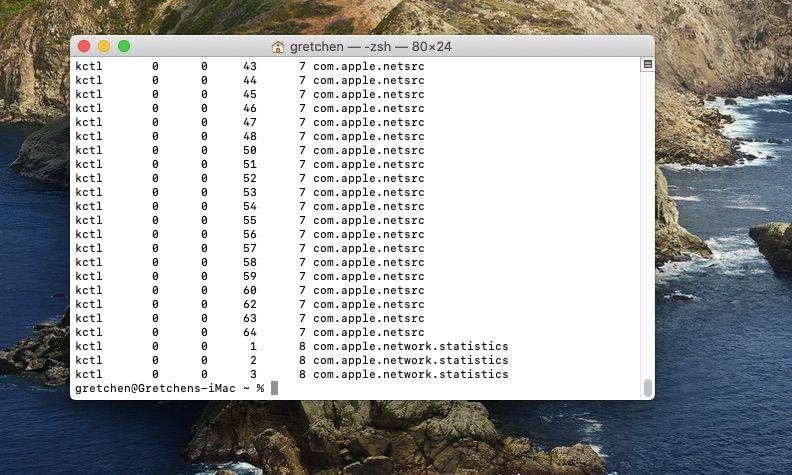Co wiedzieć
- Aby uruchomić program netstat i wyświetlić szczegółowe dane o sieci komputera Mac, otwórz nowy plik Terminal okno, wpisz netstat , I naciskać Wchodzić .
- Ogranicz wyjście netstat za pomocą flag i opcji. Aby zobaczyć dostępne opcje netstat, wpisz ty netstat w wierszu poleceń.
- Użyj polecenie lsof aby zrekompensować brakującą lub ograniczoną funkcjonalność netstat, w tym wyświetlanie wszelkich plików aktualnie otwartych w dowolnych aplikacjach.
W tym artykule wyjaśniono, jak uruchomić polecenie netstat Terminal w systemie macOS, aby wyświetlić szczegółowe informacje o komunikacji sieciowej komputera Mac, w tym o sposobie komunikowania się komputera Mac ze światem zewnętrznym, na wszystkich portach i we wszystkich aplikacjach.
Jak uruchomić Netstat
Nauczę się korzystać z netstatu może pomóc Ci zrozumieć, jakie połączenia tworzy Twój komputer i dlaczego. Polecenie netstat jest domyślnie dostępne na komputerach Mac. Nie musisz go pobierać ani instalować.
Aby uruchomić netstat:
-
Iść do Znalazca > Iść > Narzędzia .
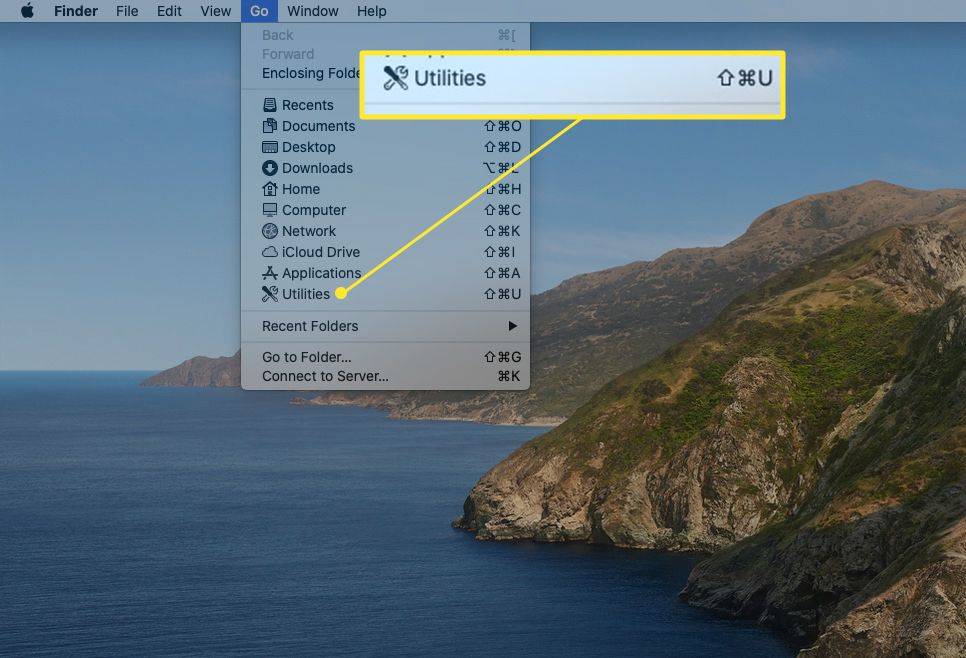
-
Podwójne kliknięcie Terminal .
ogień hd 10 się nie włącza
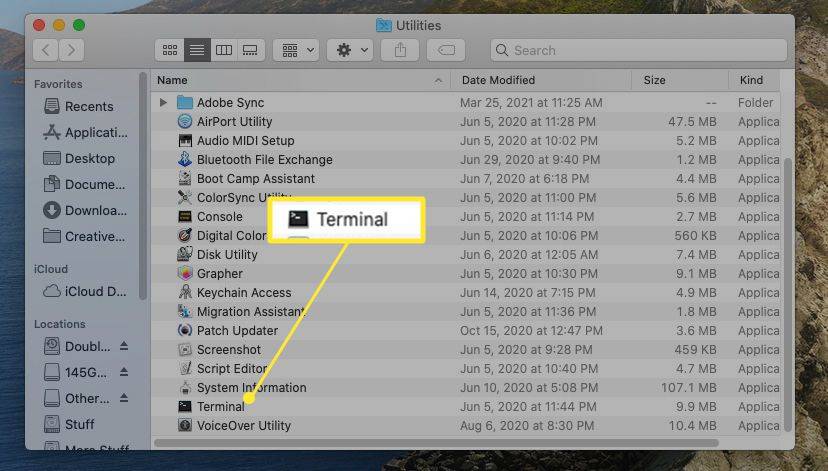
-
W nowym oknie Terminala wpisz netstat i naciśnij Powrót (Lub Wchodzić ), aby wykonać polecenie.
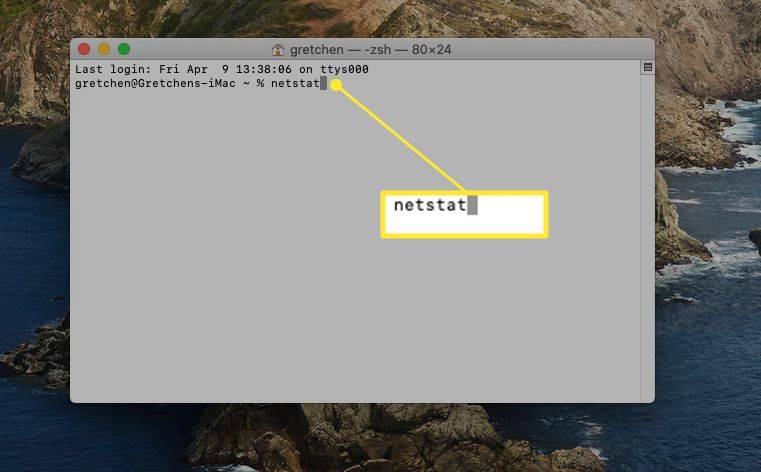
-
Na ekranie zacznie się przewijać ogromna ilość tekstu. Jeśli nie używasz żadnej z dostępnych flag (patrz poniżej), netstat raportuje aktywne połączenia sieciowe na Twoim Macu. Biorąc pod uwagę liczbę funkcji, jakie realizuje nowoczesne urządzenie sieciowe, można się spodziewać, że lista będzie długa. Standardowy raport może zawierać ponad 1000 wierszy.
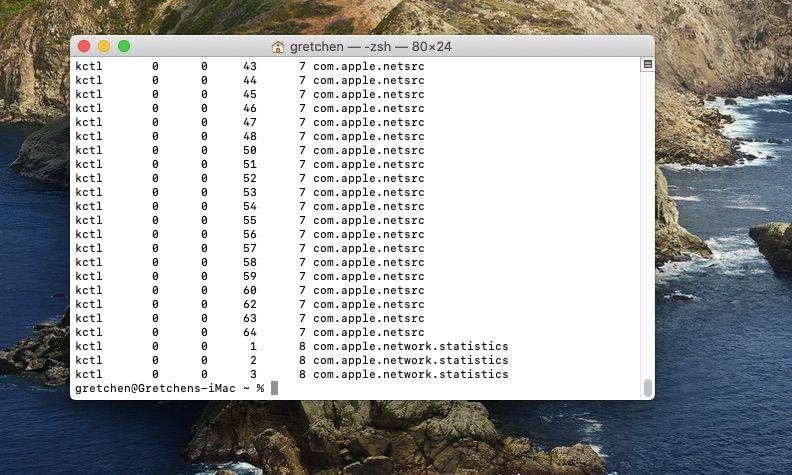
Flagi i opcje Netstat
Filtrowanie danych wyjściowych netstat jest niezbędne do zrozumienia, co dzieje się na aktywnych portach komputera Mac. Wbudowane flagi Netstat pozwalają ustawić opcje, ograniczając zakres polecenia.
Aby zobaczyć wszystkie dostępne opcje netstat, wpisz ty netstat w wierszu poleceń, aby wyświetlić stronę man Netstat (skrót od „manual”). Możesz także obejrzeć wersja online strony podręcznika netstat .
Składnia
Należy pamiętać, że netstat na macOS nie działa tak samo jak netstat na Windows i Linux. Używanie flag lub składni z tych implementacji netstat może nie skutkować oczekiwanym zachowaniem.
Aby dodać flagi i opcje do netstat w systemie macOS, użyj następującej składni:
netstat [-AabdgiLlmnqrRsSvWx] [-c kolejka] [-f rodzina_adresów] [-I interfejs] [-p protokół] [-w oczekiwanie]
Jeżeli powyższy skrót wydaje się całkowicie niezrozumiały, naucz się czytać składnię poleceń.
Przydatne flagi
Oto niektóre z najczęściej używanych flag:
- The -I flagę można również rozszerzyć, aby określić dalsze szczegóły. -iTCP lub -iUDP zwraca tylko połączenia TCP i UDP. -iTCP:25 zwraca tylko połączenia TCP na porcie 25. Zakres portów można określić za pomocą myślnika, ponieważ -iTCP:25-50.
- Użycie -i@1.2.3.4 zwraca tylko połączenia z adresem IPv4 1.2.3.4. Adresy IPv6 można określić w ten sam sposób. Prekursora @ można również użyć do określenia nazw hostów w ten sam sposób, ale jednocześnie nie można używać zdalnych adresów IP i nazw hostów.
- - W użytkownikzwraca tylko polecenia należące do nazwanego użytkownika.
- Jak sprawdzić, co przepływa przez konkretny port mojego Maca?
Najpierw musisz ustalić numer portu, który chcesz sprawdzić. Następnie otwórz terminal i wpisz lsof -i:[numer portu] żeby zobaczyć, co wypływa z tego portu.
- Czy mogę znaleźć adres MAC za pomocą netstat?
Powinieneś zobaczyć adres MAC komputera poprzez netstat jako adres „lokalny”. Zostanie zgrupowany z TCP (protokół) i adresem IP (obcy).
Przykłady Netstatu
Rozważ te przykłady:
netstat -apv TCP
To polecenie zwraca tylko połączenia TCP na komputerze Mac, łącznie z otwartymi i aktywnymi portami. Używa również pełnych danych wyjściowych, wyświetlając listę PID skojarzonych z każdym połączeniem.
netstat -a | grep -i „listuję”
Ta kombinacja netstat I chwyt ujawnia otwarte porty, czyli porty nasłuchujące wiadomości. Charakter rury | wysyła dane wyjściowe jednego polecenia do innego polecenia. Tutaj wyjście netstat rury do chwyt , umożliwiając wyszukiwanie słowa kluczowego „słuchaj” i znajdowanie wyników.
Dostęp do Netstat poprzez narzędzie sieciowe
Dostęp do niektórych funkcji netstat można także uzyskać poprzez aplikację Network Utility, która jest dostępna w wersjach systemu macOS aż do wersji Catalina (nie jest dostępna w Big Sur).
Aby dostać się do Narzędzia sieciowego, wpisz Narzędzie sieciowe do wyszukiwania Spotlight, aby uruchomić aplikację, a następnie wybierz Netstat aby uzyskać dostęp do interfejsu graficznego.

Opcje w narzędziu Network Utility są bardziej ograniczone niż te dostępne z wiersza poleceń. Każdy z czterech wybranych przycisków opcji uruchamia wstępnie ustawiony netstat polecenie i wyświetla wynik.
Polecenia netstat dla każdego przycisku opcji są następujące:

Uzupełnianie Netstat o Lsof
Implementacja netstat w systemie macOS nie obejmuje wielu funkcji, których oczekują i potrzebują użytkownicy. Chociaż ma swoje zastosowania, netstat nie jest tak przydatny w systemie MacOS, jak w systemie Windows. Inna komenda, lsof , zastępuje większość brakujących funkcji.
Lsof wyświetla pliki aktualnie otwarte w aplikacjach. Można go także użyć do sprawdzenia otwartych portów powiązanych z aplikacją. Uruchomić lsof -tj , aby wyświetlić listę aplikacji komunikujących się przez Internet. Jest to zazwyczaj cel używania netstat na komputerach z systemem Windows; jednak jedynym sensownym sposobem wykonania tego zadania w systemie macOS nie jest użycie netstat, ale lsof.

Flagi i opcje Lsof
Wyświetlanie każdego otwartego pliku lub połączenia internetowego jest zazwyczaj szczegółowe. Dlatego lsof zawiera flagi ograniczające wyniki według określonych kryteriów. Najważniejsze z nich znajdują się poniżej.
Aby uzyskać informacje na temat większej liczby flag i wyjaśnień technicznych każdej z nich, sprawdź strona podręcznika lsof lub biegnij człowiek lsof w wierszu poleceń terminala.
lsof Przykłady
Oto kilka sposobów użycia lsof.
lsof -nP -iTCP@lsof.itap:513
To złożone polecenie wyświetla listę połączeń TCP z nazwą hosta lsof.itap i port 513. Działa również lsof bez łączenia nazw z adresami IP i portami, dzięki czemu polecenie działa zauważalnie szybciej.
lsof -iTCP -sTCP: SŁUCHAJ
To polecenie zwraca każde połączenie TCP ze statusem SŁUCHAĆ , ujawniając otwarte porty TCP na komputerze Mac. Zawiera także listę procesów powiązanych z tymi otwartymi portami. Jest to znacząca aktualizacja netstat , który zawiera co najwyżej PID.

sudo lsof -i -u^$(whoami)
jak zamknąć pościg na konto oszczędnościowe

Inne polecenia sieciowe
Inne polecenia sieciowe terminala, które mogą okazać się przydatne podczas sprawdzania sieci, to arp, ping i ipconfig.
Często zadawane pytaniaCiekawe Artykuły
Wybór Redakcji
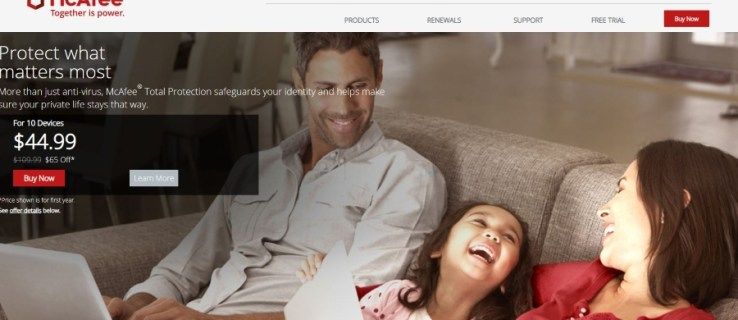
Jak wyłączyć McAfee na komputerze z systemem Windows?
McAfee to legalna firma antywirusowa i zajmująca się aplikacjami zabezpieczającymi, która oferuje przyzwoitą ochronę przed najgorszym z tego, co jest dostępne w Internecie. Często jest dostarczany w pakiecie z systemem Windows 10 na nowych komputerach lub z niektórymi programami do pobrania. Gdyby
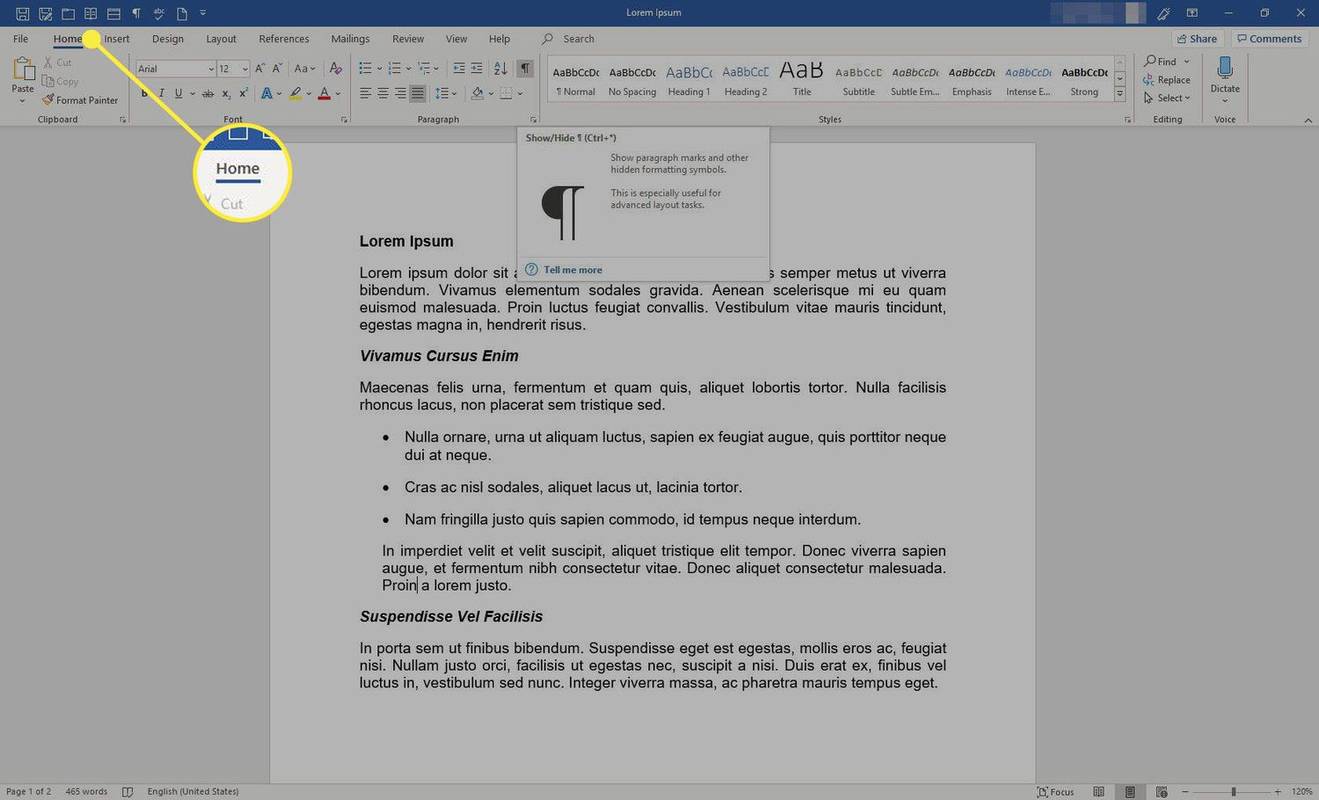
Jak wyświetlić znaczniki formatowania i kody w programie Word
Zagorzali użytkownicy WordPerfect, którzy przechodzą na Word, zawsze chcą wiedzieć, jak ujawnić kody. Aby to zrobić, wykonaj kilka kroków.
Jak dodać ikonę pulpitu bibliotek w systemie Windows 10
W tym artykule zobaczymy, jak dodać ikonę Biblioteki na pulpicie w systemie Windows 10. Biblioteki to dobry sposób na porządkowanie plików i folderów.

Jak naprawić aktualizacje aplikacji w Google Play zatrzymane w oczekiwaniu?
Pobieranie aplikacji ze Sklepu Google Play powinno być prostym procesem. Jednak użytkownicy mogą czasami napotkać problem, gdy notatka na ekranie mówi, że pobieranie jest w toku, ale pobieranie nigdy nie przechodzi z etapu oczekiwania.

Jak wydrukować więcej niż jedną stronę na jednej kartce papieru?
Jednym ze sposobów, aby stać się zielonym i zrobić coś dla lasów deszczowych, jest oszczędzanie papieru do drukowania. W tym przewodniku Tech Junkie dowiesz się, jak usunąć elementy ze stron internetowych przed wydrukowaniem. Możesz również wydrukować więcej niż jedną stronę

Jak przesyłać na Fire Stick z telefonu z Androidem
Kompletne instrukcje dotyczące przesyłania lub tworzenia kopii lustrzanej smartfona z systemem Android na urządzeniu do strumieniowego przesyłania Amazon Fire TV Stick, wraz z instrukcjami dla modeli Samsung.