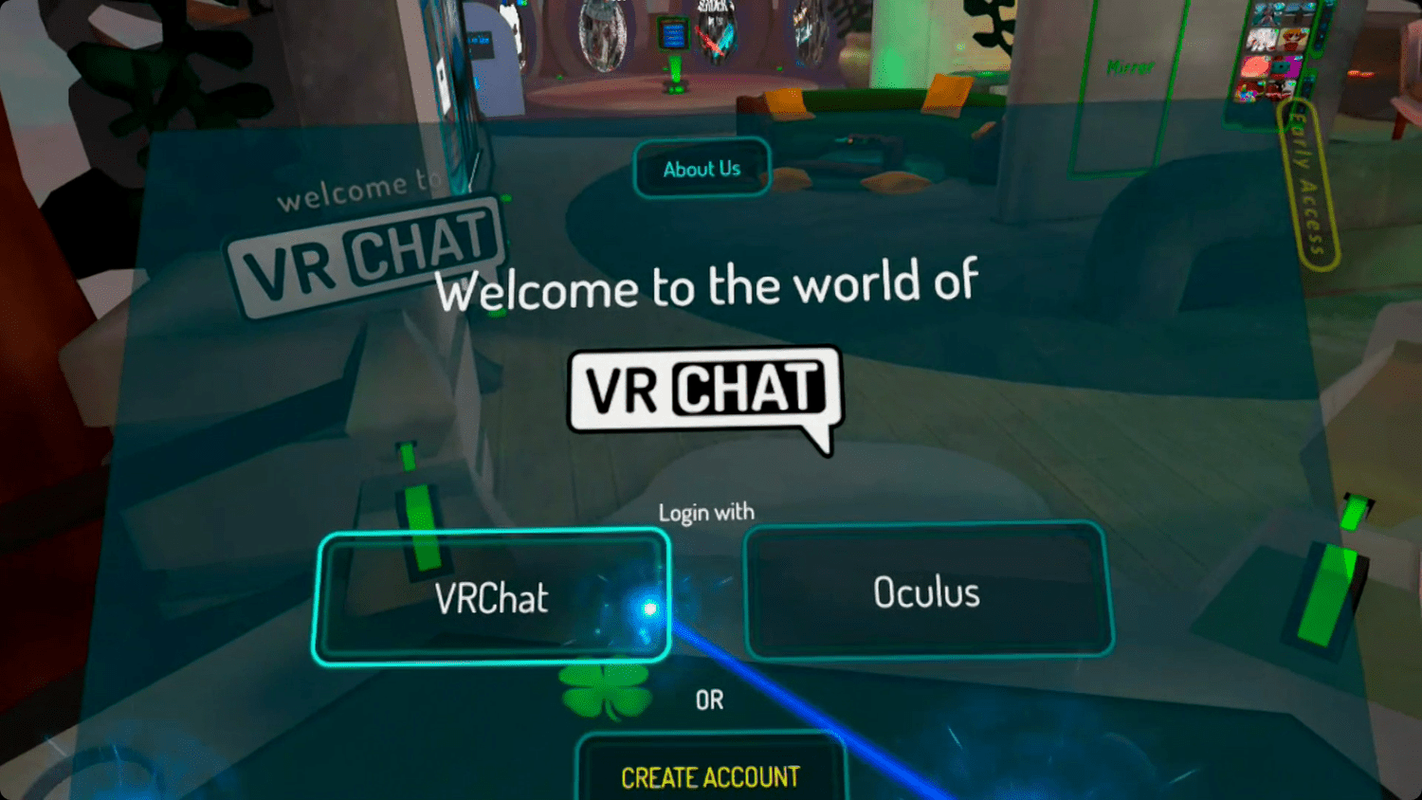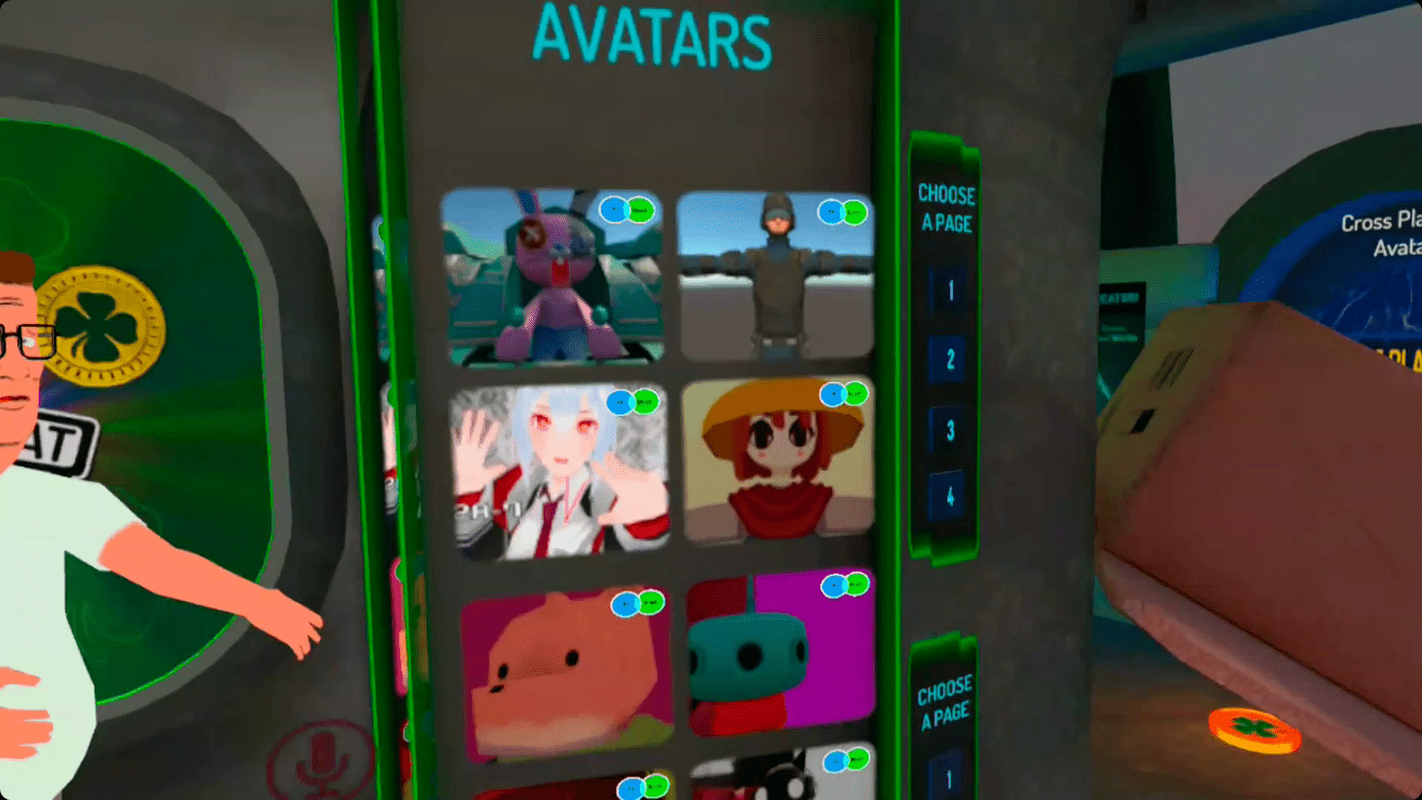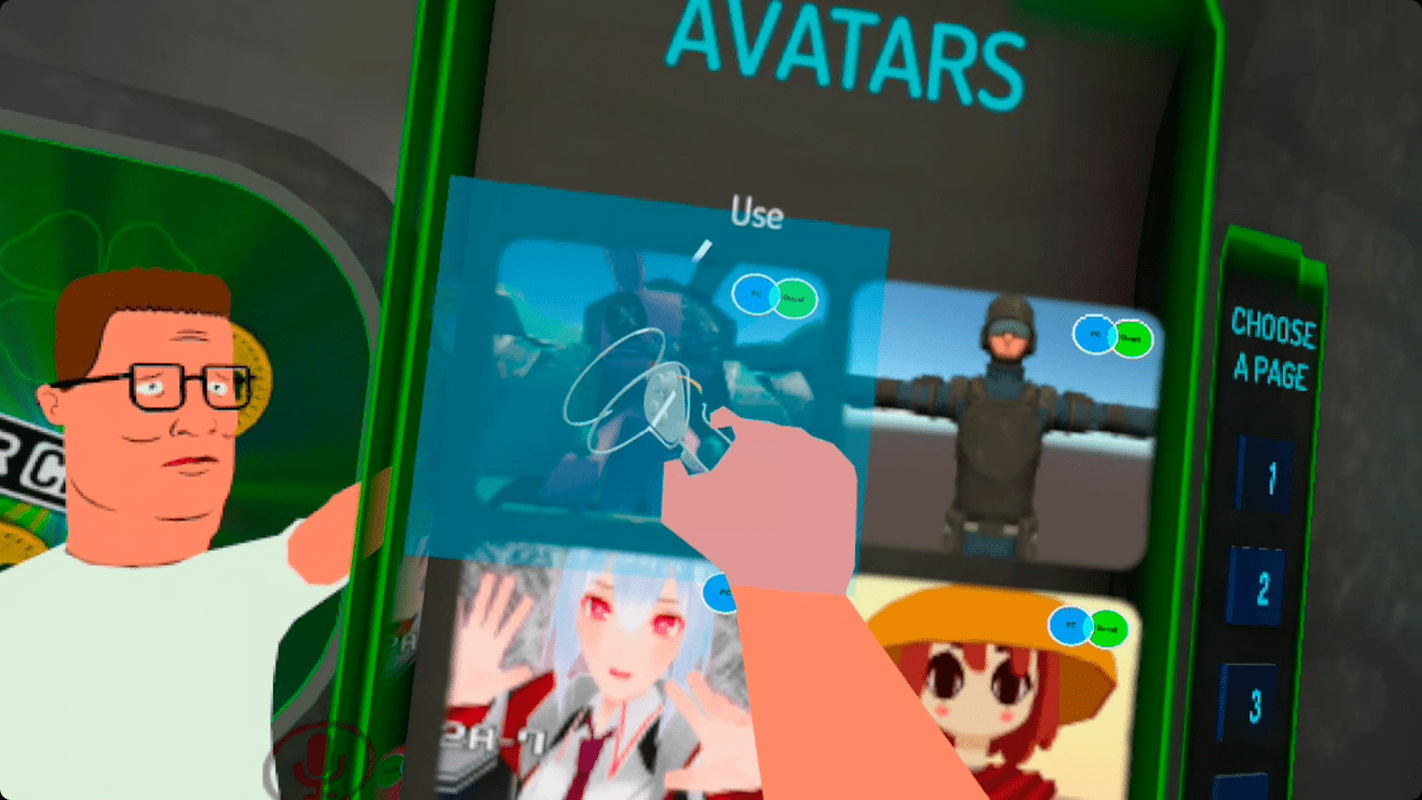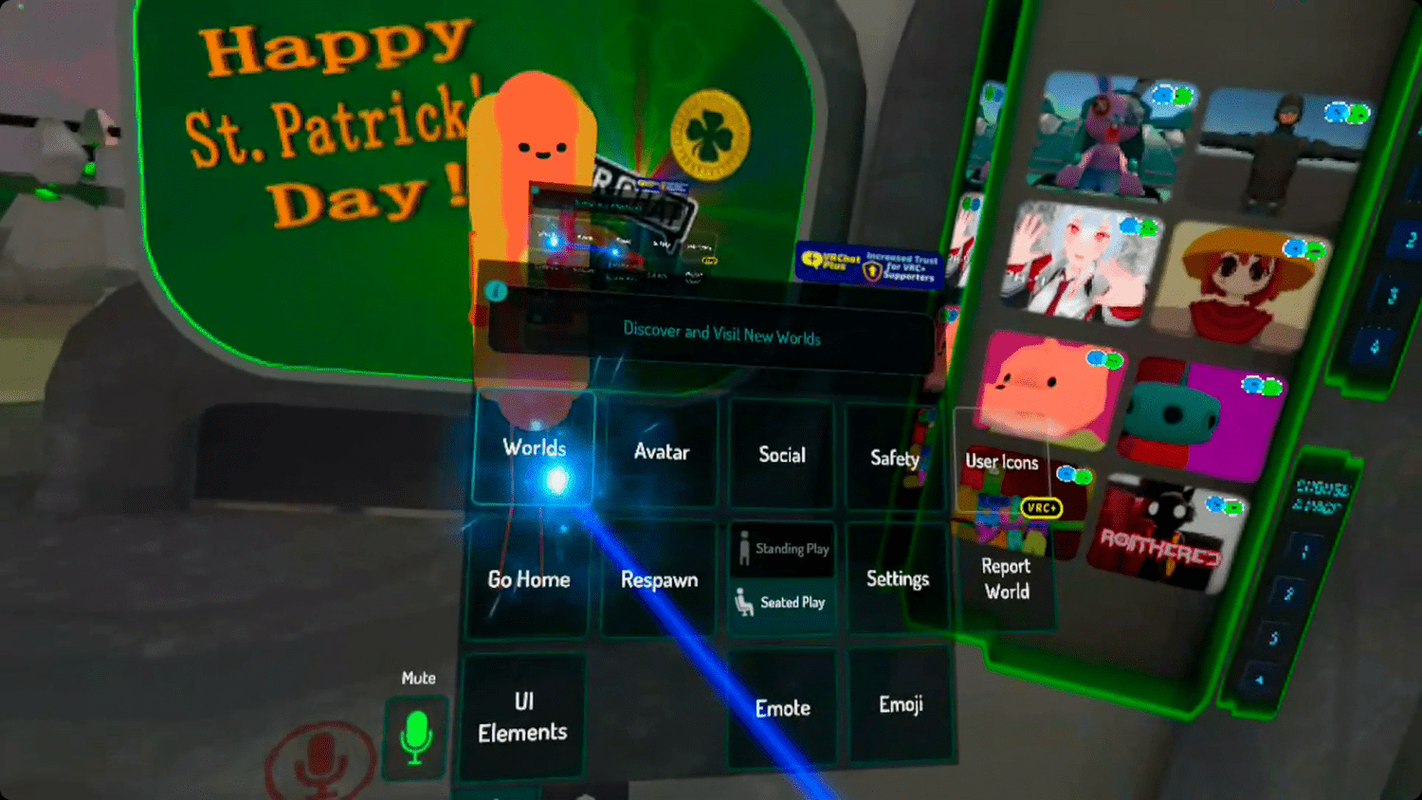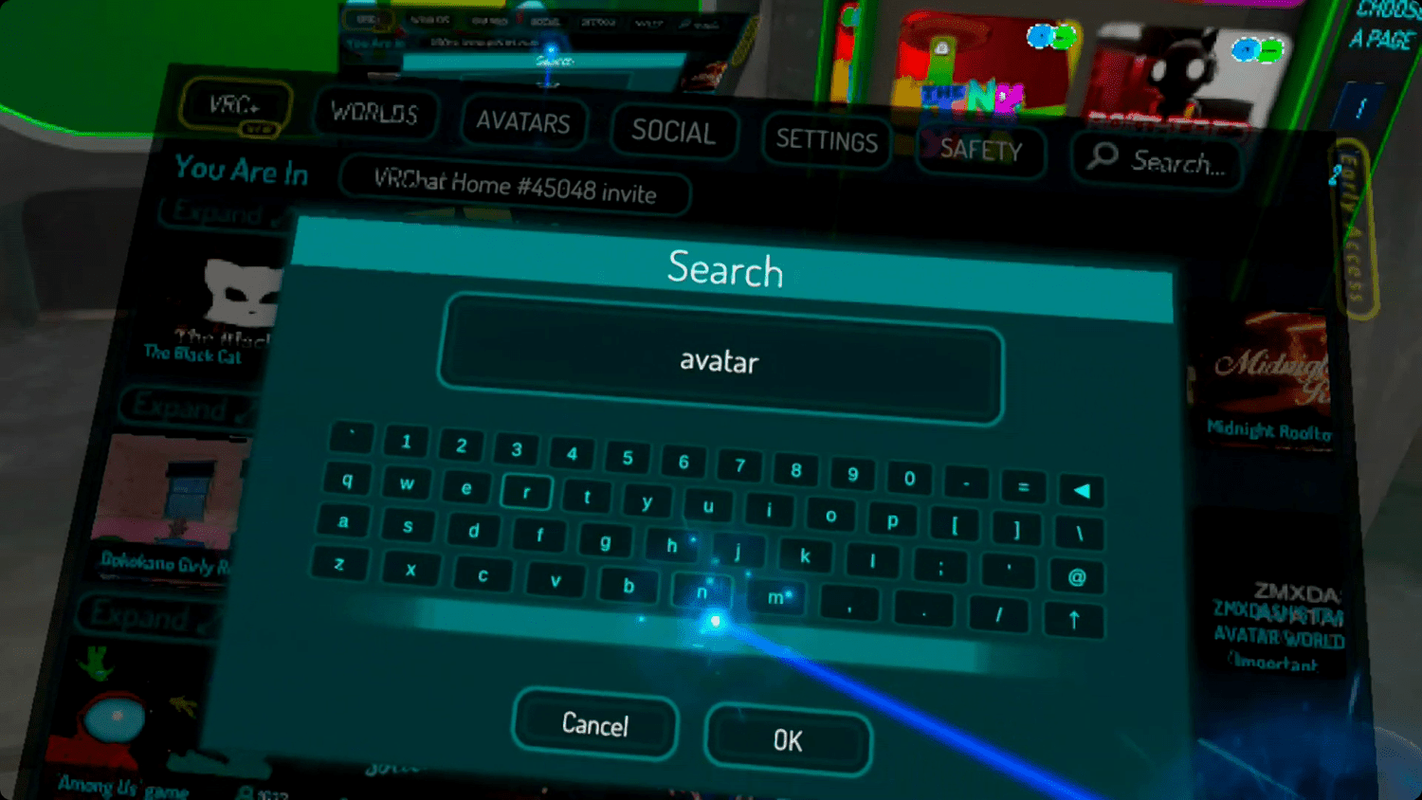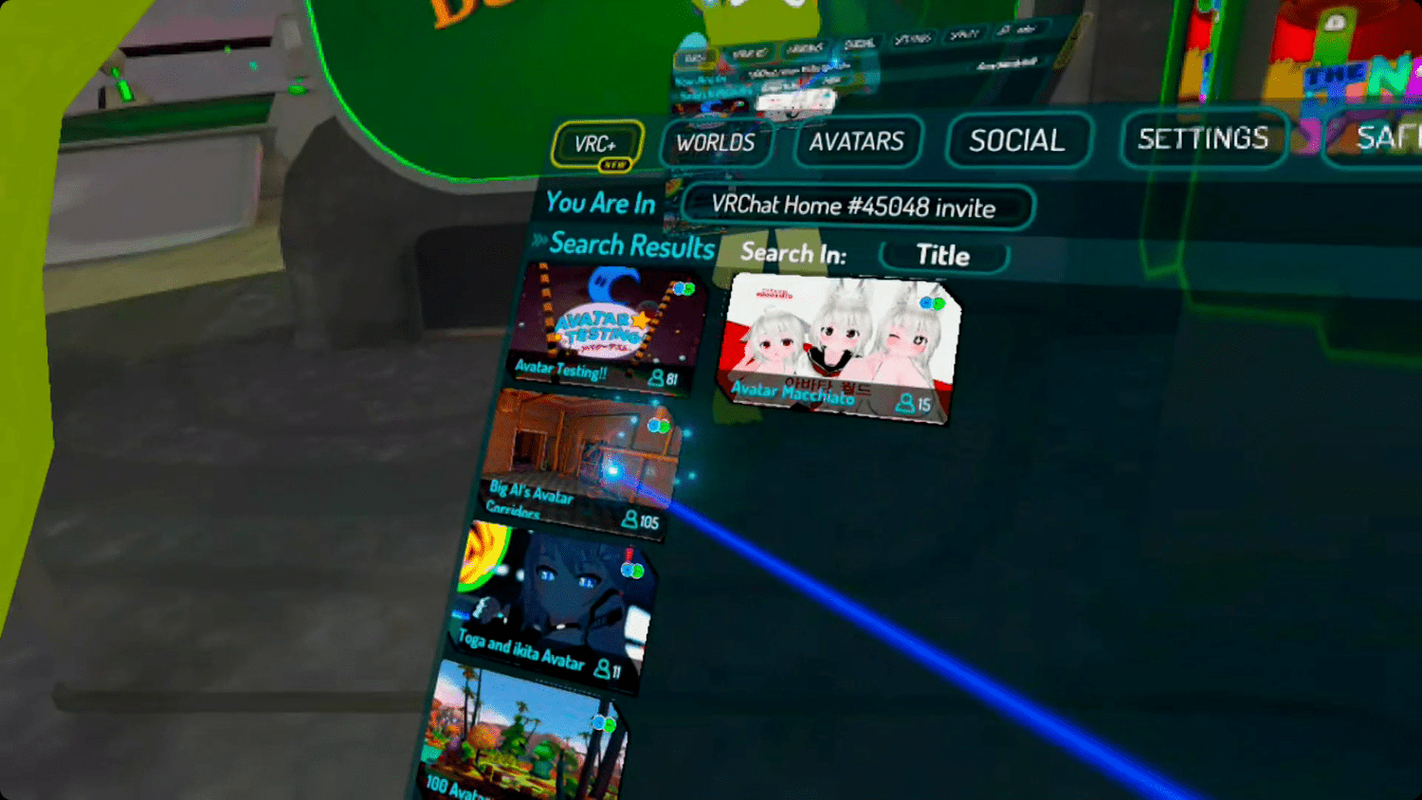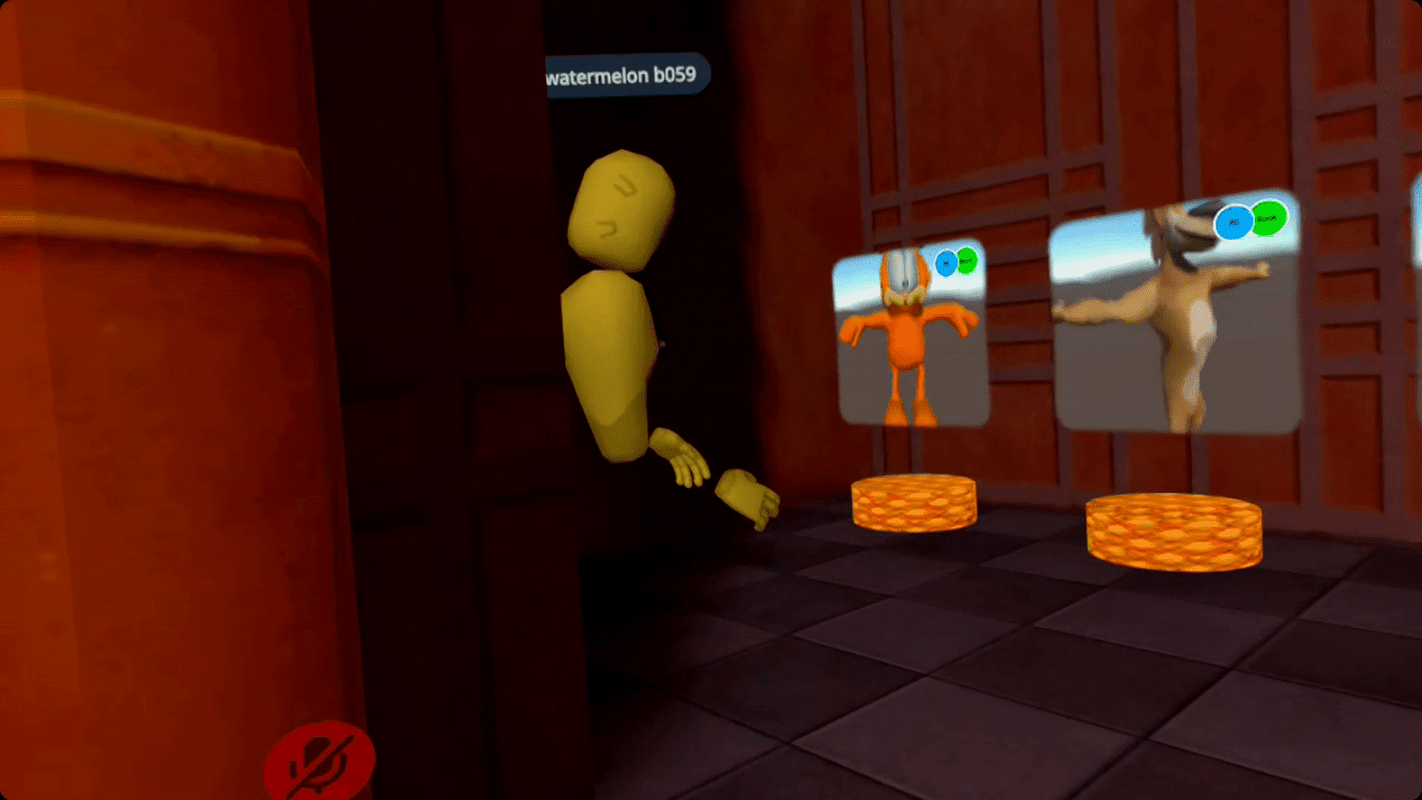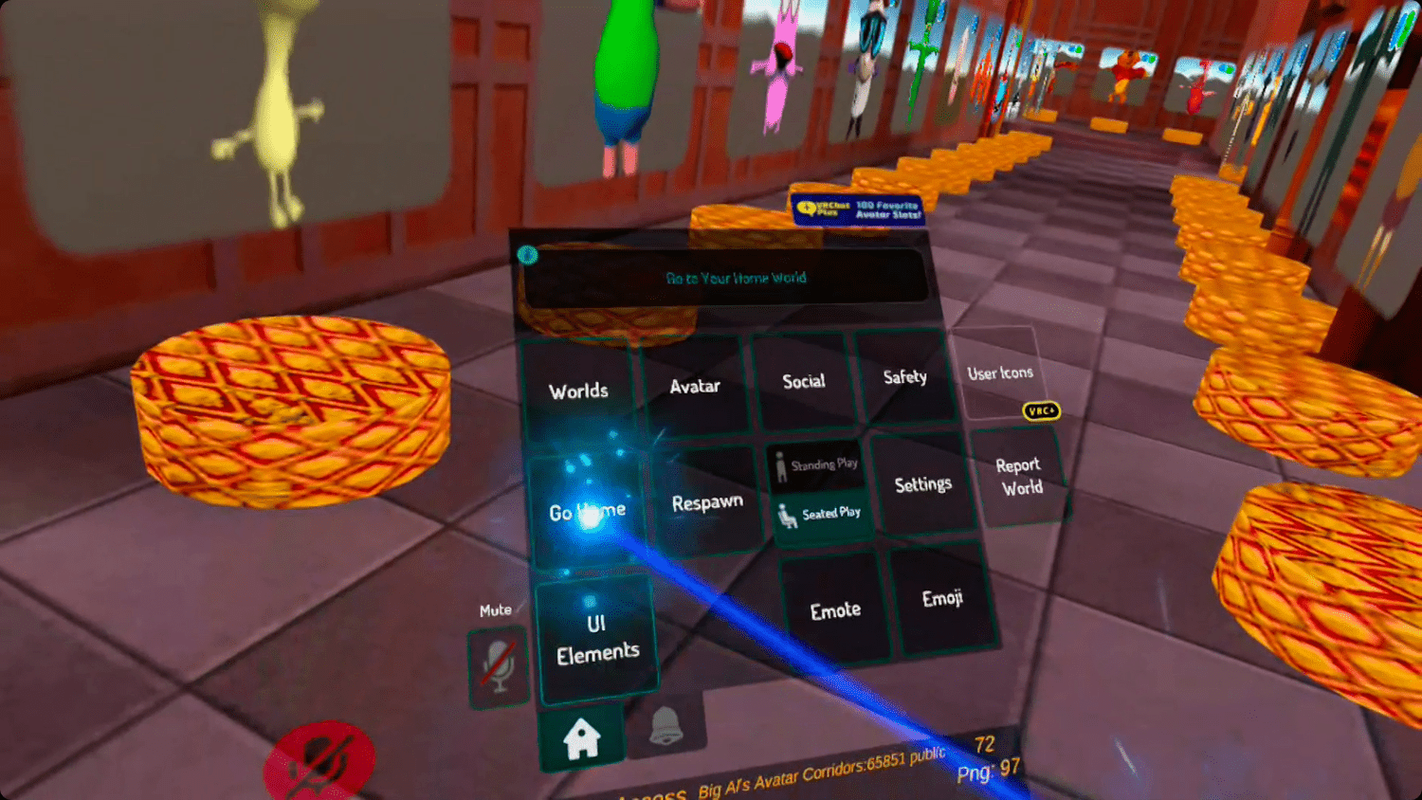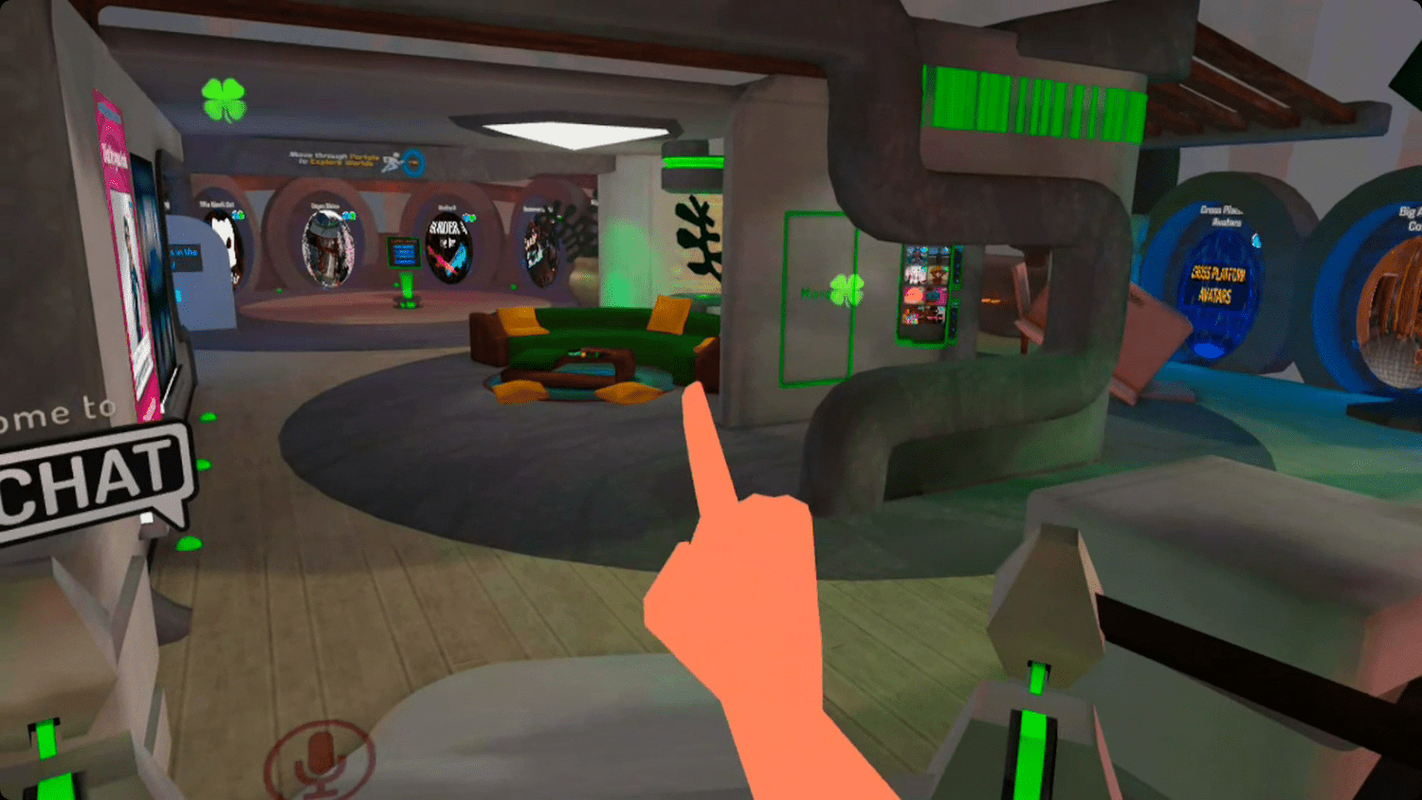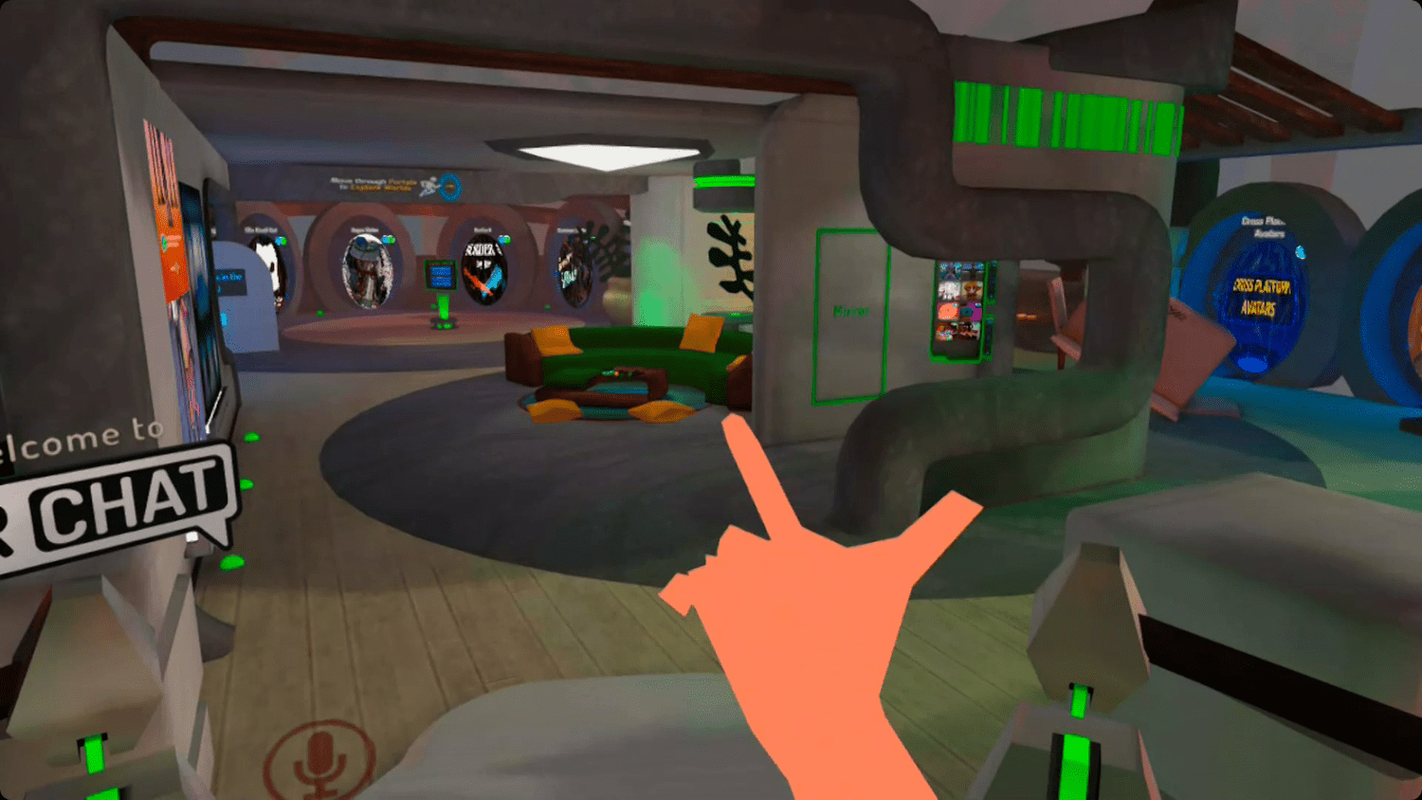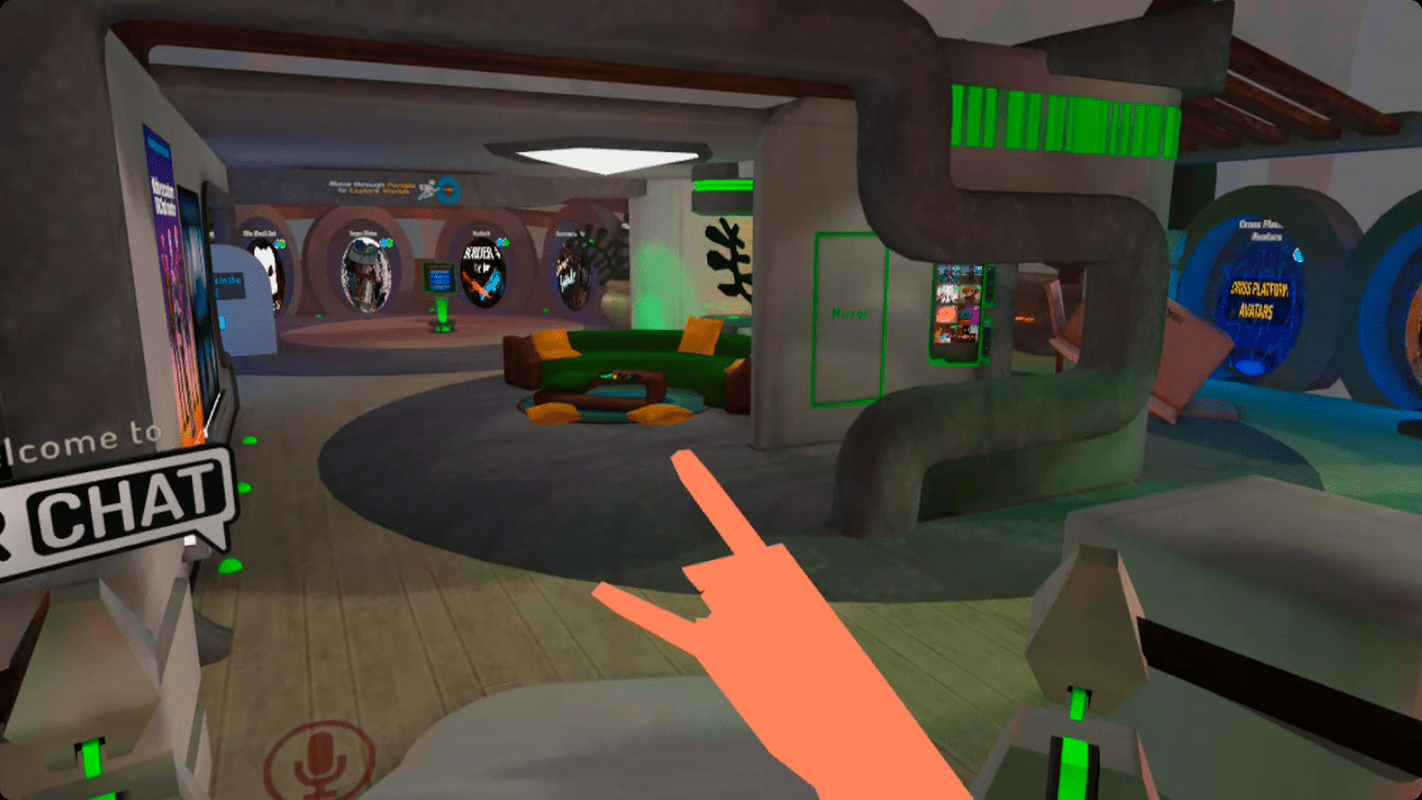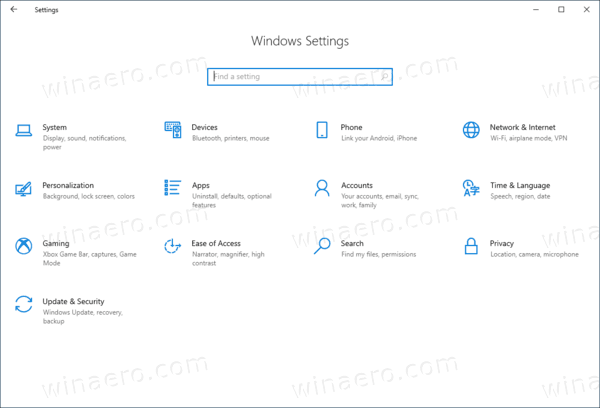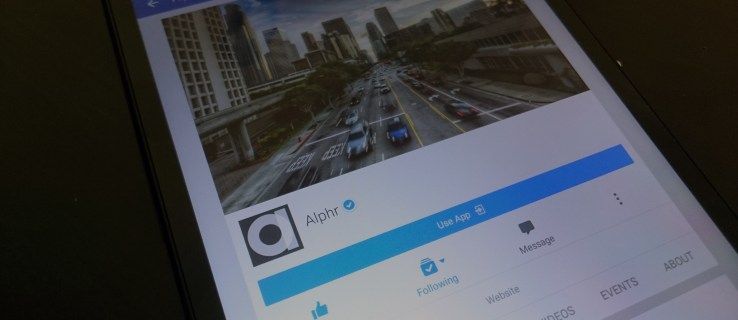Co wiedzieć
- Zaloguj się do VRChat i zakończ proces wstępnej konfiguracji.
- Wybierz awatara kompatybilnego z Questem (oznaczony niebiesko-zieloną ikoną PC/Quest).
- Otwórz menu ponownie i poszukaj świata, który Cię interesuje.
W tym artykule wyjaśniono, jak korzystać z VRChat na urządzeniach Oculus Quest i Quest 2, a także omówiono sposób jego działania.
Co to jest VRChat dla Questa?
VRChat to bezpłatna gra VR dla wielu graczy, oparta na interakcjach społecznych, ale można w nią grać także na komputerze PC bez komponentu rzeczywistości wirtualnej. Podstawowa gra zapewnia użytkownikom możliwość przesyłania światów, które mogą odwiedzać inni gracze, oraz awatarów, z których mogą korzystać inni gracze. VRChat dla Quest jest tym samym, co oryginalny VRChat na PC, a gracze Quest mogą wchodzić w interakcję z graczami na PC, ale istnieją pewne ograniczenia.
Wraz z wprowadzeniem VRChat for Quest, w grze wprowadzono światy i awatary PC oraz światy i awatary Quest. Światy i awatary przeznaczone dla użytkowników komputerów PC mają niewiele ograniczeń lub nie mają ich wcale i mogą obciążać nawet drogie komputery z najwyższej półki. Natomiast światy i awatary Quest mają ograniczone rozmiary plików i inne ograniczenia zaprojektowane z myślą o stosunkowo niskich specyfikacjach Quest i Quest 2.
Gracze na PC mogą odwiedzać zarówno światy PC, jak i Quest i używać zarówno awatarów PC, jak i Quest, podczas gdy użytkownicy Quest mogą odwiedzać wyłącznie światy Quest i używać awatarów Quest. Gracze na PC i Quest mogą wchodzić w interakcje, ale tylko w światach specjalnie zaprojektowanych dla Quest lub z wersją Quest. Niektóre z nich mają zarówno zasoby PC, jak i Quest, dzięki czemu gracze PC mogą cieszyć się bardziej szczegółowymi wrażeniami, jednocześnie pozostając w interakcji w tym samym świecie co gracze Quest.
Ponieważ gier Quest i Quest 2 można używać w trybie połączenia z komputerami obsługującymi technologię VR, możesz grać w pełną wersję VRChat na komputerze PC na urządzeniu Quest, jeśli uruchomisz grę na komputerze i użyjesz kabla łączącego.
czy Google może sterować ogniem w domu?
Jak grać w VRChat na Quest lub Quest 2
VRChat działa tak samo na Quest i Quest 2, jak na PC, z jedynym wyjątkiem: nie możesz odwiedzać światów dostępnych tylko na PC ani używać awatarów dostępnych tylko na PC. Interfejs jest taki sam, sterowanie jest takie samo, a nawet możesz spotykać się i wchodzić w interakcję z graczami PC.
Aby pomóc Ci zacząć, omówimy podstawowe elementy sterujące, pokażemy, jak znaleźć niestandardowego awatara, który współpracuje z wersją gry Quest, i znaleźć nowe światy do odwiedzenia. Nie musisz wykonywać wszystkich tych kroków, ale pomoże Ci to rozpocząć grę.
-
Zaloguj się do VRChat. Możesz użyć konta VRChat lub tego, które powiązałeś z Questem.
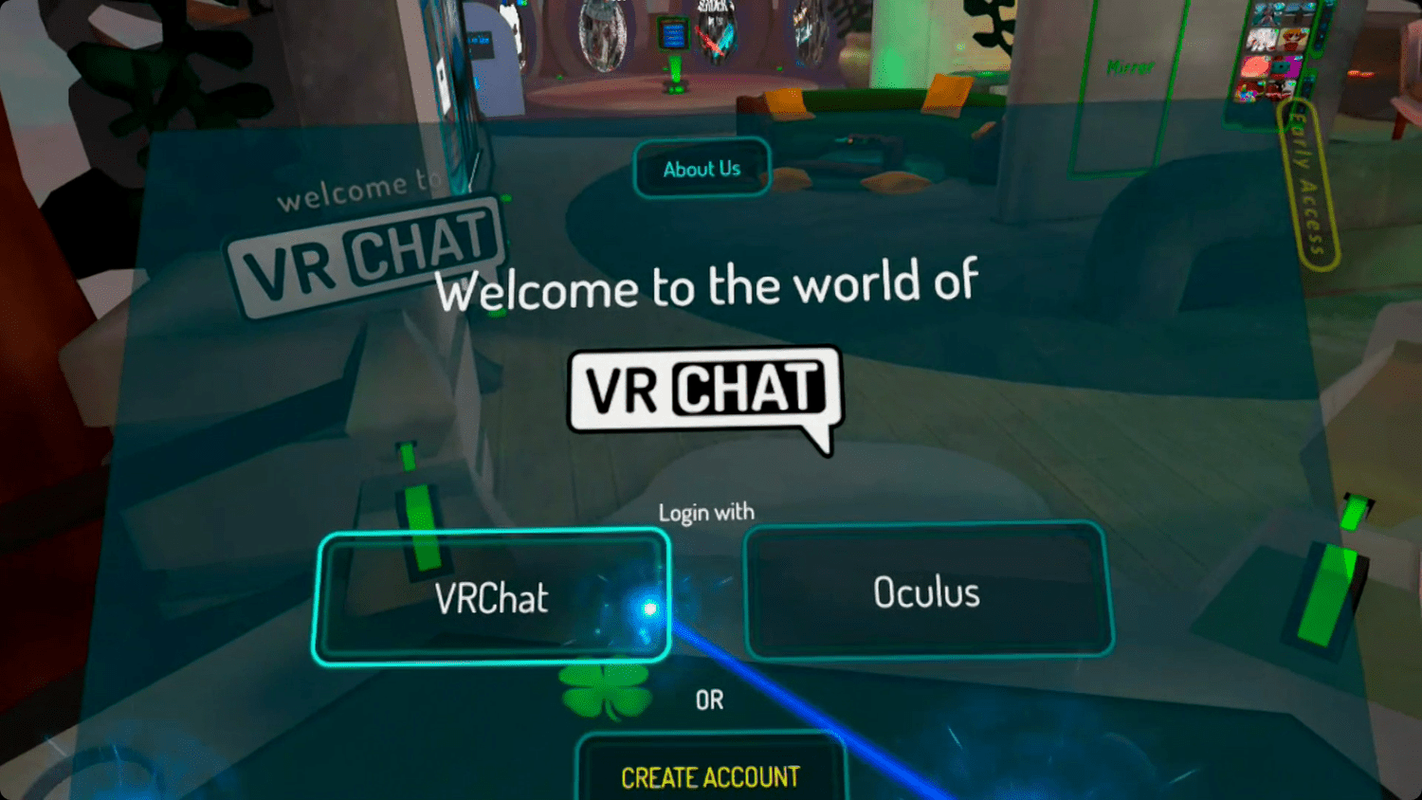
-
Wybierz swój początkowy awatar i zakończ proces wstępnej konfiguracji.
-
Jeśli chcesz zamienić awatary, w obszarze startowym podejdź do stoiska z awatarami.
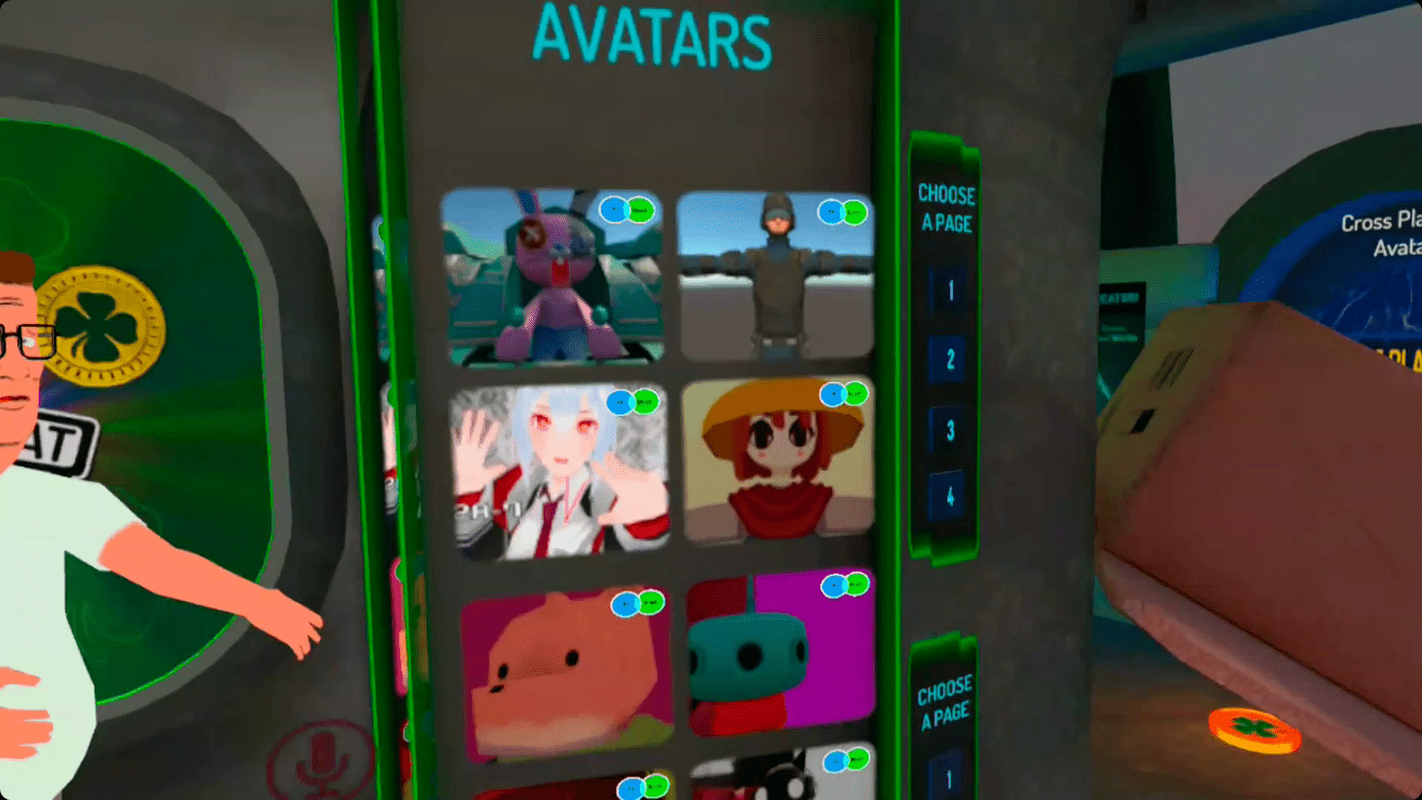
-
Wybierz awatara kompatybilnego z Quest. Awatary kompatybilne z Questem są oznaczone niebiesko-zieloną ikoną PC/Questu.
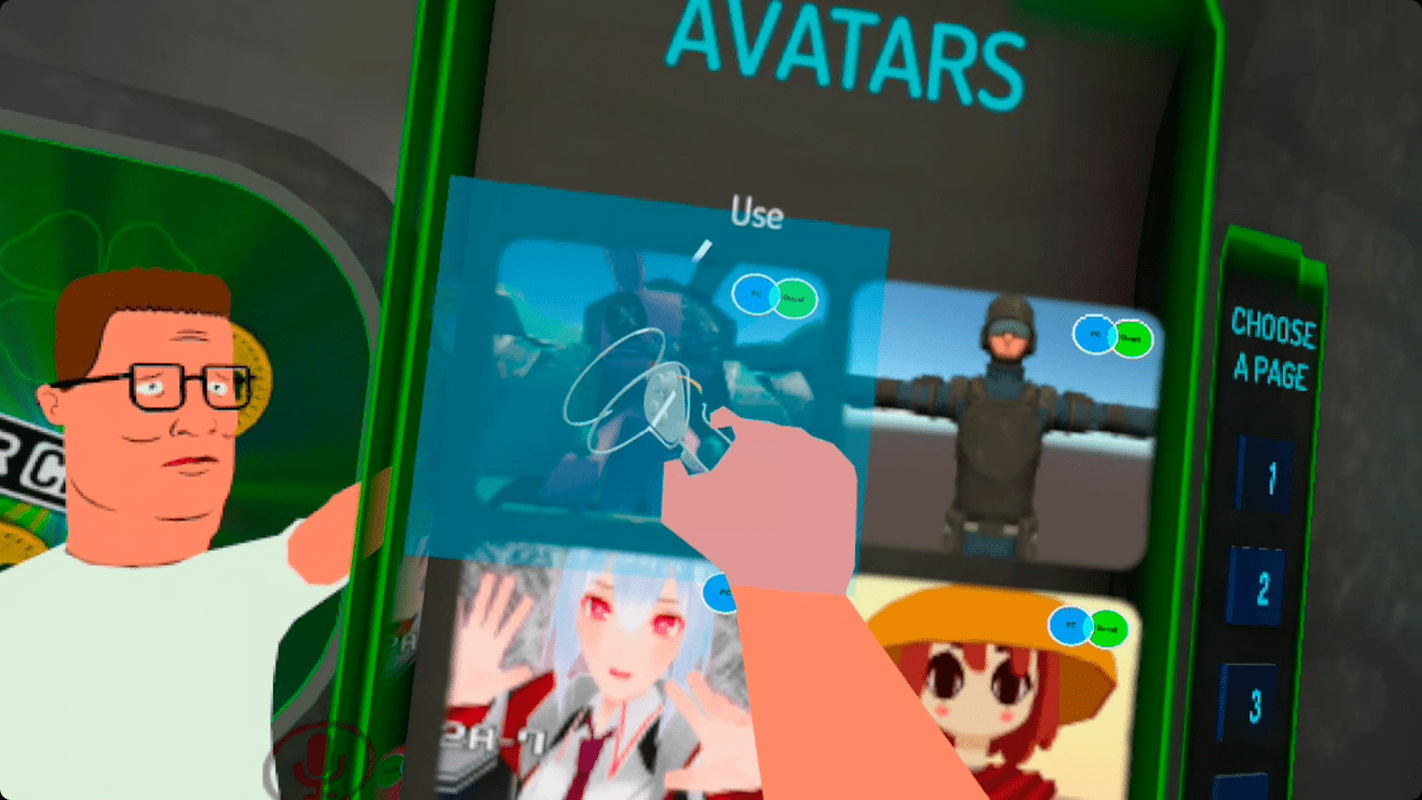
-
Jeśli nie widzisz awatara, który Ci się podoba, otwórz menu i wyszukaj świat.
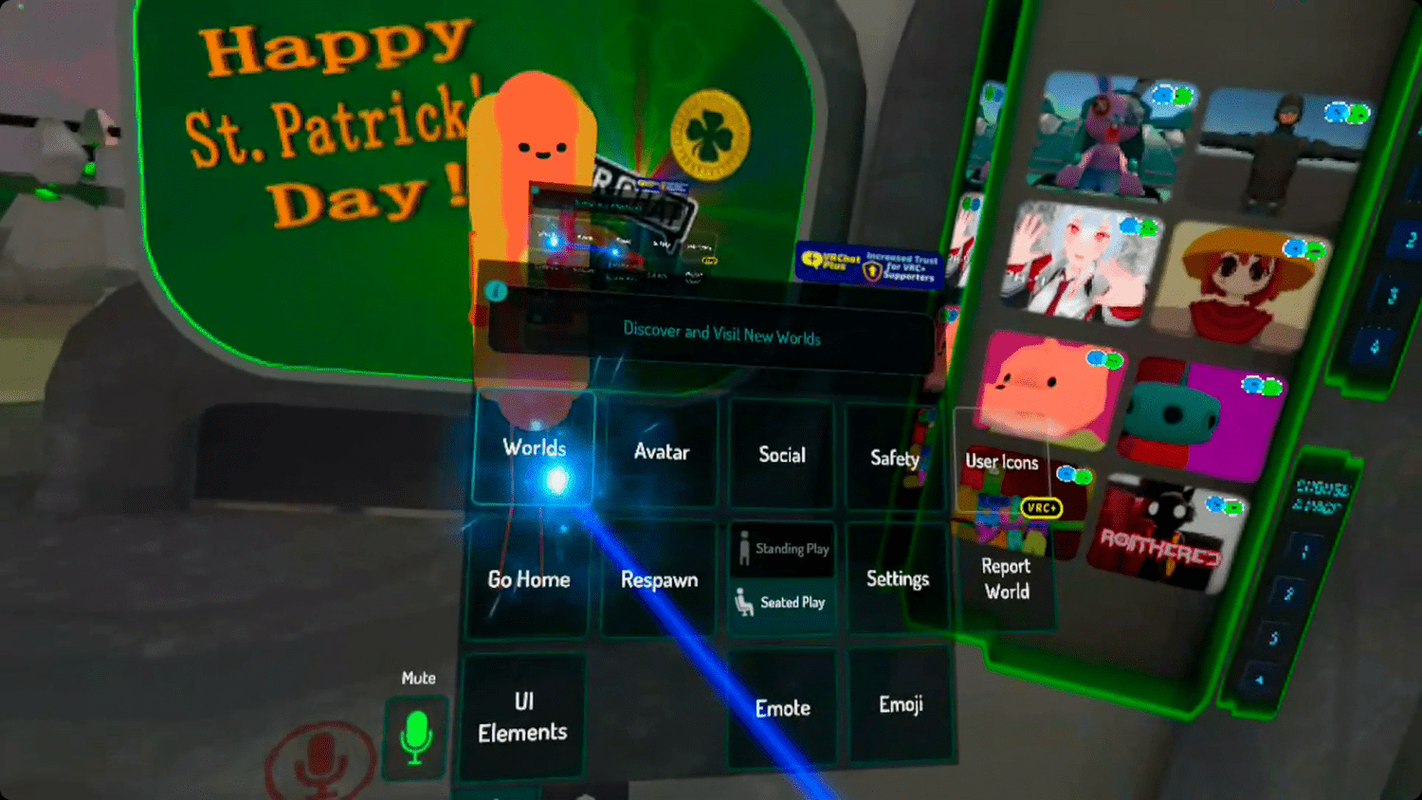
-
Aby znaleźć światy awatarów, wpisz awatara .
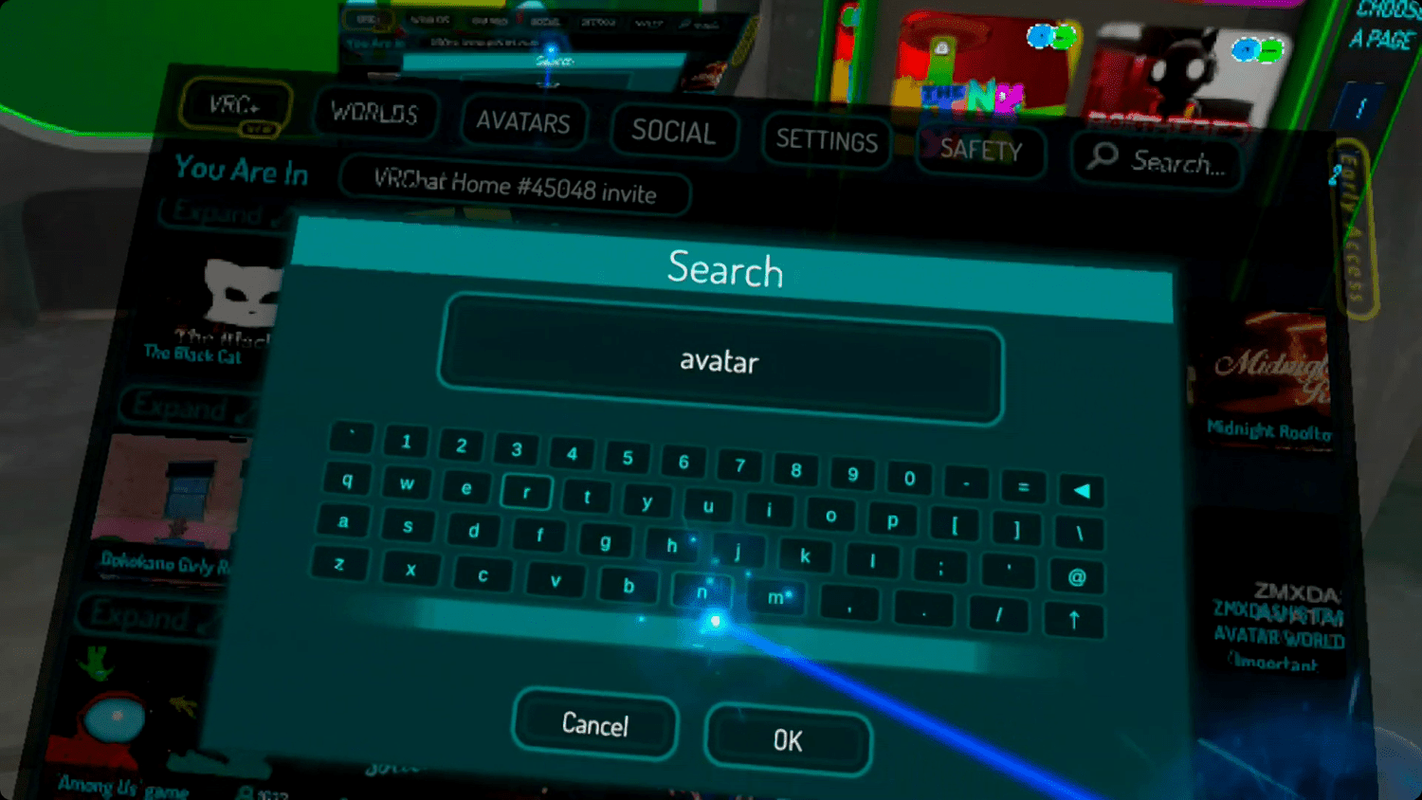
-
Wybierz świat i udaj się tam.
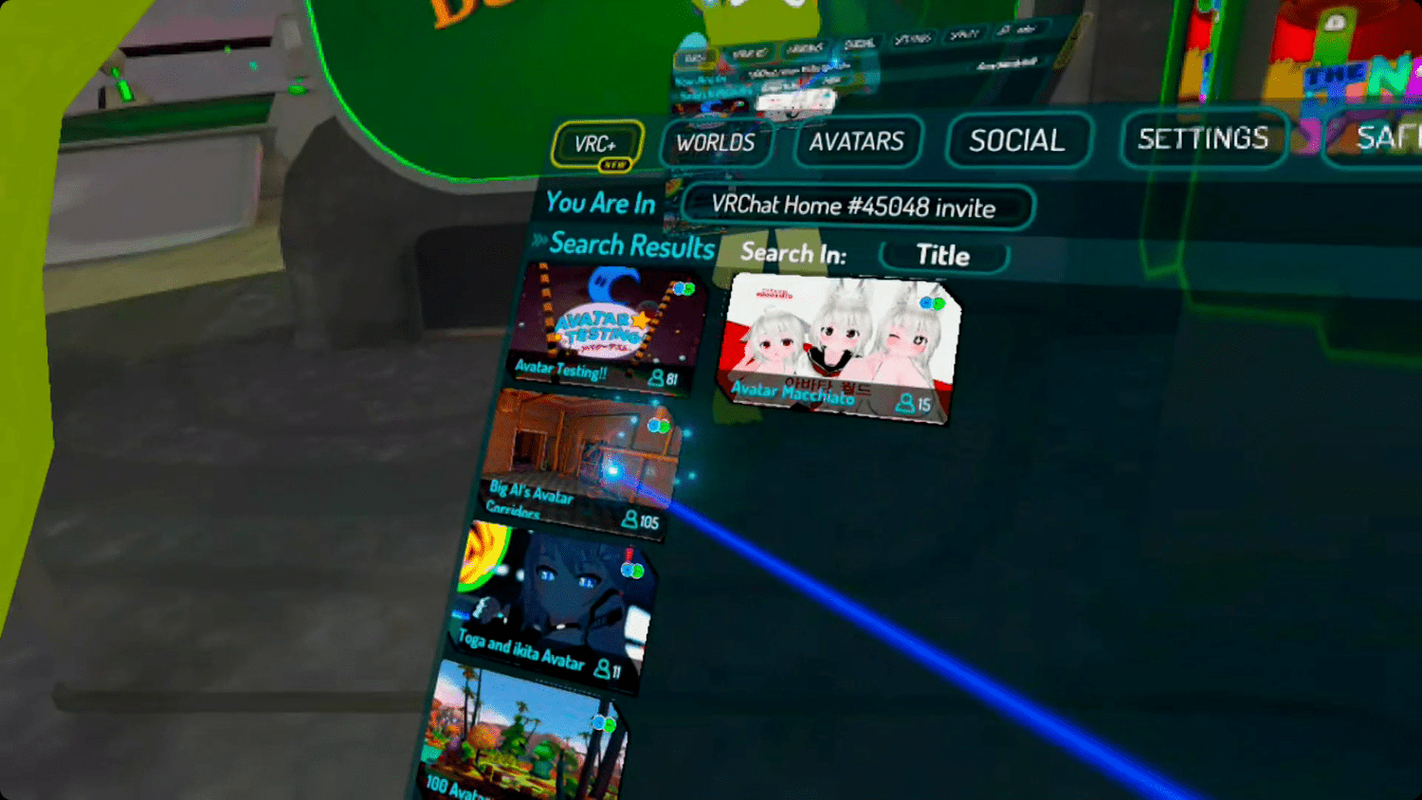
-
Podczas gry możesz zobaczyć graczy wyglądających jak pływające roboty. Ci gracze używają awatarów niezgodnych z Questami, więc zamiast nich widzisz pływającego robota.
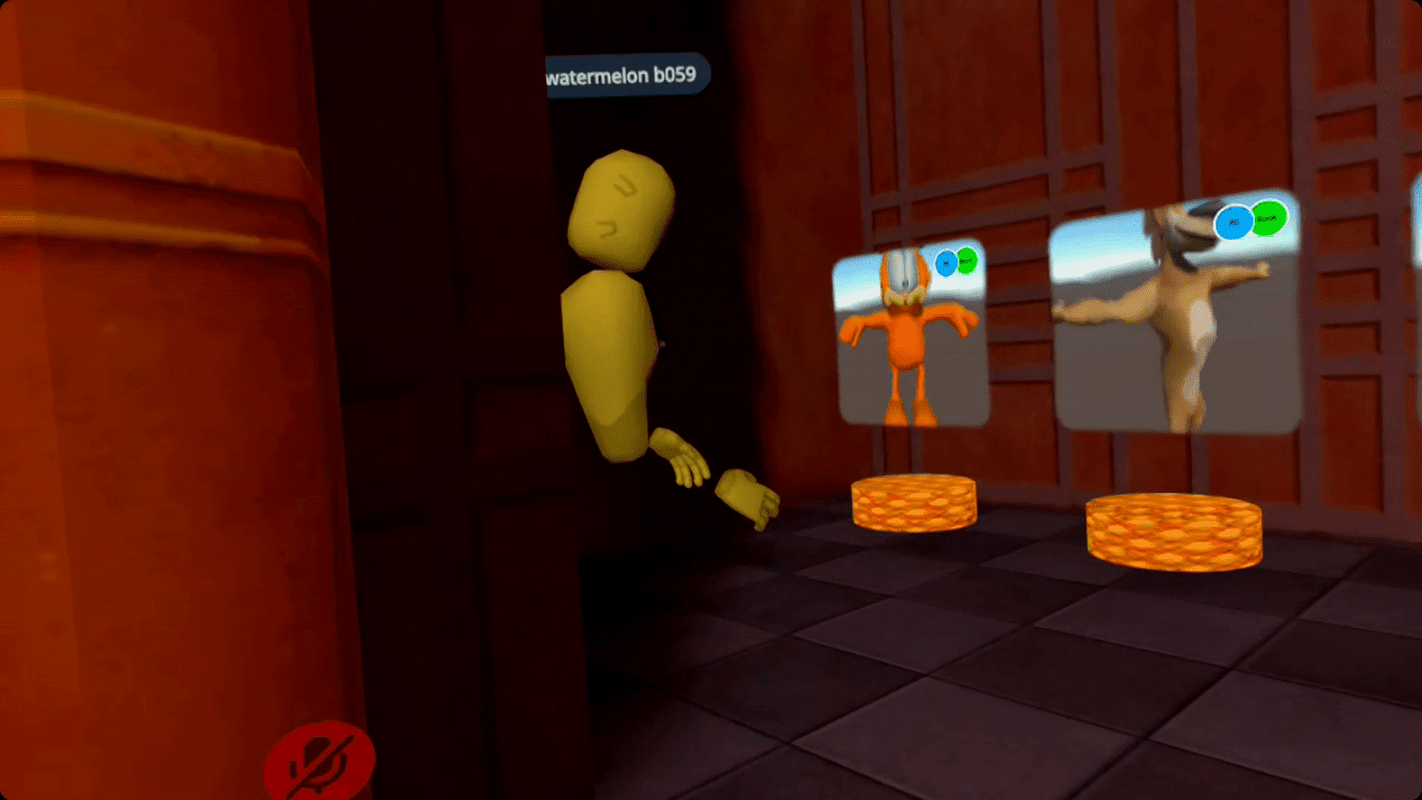
-
Poszukaj awatara, który Ci się podoba.

Jeśli awatar ma niebiesko-szarą ikonę PC/Quest, oznacza to, że nie działa z Questem.
-
Znajdź zgodny awatar z niebiesko-zielona ikona PC/Zadania i wybierz go do zamiany.

-
Gdy już będziesz mieć awatara, z którego będziesz zadowolony, otwórz menu ponownie, poszukaj świata, który Cię interesuje, lub wróć do domu.
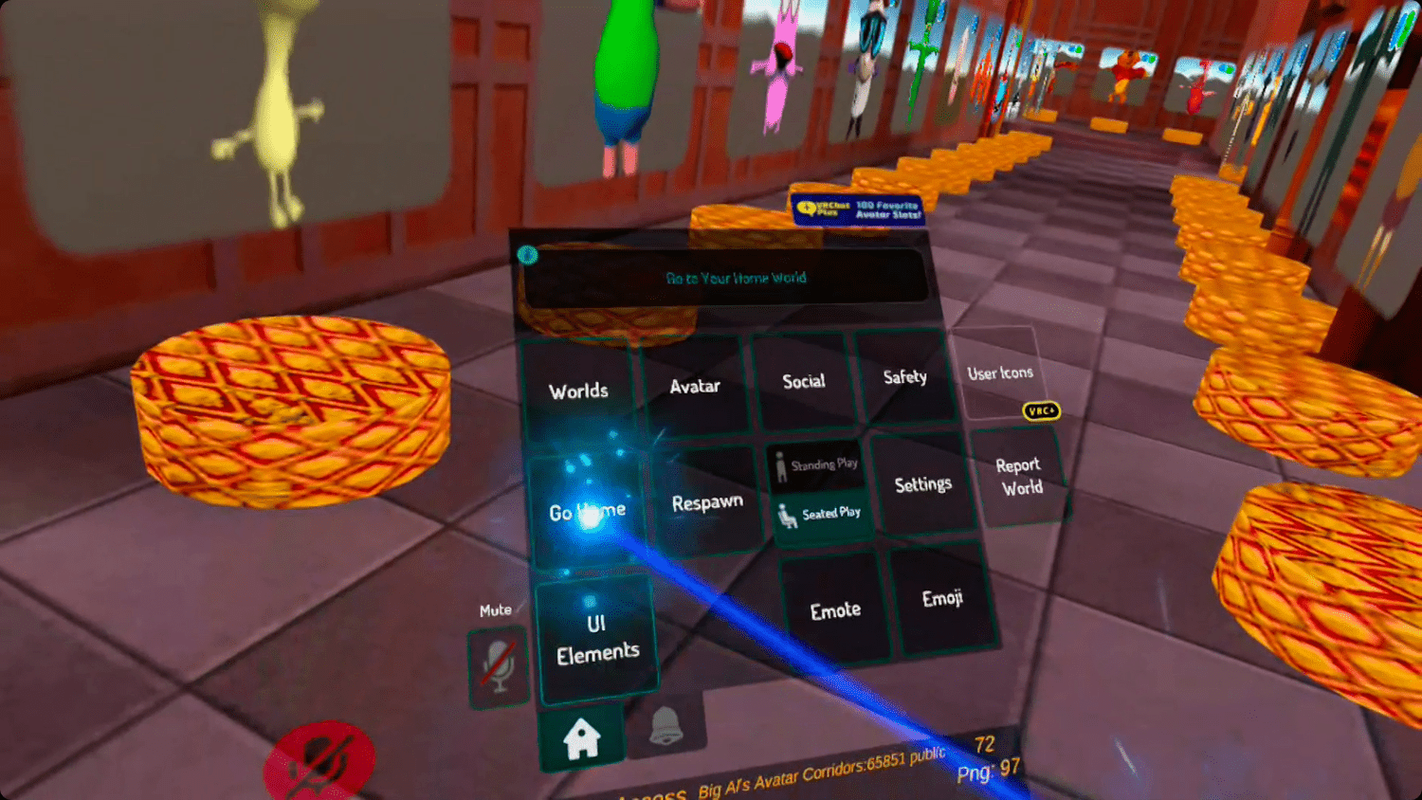
-
Twoje kontrolery Quest obsługują ograniczone śledzenie dłoni, umożliwiając wykonywanie niektórych gestów. Zacznij od chwycenia kontrolera kciukiem na przyciskach na twarzy, co spowoduje, że Twój awatar zaciśnie pięść. Aby otworzyć rękę w rzeczywistości wirtualnej, rozluźnij ją tak, aby nie dotykać żadnych przycisków na kontrolerze.

-
Chwyć kontroler palcem wskazującym wysuniętym do punktu.
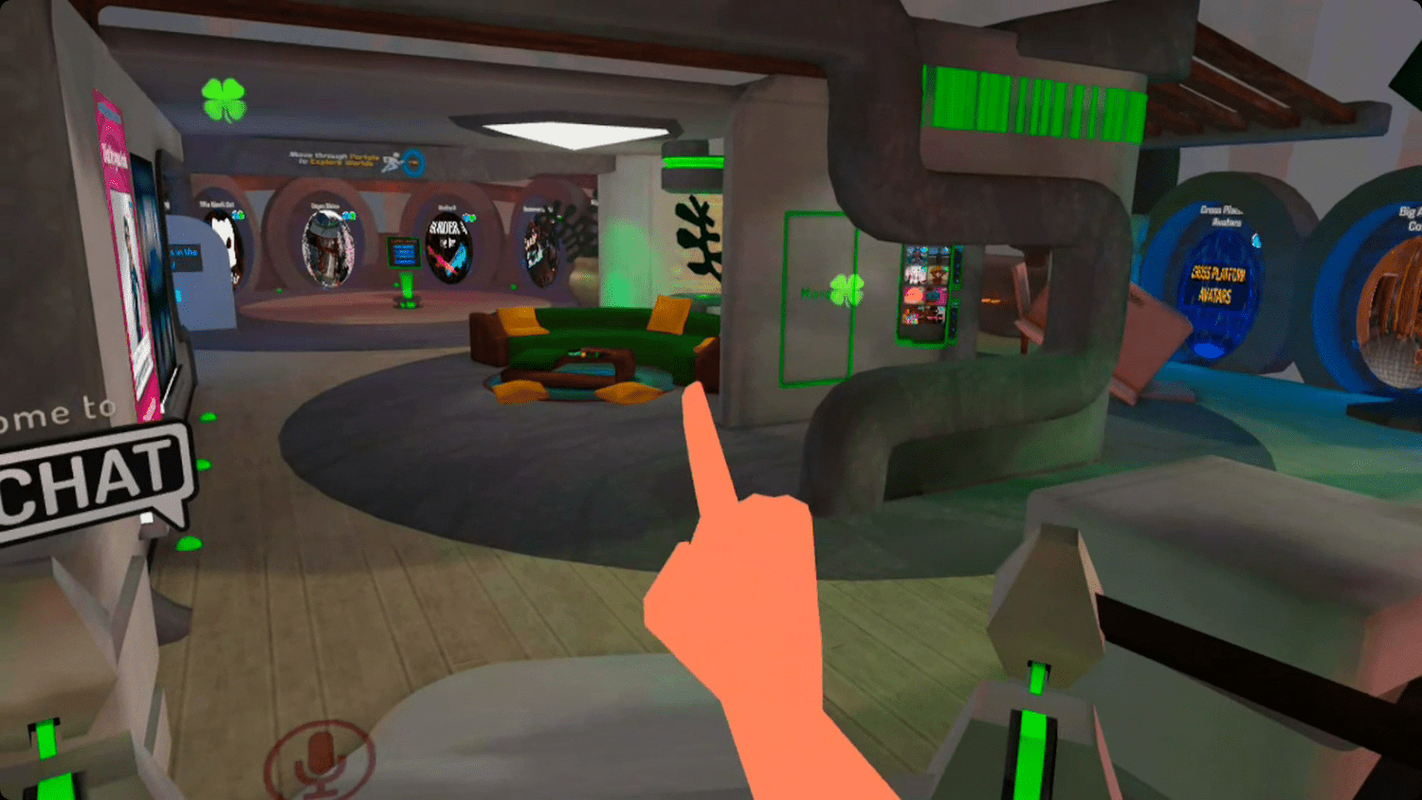
-
Chwyć kontroler palcami wskazującym i środkowym, aby dać znak pokoju.
ponownie podłącz dysk sieciowy Windows 10

-
Wyciągnij palec wskazujący i zdejmij kciuk z przycisków na twarzy, aby naśladować pistolety palcowe.
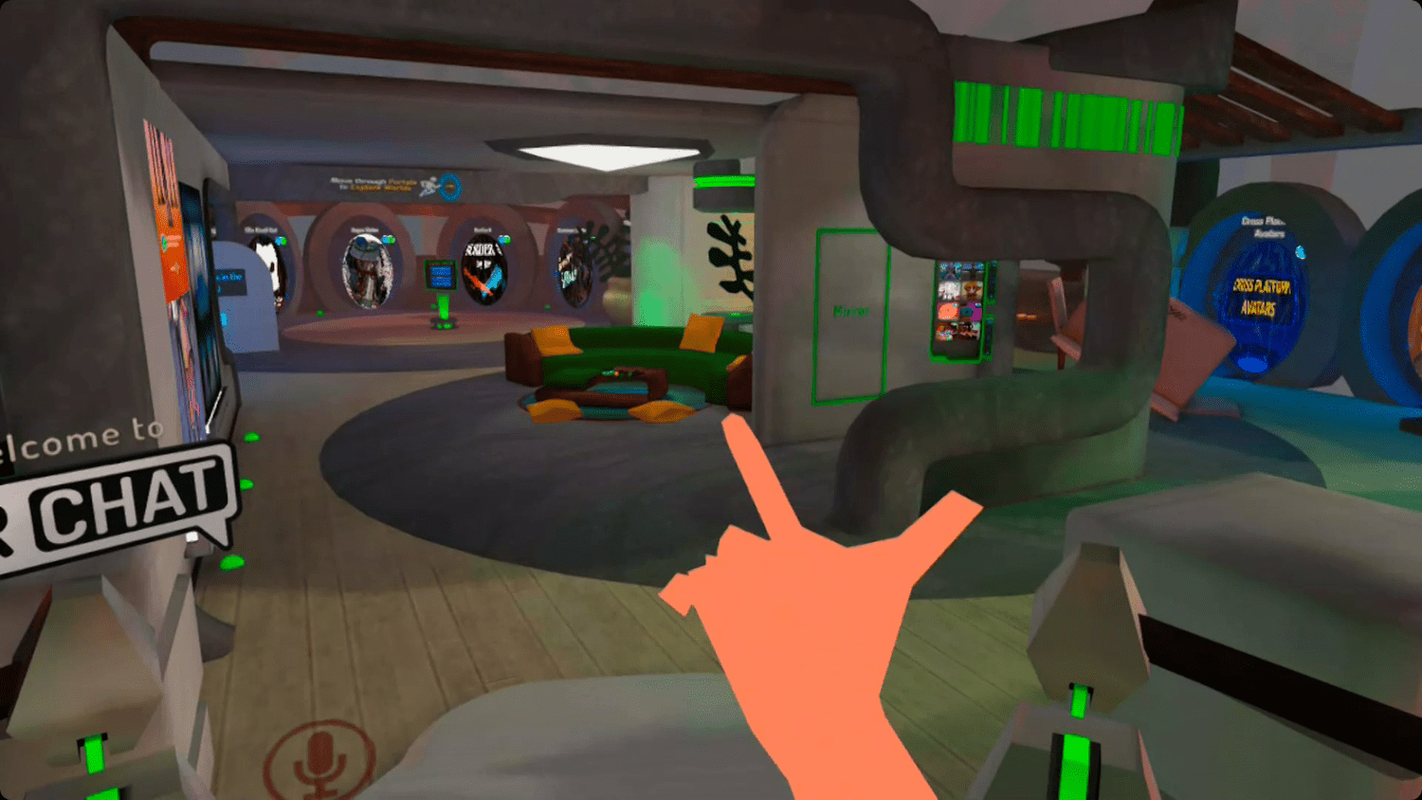
-
Jesteś teraz gotowy, aby rozpocząć interakcję z ludźmi i na tym właśnie polega sedno VRChat. Możesz wyciszyć graczy, jeśli ci przeszkadzają, i możesz wyciszyć siebie, jeśli nie chcesz, aby ktokolwiek cię usłyszał.
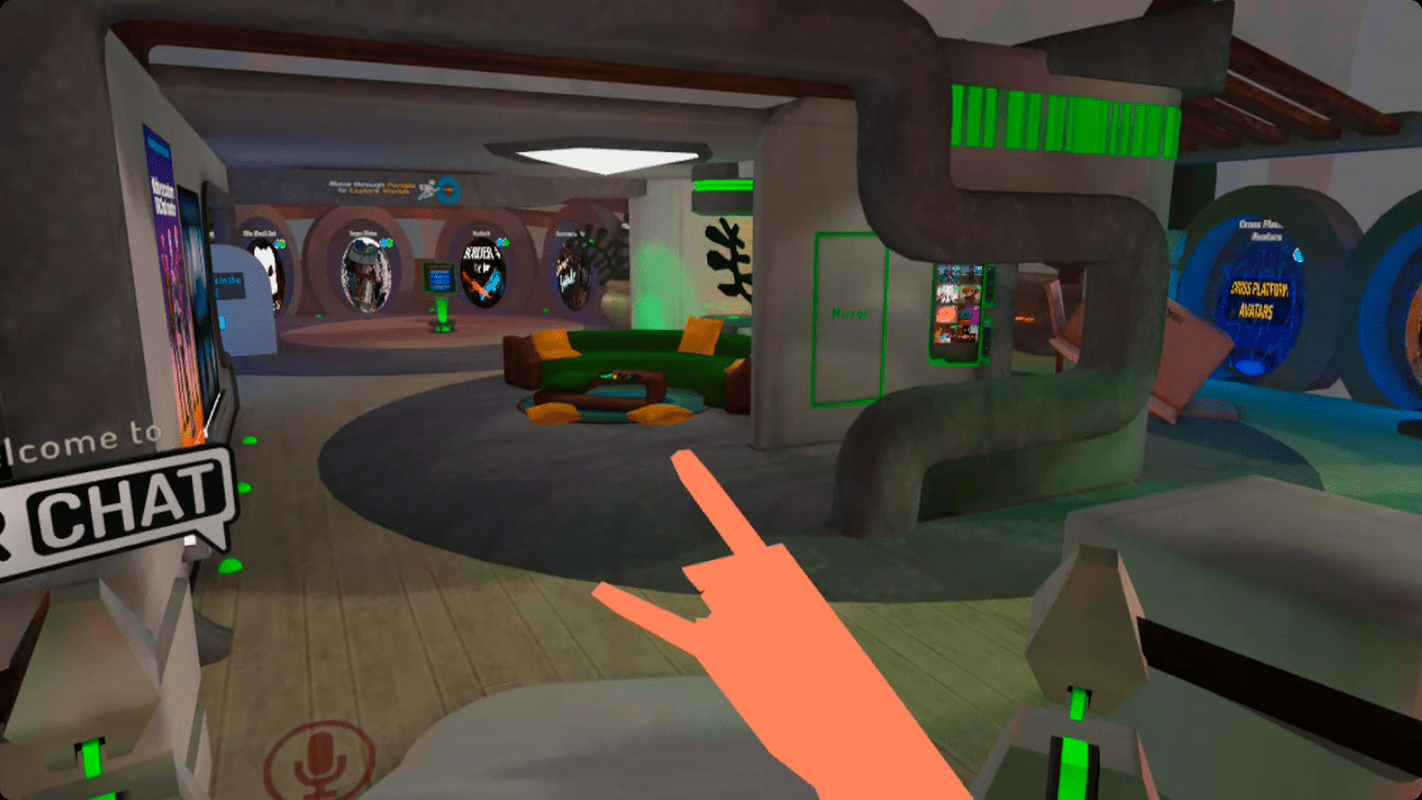
Jakie są ograniczenia VRChat w Quest?
Dwa główne ograniczenia VRChat w Quest to brak możliwości oglądania awatarów i odwiedzania światów, które nie są zoptymalizowane pod kątem Questu. Jeśli widzisz awatara lub świat, który nie ma logo PC/Questu, oznacza to, że nie możesz go używać ani odwiedzać.
Kiedy spotkasz gracza korzystającego z awatara przeznaczonego wyłącznie na komputer PC, będzie on wyglądał jak pływający robot bez nóg i będzie miał małe logo komputera na piersi. Nadal możesz z nimi rozmawiać i wchodzić w interakcje, ale nie będziesz widzieć ich awatara.
Kiedy odwiedzisz świat PC/Quest, otrzymasz wersję świata Quest. Gracze na PC zazwyczaj zobaczą bardziej szczegółowe modele i tekstury, inne i lepsze efekty cząsteczkowe i wiele więcej, podczas gdy ty zobaczysz bardziej podstawową wersję świata. Podstawy pozostają jednak takie same i możesz widzieć i rozmawiać z graczami na PC, nawet jeśli widzisz nieco inne wersje świata.
Ogólnie rzecz biorąc, wersja gry Quest jest mniej szczegółowa wizualnie niż wersja na komputery PC. Cienie są bardziej płaskie lub nie istnieją, modele są mniej złożone, tekstury są gorsze i tak dalej. Zaletą jest to, że gra działa całkiem dobrze, pomimo niskich specyfikacji Questa, a w niektórych przypadkach działa nawet lepiej niż wersja na PC na słabszym sprzęcie.
Jak grać w wersję VRChat na PC na platformie Meta (Oculus) Quest
Aby zagrać w wersję PC gry VRChat na urządzeniu Quest, jedyną opcją jest uruchomienie gry na komputerze obsługującym technologię VR i podłączenie urządzenia Quest za pomocą kabla łączącego lub wirtualnego pulpitu. Gra działa na Twoim komputerze, a Quest działa jak zestaw słuchawkowy. Najłatwiej to zrobić, korzystając z wersji Steam VRChat i SteamVR .
Oto jak grać w wersję PC VRChat na urządzeniu Quest:
-
Pobierz i zainstaluj wersję Steam VRChat, jeśli jeszcze tego nie zrobiłeś.
-
Pobierz i zainstaluj SteamVR.
-
Otwórz aplikację Meta Quest na swoim komputerze.
-
Podłącz zestaw słuchawkowy za pomocą kabla łączącego.
-
Uruchom SteamVR i upewnij się, że widzi Twój zestaw słuchawkowy i kontrolery.
-
Uruchom VRChat i graj na swoim zestawie słuchawkowym.
Ponieważ gra działa na Twoim komputerze, będziesz mógł używać awatarów dostępnych wyłącznie na komputerze PC i odwiedzać światy dostępne wyłącznie na komputerze PC. Wydajność będzie zależała od specyfikacji Twojego komputera.