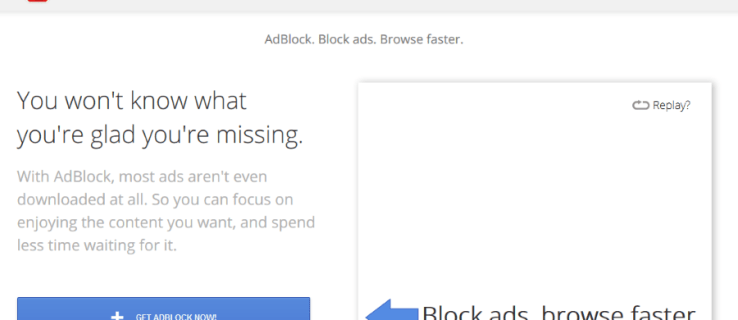Co wiedzieć
- Najłatwiejsza metoda: Odtwarzacz multimedialny Windows > Lornetka składana > wybierz płytę > Zgraj płytę CD .
- Zmień ustawienia: Odtwarzacz multimedialny Windows > Lornetka składana > wybierz płytę > Ustawienia zgrywania .
- Wybierać Format , Jakość dźwięku , Lub Więcej możliwości przed zgrywaniem.
W tym artykule wyjaśniono, jak kopiować lub zgrywać muzykę z dysku na komputer za pomocą programu Windows Media Player 12 w systemach Windows 10, Windows 8 i Windows 7.
Jak zgrać płytę CD za pomocą programu Windows Media Player
Dla użytkowników systemu Windows, którzy mają wbudowany program Windows Media Player, kopiowanie muzyki na komputer jest łatwe. Gdy będziesz mieć już płytę CD, którą chcesz skopiować, większość pracy wykona za Ciebie program Windows Media Player.
-
Włóż płytę do swojego napęd dyskowy . Jeśli pojawi się opcja autoodtwarzania, zignoruj ją lub wyjdź z niej.
-
Otwórz program Windows Media Player. Wyszukaj go w menu Start lub wprowadź wmplayer polecenie w oknie dialogowym Uruchom.
-
Idź do Lornetka składana listę i wybierz płytę z muzyką.
Płyta CD może być tzw Nieznany album lub coś innego, ale tak czy inaczej jest to reprezentowane przez małą ikonę dysku.

-
Wybierać Zgraj płytę CD aby program Windows Media Player zgrał dysk CD z ustawieniami domyślnymi, lub wybierz Ustawienia zgrywania aby zmienić ustawienia formatu, jakości i lokalizacji.

W starszych wersjach programu Windows Media Player kliknij prawym przyciskiem myszy płytę CD i wybierz Zgraj płytę CD do biblioteki
-
Wybierać Ustawienia zgrywania > Format aby wybrać format audio. Jest kilka pierwszych opcji Windows Media Audio formaty, a następnie MP3 I WAV . Wybierz format kopiowanej muzyki.

-
Wybierać Ustawienia zgrywania > Jakość dźwięku aby wybrać jakość dźwięku. Opcje różnią się w zależności od komputera, ale mogą wahać się od 48 Kb/s (co spowoduje utworzenie plików o najmniejszym rozmiarze) do maksymalnie 192 Kb/s (jest to najlepsza jakość, ale generuje największe rozmiary plików).

-
Wybierać Ustawienia zgrywania > Więcej możliwości aby dostosować inne ustawienia, takie jak automatyczne zgrywanie płyt CD, wysuwanie płyty po zgraniu płyty CD, zmiana miejsca kopiowania muzyki na komputerze i wybieranie szczegółów, które mają być zawarte w nazwach plików.
Przed rozpoczęciem zgrywania płyty CD ręcznie skonfiguruj program Windows Media Player tak, aby automatycznie znajdował informacje o albumie w Internecie. Przejdź do lewego panelu, kliknij płytę prawym przyciskiem myszy, a następnie wybierz Znajdź informacje o albumie .
-
Gdy będziesz gotowy, aby program Windows Media Player skopiował muzykę na komputer, wybierz Zgraj płytę CD .

-
Przycisk zmienia się na Przestań zgrywać . w Stan zgrania kolumnie, wyświetli się informacja o kopiowanym utworze Przybierka, i pozostałe utwory powiedzą Aż do dopóki nie zostaną skopiowane, po czym status zmieni się na Zgrane do biblioteki . Aby monitorować stan zgrywania każdego utworu, obserwuj pasek postępu.

-
Po zakończeniu zgrywania każdego utworu zamknij program Windows Media Player, wyjmij płytę CD i korzystaj z muzyki zapisanej na komputerze.
Jeśli nie wiesz, do jakiego folderu program Windows Media Player skopiował muzykę, wybierz Ustawienia zgrywania > Więcej możliwości . Lokalizację znajdziesz w Zgraj muzykę do tej lokalizacji Sekcja.
-
Jeśli format muzyki nie odpowiada Twoim potrzebom, nie zgrywaj jej ponownie. Zamiast tego uruchom pliki, które należy przekonwertować za pomocą pliku darmowy konwerter plików audio .
W systemie Windows 11 dostępna jest nowa wersja programu Windows Media Player o nazwie Media Player dla systemu Windows 11, oferująca ulepszoną bibliotekę muzyczną, zarządzanie listami odtwarzania, dedykowane funkcje widoku odtwarzania i wiele więcej.
Często zadawane pytania- Dlaczego moja płyta DVD nie jest odtwarzana w programie Windows Media Player?
Program Windows Media Player nie obsługuje odtwarzania filmów w systemie Windows 10, ale obsługiwane są dyski DVD z danymi. Jeśli chcesz obejrzeć film DVD, musisz pobrać aplikację dekodera DVD innej firmy.
jak odblokować numer
- Jak obrócić wideo w programie Windows Media Player?
Aby obrócić wideo w programie Windows Media Player, potrzebujesz narzędzia odtwarzacza multimedialnego innej firmy, takiego jak VLC. W VLC uzyskaj dostęp do Efekty wideo narzędzie, wybierz Geometria > Przekształcać i wybierz żądany obrót.
- Ile utworów obsługuje program Windows Media Player?
Nie ma ograniczeń co do liczby utworów, które program Windows Media Player może umieścić. Jeśli jednak biblioteka muzyczna jest bardzo duża, szybkość i moc komputera będą miały wpływ na wydajność programu Windows Media Player. Zbyt wiele utworów może mieć negatywny wpływ na wydajność, jeśli komputer nie jest w stanie sprostać wymaganiom.