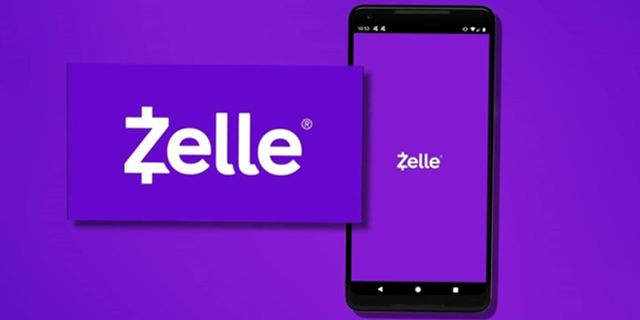Większość z nas zgodzi się, że MacOS to niezwykle wygodny system operacyjny (OS). Oprócz stabilności i niezawodności obsługuje duży wybór wysokiej jakości oprogramowania. Ale co zrobić, jeśli chcesz uruchomić aplikację obsługiwaną przez system MacOS, ale na Twoim urządzeniu działa obecnie inny system operacyjny, taki jak Windows? Wejdź na maszynę wirtualną!

Zasadniczo maszyna wirtualna jest sztucznie generowanym środowiskiem operacyjnym, które zasadniczo umożliwia uruchamianie jednego systemu operacyjnego na innym. Na przykład możesz uruchomić MacOS w systemie Windows lub Linux. To trochę jak otwarcie portalu, który pozwala porzucić środowisko komputera hosta na rzecz nowego, w pełni funkcjonalnego z innego systemu operacyjnego.
W tym artykule dowiesz się, jak zainstalować system MacOS na maszynie wirtualnej przy użyciu jednego z najlepszych na rynku programów do wirtualizacji.
Jak korzystać z systemu MacOS na maszynie wirtualnej: kroki ogólne
Prawdopodobnie brzmi to skomplikowanie, ale uruchamianie systemu MacOS w innym systemie operacyjnym jest w rzeczywistości proste. Nie potrzebujesz do tego specjalnych umiejętności kodowania. Niezależnie od aktualnie używanego systemu operacyjnego, oto ogólne kroki, które należy wykonać, aby korzystać z systemu MacOS na maszynie wirtualnej:
Krok 1: Pobierz obraz instalacyjny systemu MacOS
Mówiąc bardzo prosto, obraz instalacyjny MacOS to migawka systemu operacyjnego w jednym pliku wykonywalnym. Plik zawiera całe niezbędne oprogramowanie i sterowniki potrzebne do zainstalowania i skonfigurowania systemu operacyjnego na komputerze.
Pomocne może być myślenie o obrazie instalacyjnym jako o planie domu. Plan będzie zawierał szczegóły potrzebnych materiałów, a także projekt nowego domu od podstaw.
Możesz łatwo uzyskać obrazy instalacyjne Maca z oficjalnej strony Apple.
Krok 2: Zainstaluj oprogramowanie do wirtualizacji
W świecie komputerów oprogramowanie do wirtualizacji to program zbudowany w celu symulacji w pełni funkcjonalnego systemu operacyjnego, takiego jak MacOS lub Windows. Można je traktować jako programy do klonowania, które dzielą maszynę hosta na dwie części: komputer główny i symulowany komputer-gość.
jak odblokować złośliwe pobieranie chrome
Obie części współdzielą zasoby, takie jak pamięć RAM, procesor i pamięć masowa, ale są w stanie zachować autonomię funkcjonalną. Na przykład, możesz uruchomić Google Chrome na maszynie wirtualnej, podczas gdy Microsoft Word na głównym komputerze.
Niektóre z najpopularniejszych narzędzi do wirtualizacji na rynku to VirtualBox, VMware Fusion i Parallels Desktop.
Krok 3: Utwórz środowisko wirtualne
Po pomyślnym zainstalowaniu oprogramowania do wirtualizacji należy postępować zgodnie z instrukcjami wyświetlanymi na ekranie, aby skonfigurować maszynę wirtualną. Konkretne wymagane kroki różnią się w zależności od wybranego oprogramowania. Jednak generalnie wszystko jest proste.
Podczas tego procesu musisz określić ilość zasobów, które chcesz przydzielić do nowego środowiska wirtualnego. Obejmuje to takie rzeczy, jak pamięć RAM, pamięć masowa i rdzenie procesora. Potrzebne kwoty zazwyczaj zależą od programów, które zamierzasz uruchomić. Jako takie, „ciężkie” aplikacje będą wymagały wyższych alokacji.
Krok 4: Zainstaluj narzędzia gościa
Jak każde inne oprogramowanie, narzędzia do wirtualizacji nie są doskonałe. Większość z nich będzie potrzebowała dodatkowych narzędzi „gościa”, aby poprawić wydajność. Ale dobrą wiadomością jest to, że te narzędzia dla gości są dostępne bezpłatnie w Internecie.
Jak uruchomić MacOS na maszynie wirtualnej za pomocą VirtualBox
Teraz, gdy znasz ogólny proces, przyjrzyjmy się praktycznym krokom, które należy wykonać podczas korzystania z jednego z najpopularniejszych narzędzi: VirtualBox. Jest to bezpłatne oprogramowanie do wirtualizacji typu open source, które umożliwia użytkownikom uruchamianie wielu systemów operacyjnych na jednej fizycznej maszynie. Oprogramowanie opracowane przez firmę Oracle jest dostępne dla systemów Windows, macOS, Linux i Oracle Solaris.
Jak dokładnie możesz uruchomić MacOS na swoim komputerze za pomocą VirtualBox?
Krok 1: Pobierz oprogramowanie
Odwiedź oficjalną stronę VirtualBox i pobierz pakiet oprogramowania zgodny z twoją maszyną. Na przykład, jeśli używasz systemu Windows, potrzebujesz pakietu „Host systemu Windows”. Jeśli Twój komputer działa w systemie Linux, potrzebujesz pakietu „Dystrybucje Linuksa”.
Po pobraniu niezbędnego pakietu otwórz go i postępuj zgodnie z instrukcjami wyświetlanymi na ekranie, aby zainstalować pliki na urządzeniu hosta.
Krok 2: Pobierz pakiet rozszerzeń VirtualBox
Chociaż VirtualBox to świetne oprogramowanie do wirtualizacji, nie pozwala na podłączenie urządzeń USB, takich jak dyski flash, kamery internetowe lub drukarki, do maszyny wirtualnej. Aby to zrobić, musisz zainstalować pakiet rozszerzeń VirtualBox.
Oto jak to zrobić:
- Odwiedzić VirtualBox strona pobierania.

- Przewiń w dół i kliknij łącze „wszystkie obsługiwane platformy” w obszarze „Pakiet rozszerzeń Oracle VM VirtualBox”.

- Kliknij dwukrotnie pobrany plik i postępuj zgodnie z instrukcjami wyświetlanymi na ekranie, aby zainstalować pakiet rozszerzeń w systemie.

Krok 3: Pobierz i wyodrębnij obraz systemu MacOS
Po pomyślnym pobraniu kopii systemu MacOS skompresowanej do jednego pliku instalacyjnego możesz śmiało wyodrębnić pliki potrzebne do jego zainstalowania. Istnieje kilka narzędzi, które mogą Ci w tym pomóc. Należą do nich 7-Zip, WinRAR i Windows File Manager.
Po rozpakowaniu pamiętaj, aby zapisać pliki w lokalizacji łatwej do zapamiętania.
Krok 4: Utwórz maszynę wirtualną
Teraz, gdy pobrałeś i zainstalowałeś VirtualBox, pakiet rozszerzeń i wyodrębniłeś obraz MacOS, możesz przystąpić do tworzenia maszyny wirtualnej. Oto jak:
- Otwórz VirtualBox i kliknij „Nowy”. To niebieski przycisk z postrzępionymi krawędziami.

- Wpisz nazwę swojej maszyny wirtualnej. Jeśli zamierzasz często korzystać ze środowiska wirtualnego, wybierz nazwę, którą łatwo zapamiętasz. „Wirtualna maszyna MacOS” byłaby dobrym wyborem.

- W tym momencie musisz określić typ i wersję systemu operacyjnego, który chcesz zainstalować. W takim przypadku musisz wpisać „Mac OS X” w polu „Typ” i „Mac OS X (64-bit)” lub „Mac OS X (32-bit)” w polu „Wersja”. Twoje wybory będą zależeć od specyfikacji komputera hosta.

- Przydziel żądaną ilość pamięci RAM do maszyny wirtualnej. Dobrą zasadą jest przydzielenie co najmniej 4 GB pamięci RAM, aby zapewnić płynne działanie systemu macOS.

- Na koniec kliknij „Zakończ”.

Krok 5: Utwórz wirtualny dysk twardy
Podobnie jak host, nowo utworzona maszyna wirtualna potrzebuje dysku twardego.
Wykonaj następujące kroki, aby go utworzyć:
- Zaznacz pole obok „Utwórz teraz wirtualny dysk twardy”.
- Wybierz żądany typ pliku dla wirtualnego dysku twardego. Domyślna opcja jest zwykle dobra.

- W sekcji „Pamięć” wybierz opcję „Przydzielanie dynamiczne”, a następnie kliknij „Dalej”.

- Teraz nadszedł czas, aby ustawić rozmiar wirtualnego dysku twardego. Wybrana kwota będzie zasadniczo zależeć od wielkości zasobów, które będziesz przechowywać w swoim środowisku wirtualnym. Ale żeby być po bezpiecznej stronie, celuj w co najmniej 30 GB.

- Kliknij „Utwórz”.

- W tym momencie twój dysk twardy powinien być gotowy, ale nie załadowałeś jeszcze systemu operacyjnego. Aby to zrobić, wybierz maszynę wirtualną w głównym oknie VirtualBox i kliknij przycisk „Ustawienia”.

- Kliknij kartę „Pamięć”, a następnie wybierz pusty dysk w sekcji „Kontroler: IDE”.

- Kliknij przycisk „Wybierz plik wirtualnego dysku optycznego” i przejdź do wyodrębnionego wcześniej pliku obrazu systemu macOS.

- Wybierz plik obrazu macOS i kliknij „Otwórz”.
- Kliknij „OK”, aby zamknąć okno ustawień.

Krok 6: Zainstaluj MacOS na maszynie wirtualnej
Jesteś teraz gotowy na ostatni element układanki: instalację MacOS na maszynie wirtualnej.
Oto jak to zrobić:
- Uruchom maszynę wirtualną, klikając przycisk „Start” w VirtualBox. Instalator MacOS powinien uruchomić się automatycznie.

- Postępuj zgodnie z instrukcjami wyświetlanymi na ekranie, aby zakończyć proces instalacji.

- Po zakończeniu instalacji możesz dostosować ustawienia systemu MacOS do swoich preferencji.
I voila! Utworzyłeś teraz w pełni funkcjonalną maszynę wirtualną, na której można uruchomić prawie każdą aplikację MacOS, jaką możesz mieć.
Często zadawane pytania
Co to jest maszyna wirtualna?
Maszyna wirtualna emuluje sprzęt i oprogramowanie określonego systemu operacyjnego. To tak, jakby mieć w komputerze tajną komorę przeznaczoną wyłącznie do uruchamiania innego systemu operacyjnego.
Eksperymentuj, jak chcesz
Chociaż wiele osób o tym nie wie, uruchomienie dwóch systemów operacyjnych na tym samym komputerze jest bardzo możliwe. Wystarczy zebrać odpowiednie narzędzia do pracy. Za pomocą narzędzia takiego jak VirtualBox możesz przełączać się między różnymi systemami operacyjnymi bez ponownego uruchamiania komputera lub uruchamiania innej partycji.
Czy próbowałeś już używać systemu MacOS na maszynie wirtualnej? Jak poszło?
Daj nam znać w sekcji komentarzy poniżej.


![Jak wyłączyć kontroler Xbox na PC [Wyjaśnienie]](https://www.macspots.com/img/blogs/56/how-turn-off-xbox-controller-pc.jpg)