Kamee Snapchata to zabawne i innowacyjne wersje memów kamei filmowych. Czasami jednak nie pojawiają się, nie są animowane lub nie można ich utworzyć. Jeśli któryś z tych problemów Ci się przydarzy, jest kilka rzeczy, których możesz spróbować.

W tym artykule wyjaśniono różne sposoby rozwiązywania problemów z kameą Snapchata. Wypróbuj każdą z nich i miejmy nadzieję, że szybko zaczniesz działać.
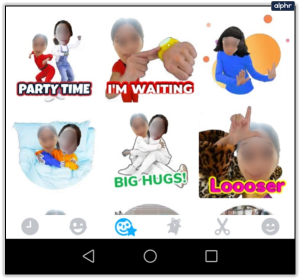
Sprawdzanie problemów związanych z aplikacjami, które powodują problemy z kameą Snapchata
Zanim obwiniasz swoje urządzenie, upewnij się, że problem nie jest związany z aplikacją. Ten proces i rozwiązanie jest prawdopodobnie najprostszą metodą, która często rozwiązuje wiele problemów związanych z aplikacjami.
# 1: Zaktualizuj swoją aplikację Snapchat
Pierwszą rzeczą, którą powinieneś zrobić, jeśli sceny nie pojawiają się, nie są animowane lub nie możesz ich utworzyć, jest aktualizacja aplikacji Snapchat. Odwiedzić Sklep z aplikacjami (iPhone i iPad) lub Sklep Google Play (telefony i tablety z Androidem), aby znaleźć zainstalowaną aplikację i ją zaktualizować.
#2. Wyczyść pamięć podręczną Snapchata
Wyczyszczenie pamięci podręcznej Snapchata (dane zapisane na telefonie lub tablecie) usuwa również wiele usterek, uszkodzonych danych i pomieszanych preferencji. Przede wszystkim rozwiązuje wiele problemów ze Snapchatem, w tym zawieszanie się scen, brak funkcji scen i brak wyświetlania scen. Oto, co należy zrobić.
dlaczego aplikacja Facebook ciągle mnie wylogowuje?
- Początek 'Snapchat' na Twoim urządzeniu.
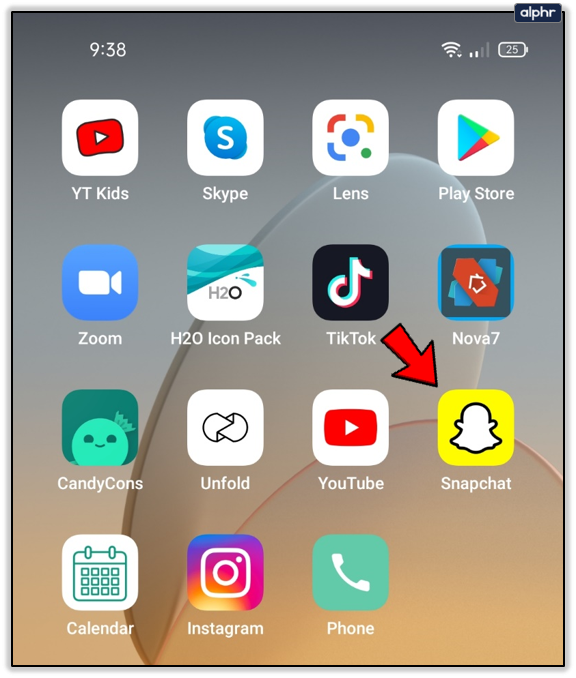
- Stuknij w swoje „Ikona profilu”, następnie wybierz „Ustawienia” z ekranu „Mój profil”.
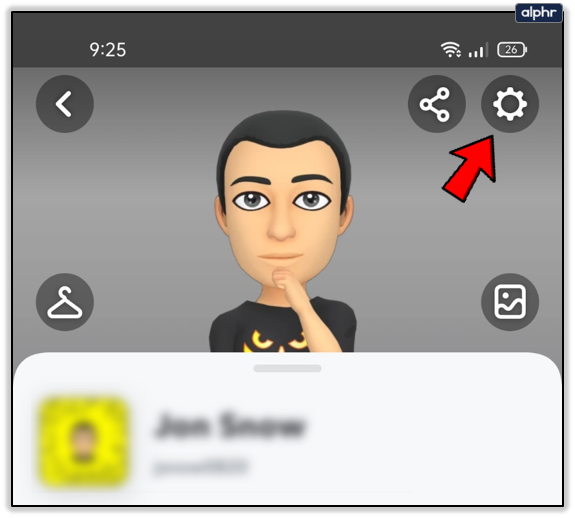
- Znajdź i wybierz 'Wyczyść pamięć podręczną' opcja.
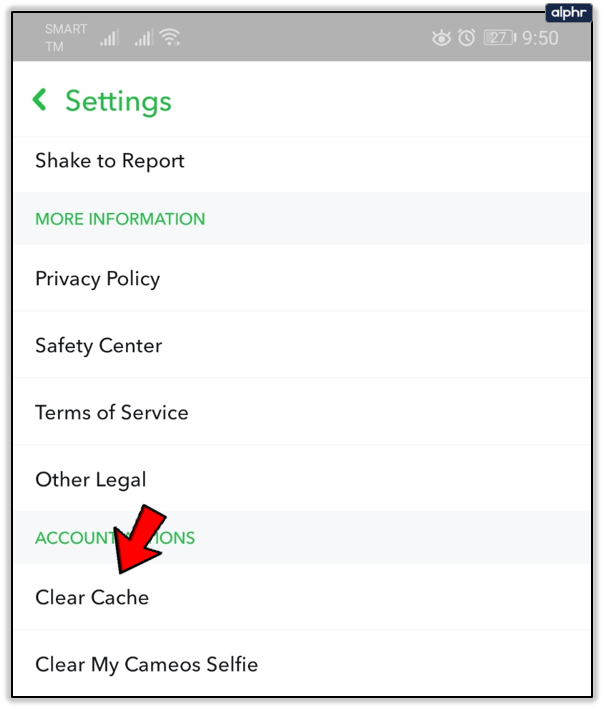
- Wybierać 'Kontynuować' na urządzeniach z Androidem lub 'Wyczyść wszystko' na iPhonie i iPadzie.
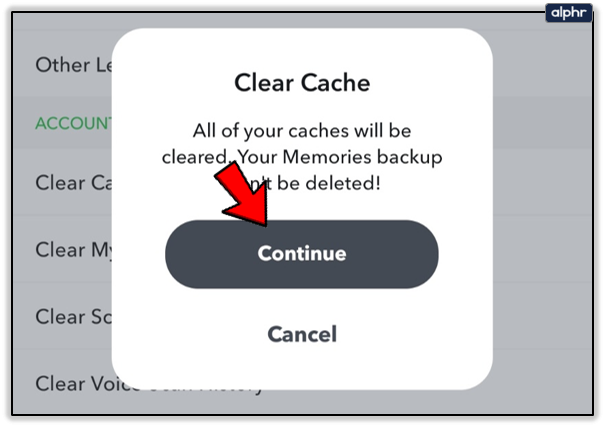
#3. Odinstaluj Snapchata i zainstaluj go ponownie
Jeśli aktualizacja aplikacji lub wyczyszczenie pamięci podręcznej nie pomogło rozwiązać problemu z kameami Snapchata, spróbuj odinstalować Snapchata, a następnie zainstalować go ponownie.
Na Androidzie:
- Otwórz szufladę aplikacji, naciśnij i przytrzymaj „Aplikacja Snapchat”, następnie przesuń go w górę do „Odinstaluj” opcja, która się pojawi.
- Otworzyć „Sklep Play” i pobierz ponownie „Aplikacja Snapchata” przeprowadzić czystą instalację najnowszej wersji Snapchata.
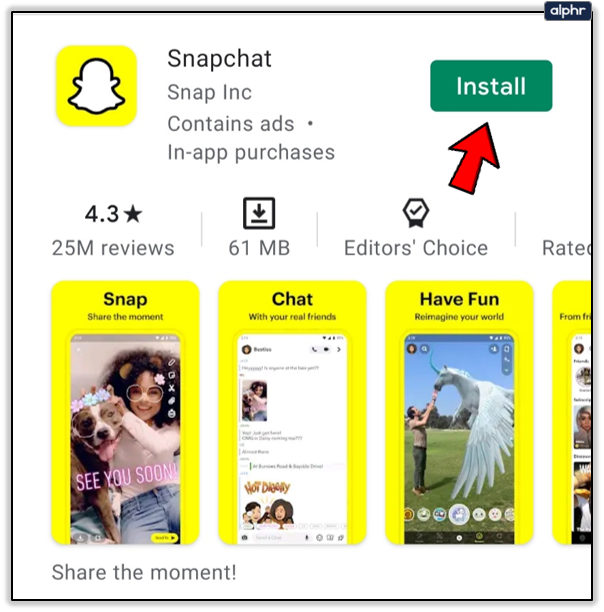
na iOS:
- Zacząć „Ustawienia” aplikacja.
- Wybierz 'Ogólny' patka.
- Wybierz „Pamięć iPhone'a” lub „Pamięć iPada”.
- Znajdź Snapchata i dotknij „Usuń aplikację” obok tego.
- Potwierdź, że chcesz usunąć aplikację.
- Uruchom „App Store”, a następnie znajdź i wybierz 'Snapchat.' Zainstaluj go ponownie, aby uzyskać czystą instalację najnowszej wersji.
#4. Wymuś zatrzymanie Snapchata, aby naprawić niedziałające kamee
Czy kamee Snapchata pojawiają się czasami, a innym razem nie? W tym scenariuszu powinieneś wymusić zamknięcie Snapchata.
Opcja 1 Na Androidzie:
- otwarty „Ustawienia > Aplikacje i powiadomienia”.
- Stuknij w „Zobacz wszystkie ### aplikacje” aby wyświetlić wszystkie aplikacje, chyba że Snapchat pojawia się w sekcji „Ostatnio otwierane aplikacje” u góry.
- Wybierz 'Snapchat' z listy aplikacji.
- Stuknij w 'Wymuszone zatrzymanie' w kierunku góry.
Opcja 2 na Androida
- Długie naciśnięcie na „Ikona Snapchata” na ekranie głównym, a następnie zwolnij.
- Stuknij w 'i' ikona (informacje o aplikacji).
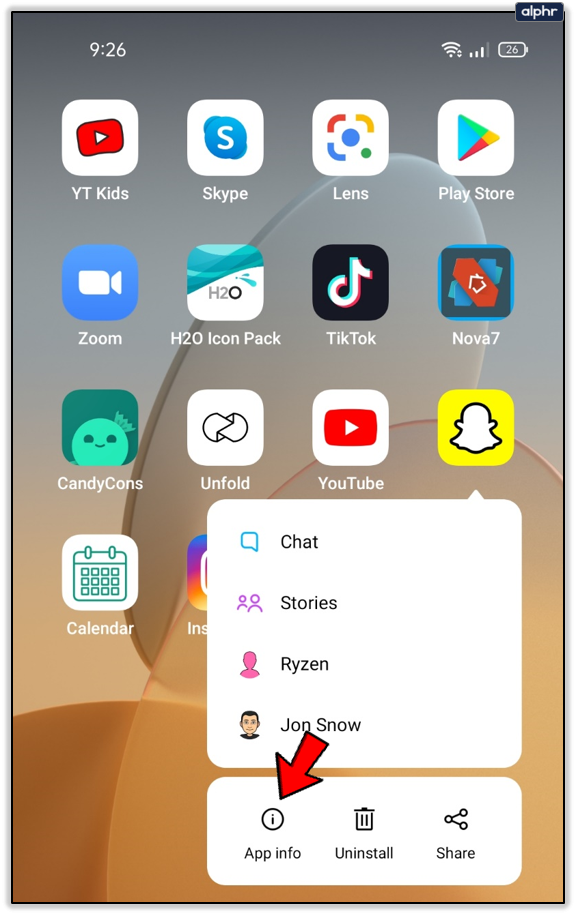
- Na ekranie „Informacje o aplikacji” wybierz 'Wymuszone zatrzymanie . “
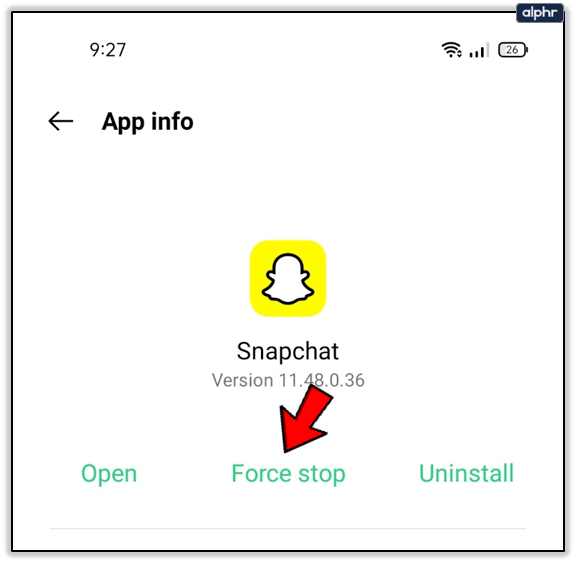
- Wybierz 'OK' na „Wymuszone zatrzymanie?” wyskakujące okienko z potwierdzeniem.
W przypadku urządzeń z systemem iOS:
Możesz również wymusić zamknięcie Snapchata na iOS. Oto instrukcje dla najnowszych urządzeń z systemem iOS:
- Gdy Snapchat działa na Twoim urządzeniu, wróć do swojego 'Dom' ekran.
- Przesuń palcem w górę (od dołu) do środkowej części ekranu.
- Znajdź „Snapchat” w podglądzie uruchomionej aplikacji. Przesuń palcem w górę, a powinno wymusić zatrzymanie.
Jeśli korzystasz z nieco starszego urządzenia z systemem iOS, wykonaj następujące czynności:
- Gdy Snapchat działa w tle, otwórz plik 'Dom' menu ekranowe.
- Stuknij w 'Dom' dwa razy i zobacz podgląd uruchomionych aplikacji.
- Przesuń w górę 'Snapchat' zamknąć na siłę.
Sprawdzanie problemów z urządzeniem, które powodują problemy z kameą Snapchata
Jeśli próbowałeś naprawić problemy związane z aplikacjami i żaden nie zadziałał, problem może występować w Twoim urządzeniu. Pierwszą i najłatwiejszą sztuczką urządzenia w przypadku nieprawidłowego działania aplikacji jest ponowne uruchomienie urządzenia. Możesz użyć opcji ponownego uruchomienia lub wyłączenia.
# 1. Wykonaj miękki lub twardy reset, aby naprawić niedziałające kamee
Metoda wyłączania to miękki reset, zakładając, że włączysz go ponownie po minucie. Opcja twardego resetu polegałaby na przywróceniu urządzenia do ustawień fabrycznych. Używaj tego tylko w ostateczności, ponieważ stracisz wszystkie swoje dane.
Nie resetuj urządzenia przed utworzeniem kopii zapasowej lub przeniesieniem ważnych plików (obrazów, notatek, pobranych plików itp.) na komputer lub do usługi przechowywania w chmurze, takiej jak pCloud lub dysk Google .
Powinieneś także wykonać kopię zapasową urządzenia z Androidem (kontakty, wiadomości, zdjęcia, ustawienia/dane aplikacji itp.) Google One to najlepsza opcja, którą możesz skonfigurować w menu ustawień. Jeśli chodzi o iOS, możesz używać pamięci masowej w chmurze do przechowywania danych użytkownika (zapisane filmy, dostosowania aplikacji, muzyka, pliki do pobrania, dokumenty itp.) oraz iCloud do tworzenia kopii zapasowych urządzeń (kontakty, ustawienia, preferencje, wiadomości, obrazy itp.)
Po utworzeniu kopii zapasowej wszystkiego możesz zresetować iPhone'a lub inne urządzenie z systemem iOS.
Jak wykonać twardy reset lub przywrócić ustawienia fabryczne urządzenia z systemem iOS
- Otworzyć „Ustawienia” aplikacja.
- Wybierz 'Ogólny' patka.
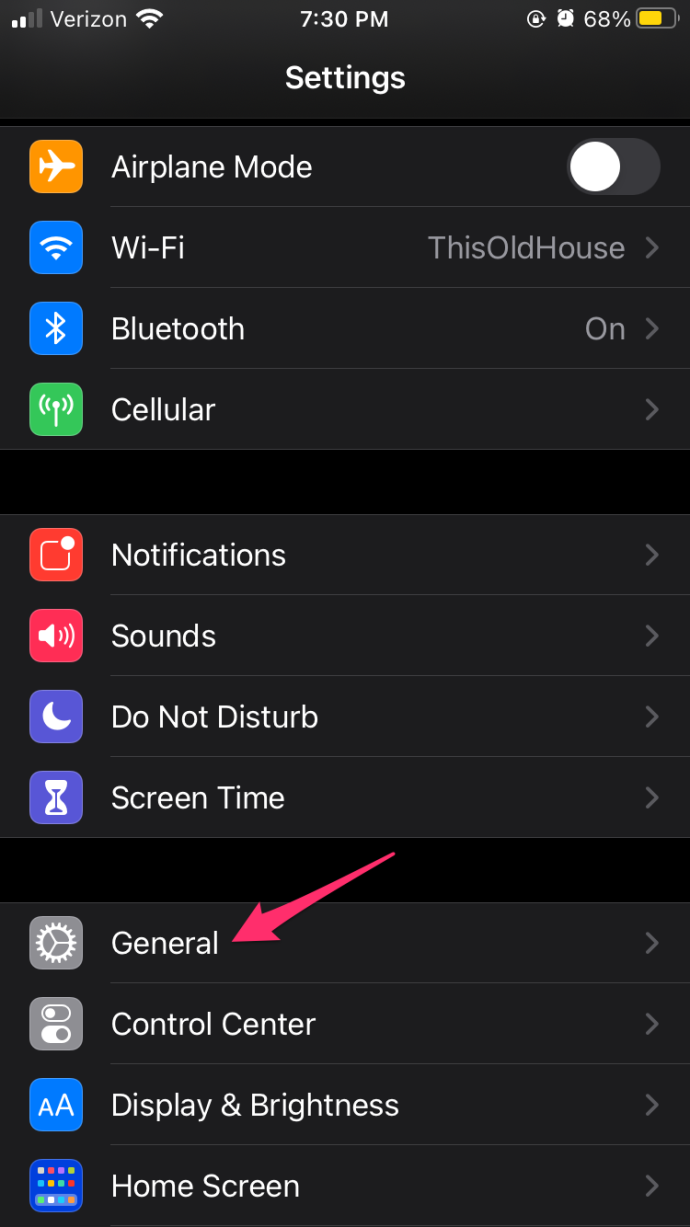
- Następnie wybierz 'Resetowanie.'
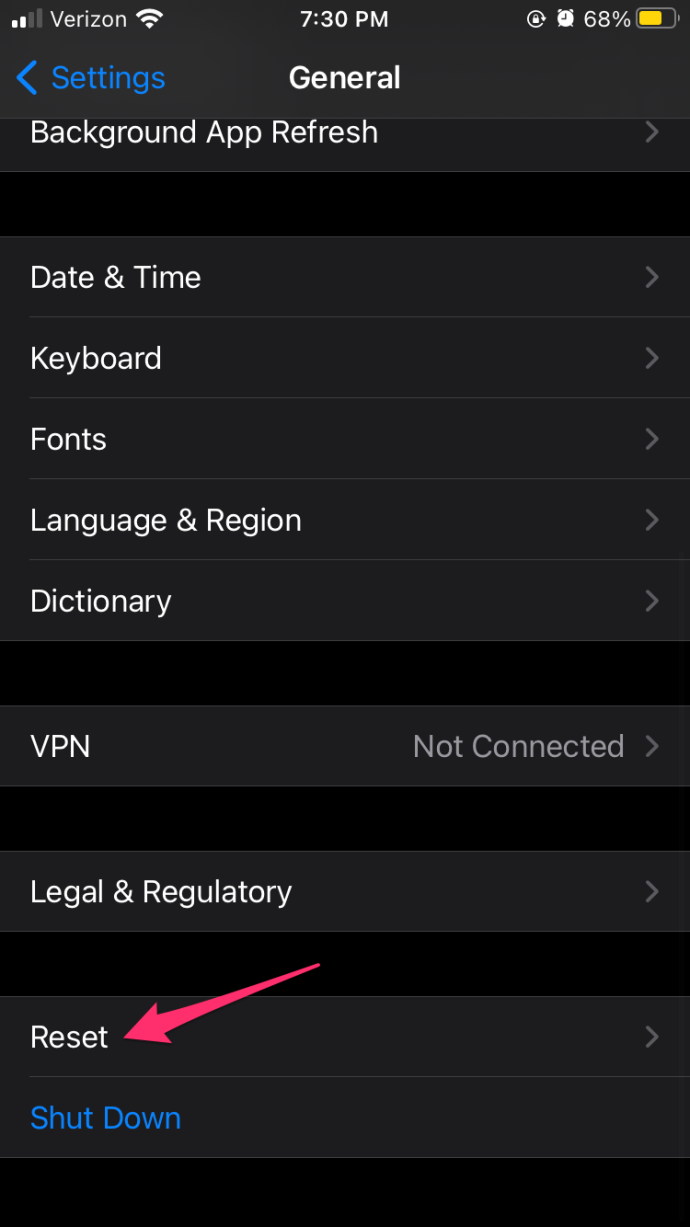
- Następnie dotknij 'Zresetuj wszystkie ustawienia.'
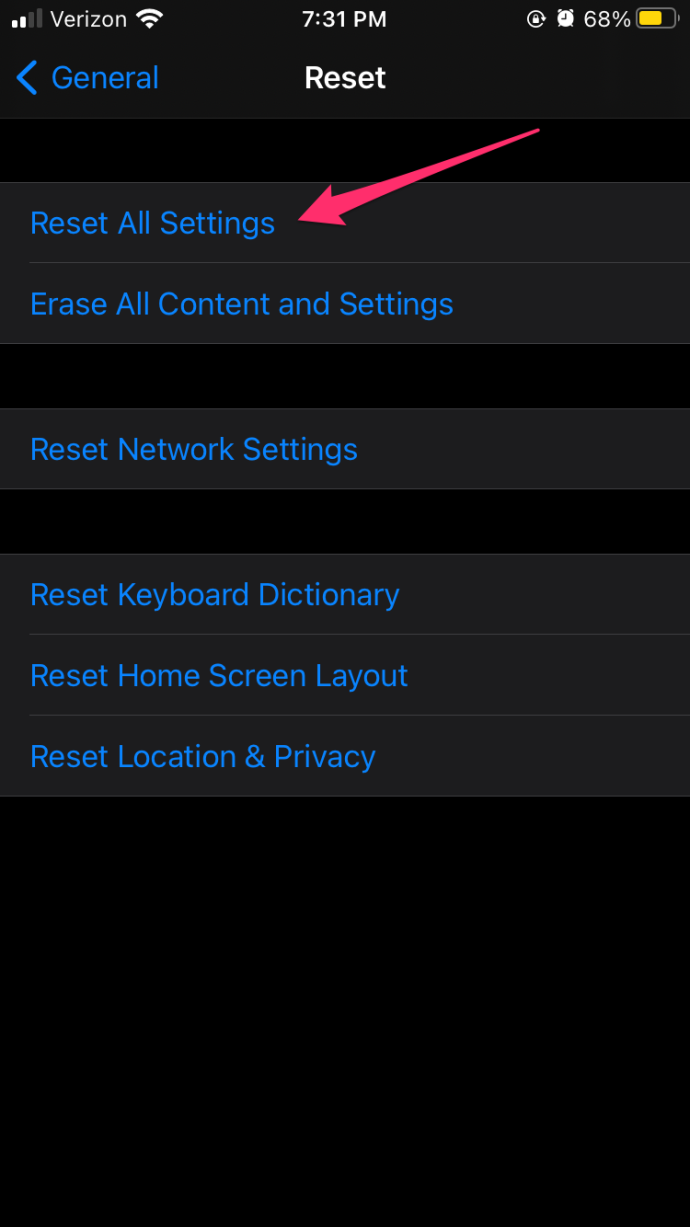
- Wprowadź swój „hasło urządzenia” Jeśli to konieczne.
- Potwierdź, że chcesz zresetować wszystko do ustawień fabrycznych.
Twoje urządzenie iPhone.iOS usuwa wszystkie dane i uruchamia się ponownie z ustawieniami fabrycznymi, wyświetlając monit o ponowne skonfigurowanie urządzenia.
Jak wykonać twardy reset lub przywrócić ustawienia fabryczne urządzenia z systemem Android
- Uruchom „Ustawienia” aplikacja.
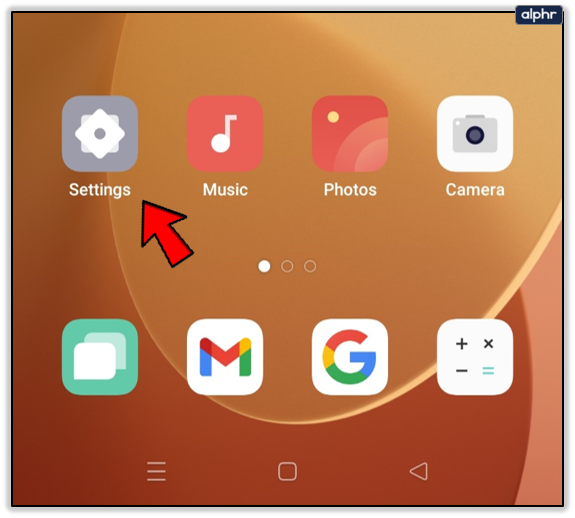
- Wybierz 'Dodatkowe ustawienia' na starszych wersjach Androida lub wybierz 'System' dla Androida 11+.
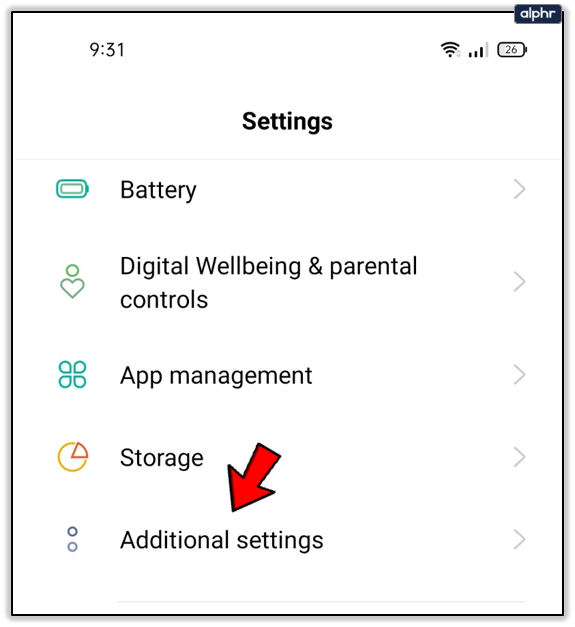
- Wybierać 'Kopia zapasowa i reset' na starszych urządzeniach z Androidem lub wybierz „Zaawansowane > Resetuj opcje” na Androidzie 11+.
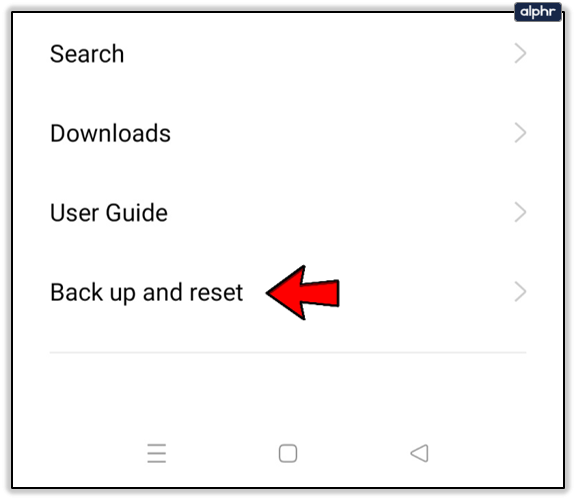
- Na koniec wybierz „Usuń wszystkie dane (przywracanie ustawień fabrycznych).” Przewiń w dół i dotknij 'Usunąć wszystkie dane' lub „Zresetuj tablet”.
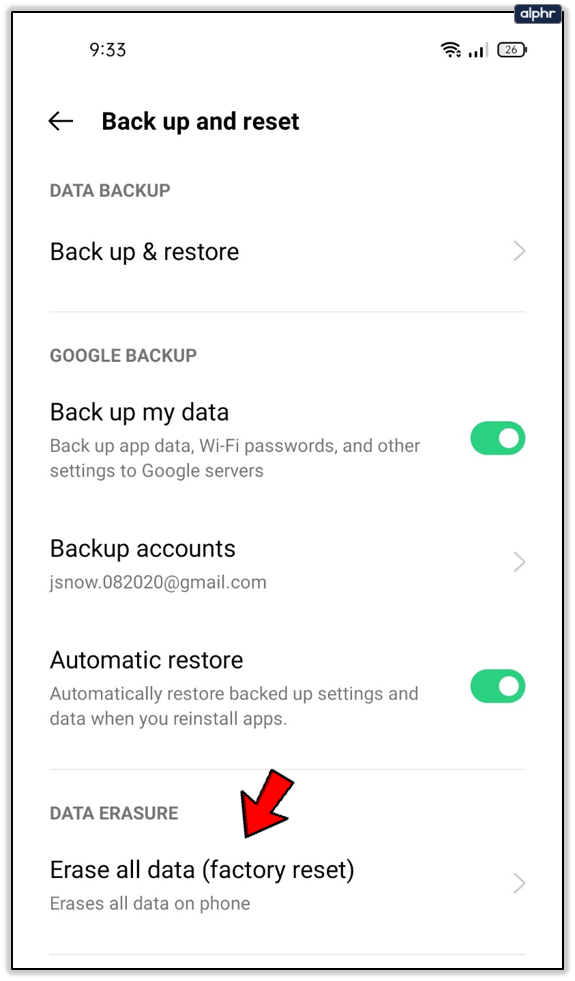
- Wprowadź swój „PIN urządzenia” jeśli zostaniesz o to poproszony, potwierdź, że chcesz usunąć wszystkie dane i zresetować urządzenie do ustawień domyślnych, dotykając ikony 'Usunąć wszystkie dane' przycisk.
Twoje urządzenie z Androidem zaczyna usuwać wszystko i uruchamia się ponownie z domyślnym ekranem i menu ustawień.
Mamy nadzieję, że po zastosowaniu się do naszych rad będziesz mógł ponownie użyć tej funkcji. Skontaktować się z oficjalny zespół wsparcia Snapchata jeśli nadal nie możesz wyświetlać kamei na Snapchacie.









