Dzięki milionom opublikowanych filmów YouTube powinien zwracać wyniki dla większości podstawowych wyszukiwań. Jednak czasami użytkownicy zgłaszali ten problem. Istnieje wiele różnych powodów, dla których może się to zdarzyć.

Jeśli wyszukiwanie w YouTube nie przynosi żadnych wyników, jesteś we właściwym miejscu. W tym artykule omówimy najczęstsze przyczyny takiego stanu rzeczy oraz opiszemy, co możesz zrobić, aby rozwiązać problem.
Wyszukiwarka YouTube nie działa w aplikacjach mobilnych
Popularnym sposobem wyszukiwania i przeglądania ulubionych filmów z YouTube jest korzystanie z aplikacji mobilnej. O ile nie szukasz czegoś niezwykle rzadkiego i niejasnego, algorytm YouTube zawsze powinien dawać wyniki. Kiedy tak się nie dzieje, jest oczywiście problem. Oto kilka sposobów na prawidłowe działanie wyszukiwania w YouTube.
Sprawdź typowych winowajców
Czasami wszystko, czego potrzeba, aby funkcja wyszukiwania w YouTube działała poprawnie, to wypróbowanie kilku szybkich rozwiązań. Błędy wyszukiwania są rzadkie, chociaż się zdarzają. Poniżej wymieniono najprostsze sposoby rozwiązania tego problemu.
przycisk start w systemie Windows 10 nie działa
- Uruchom ponownie telefon
- Zamknij aplikację YouTube i otwórz ją ponownie
- Sprawdź swoje łącze internetowe
- Spróbuj wyszukać za pomocą innych słów kluczowych
Jeśli te proste poprawki nie działają, możesz wypróbować bardziej szczegółowe rozwiązania.
Sprawdź witrynę YouTube pod kątem awarii
Być może problem nie leży po twojej stronie. Czasami serwery YouTube przestają działać lub występują problemy techniczne. Możesz szybko sprawdzić jego status, wykonując następujące kroki.
- Otwórz przeglądarkę na swoim urządzeniu mobilnym.
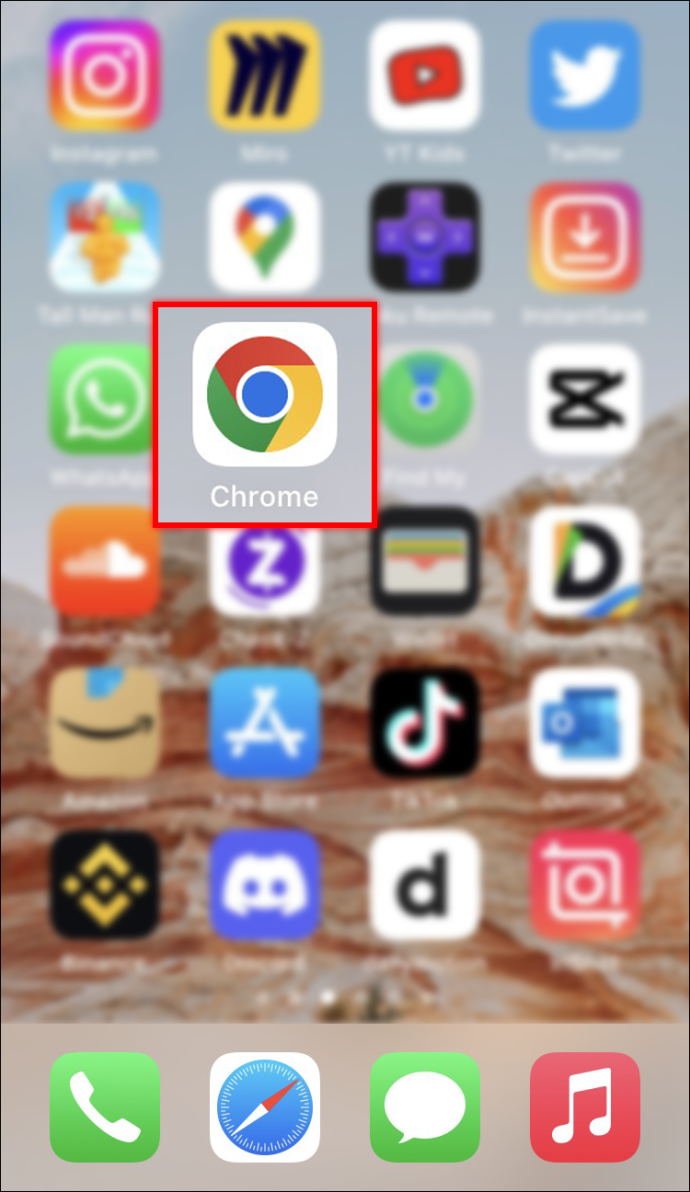
- Nawigować do Detektor dolny.
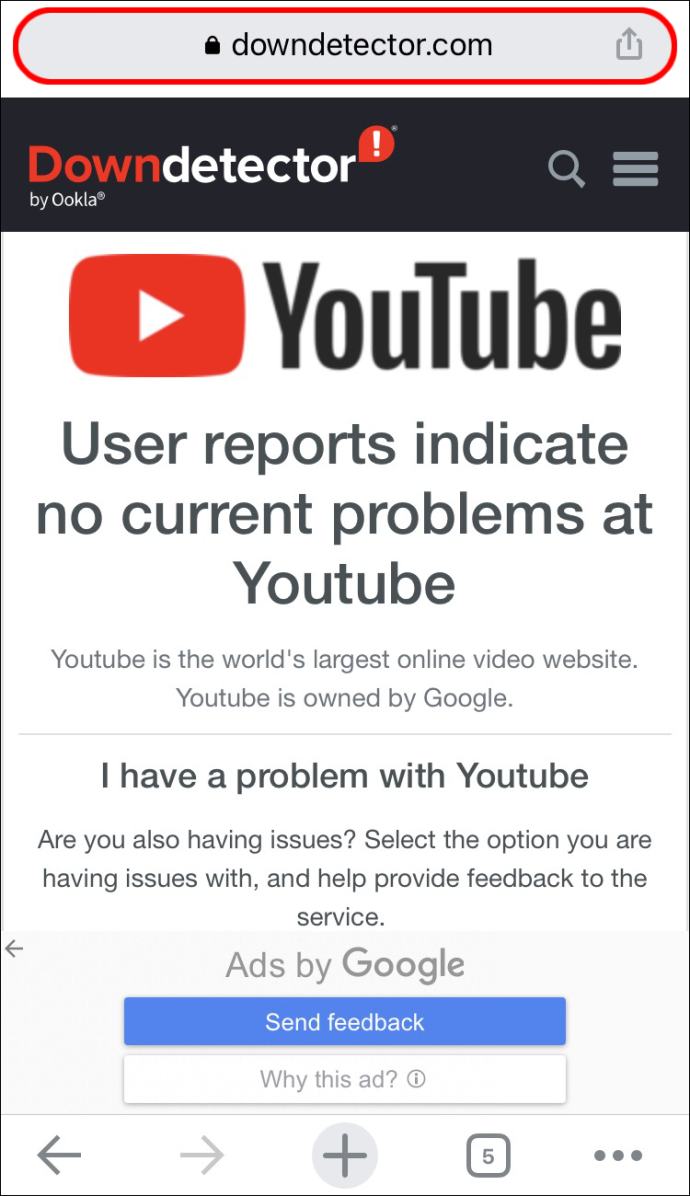
- Tutaj zobaczysz, czy witryna nie działa lub występują problemy.
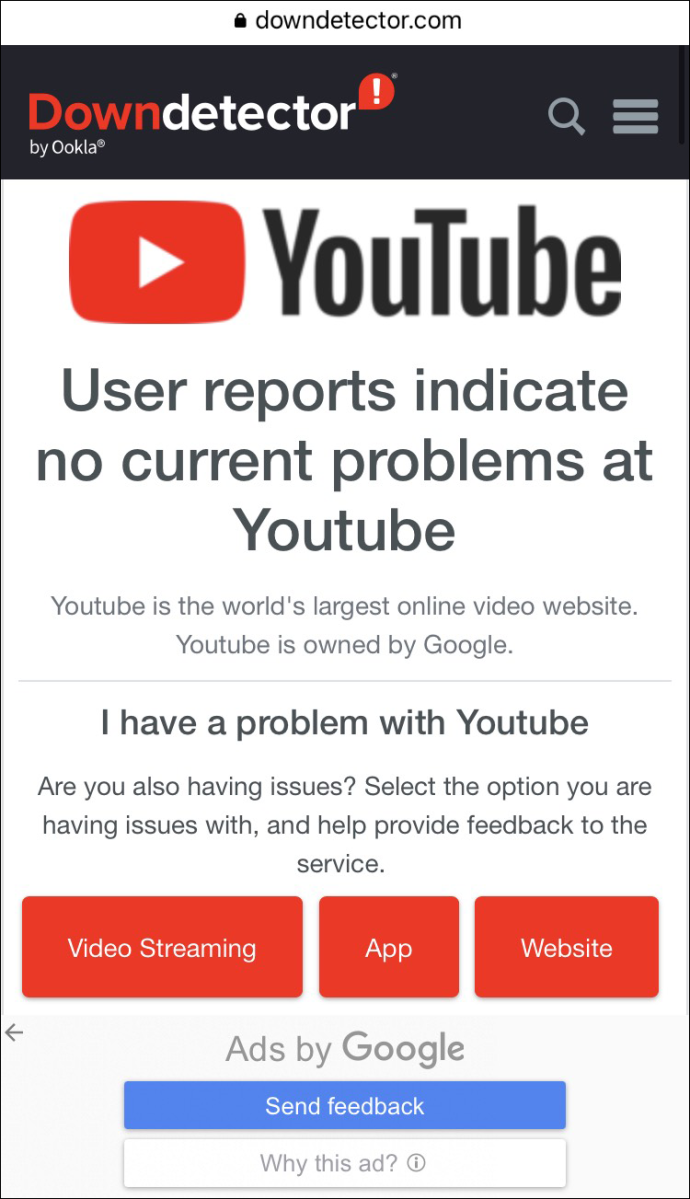
Jeśli mają awarie, poczekaj, aż zostaną naprawione. Jeśli nie, wypróbuj inne nasze propozycje.
Zaktualizuj aplikację YouTube
Jeśli nie używasz najnowszej wersji aplikacji YouTube, może to spowodować błąd wyszukiwania. Oto jak to sprawdzić.
Dla użytkowników Androida:
- Uruchom Sklep Google Play aplikacja.
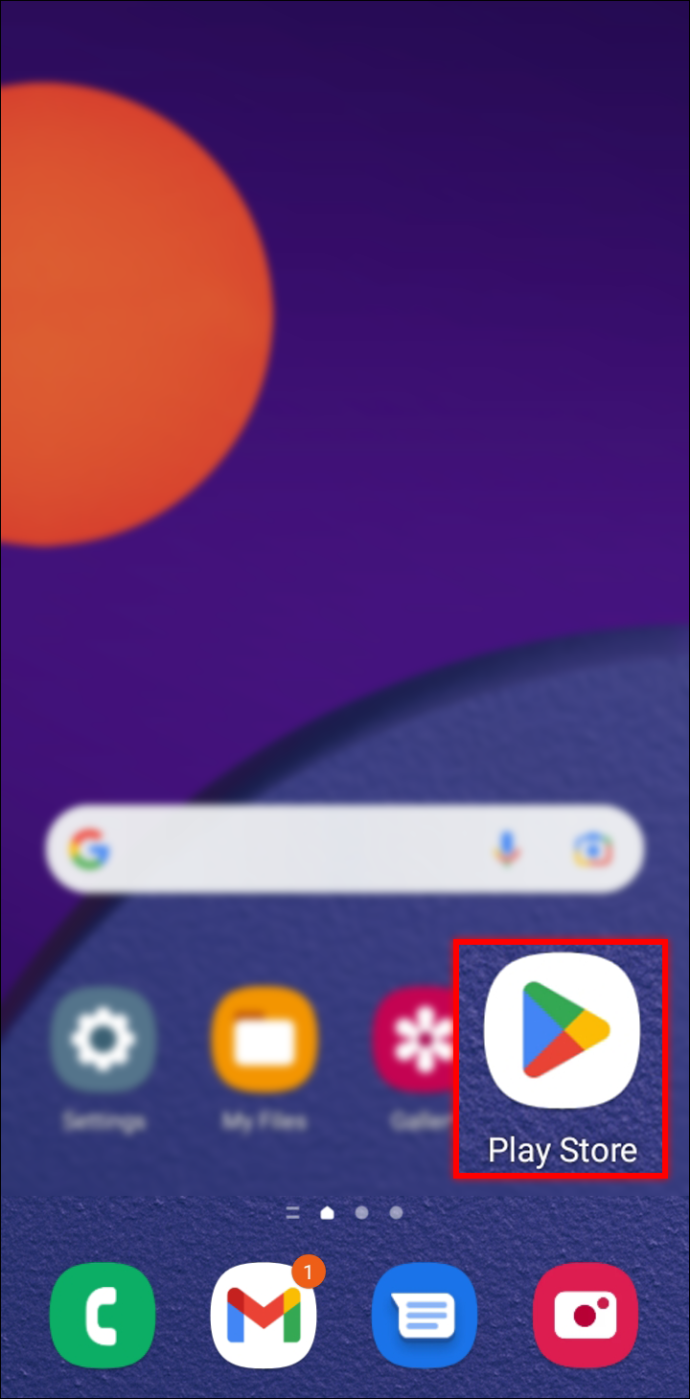
- Stuknij swoje zdjęcie profilowe.
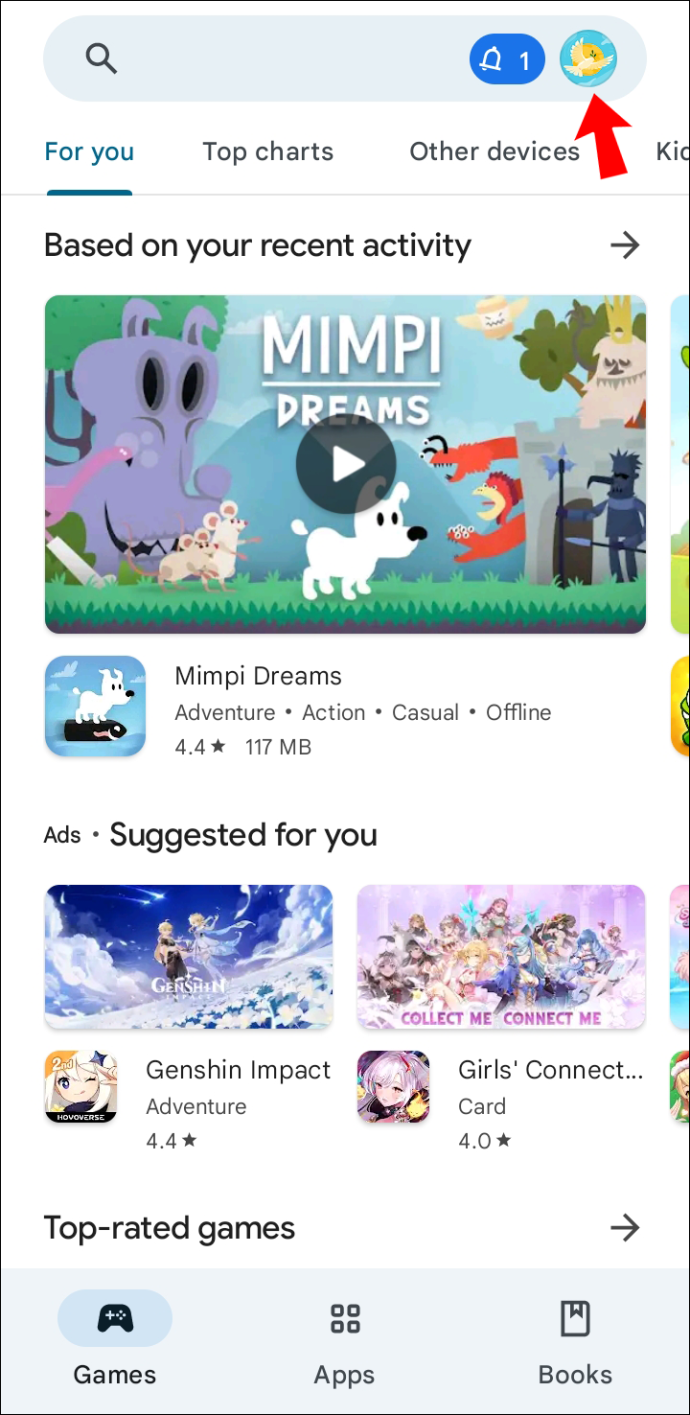
- Kliknij „Zarządzaj aplikacjami i urządzeniem”.
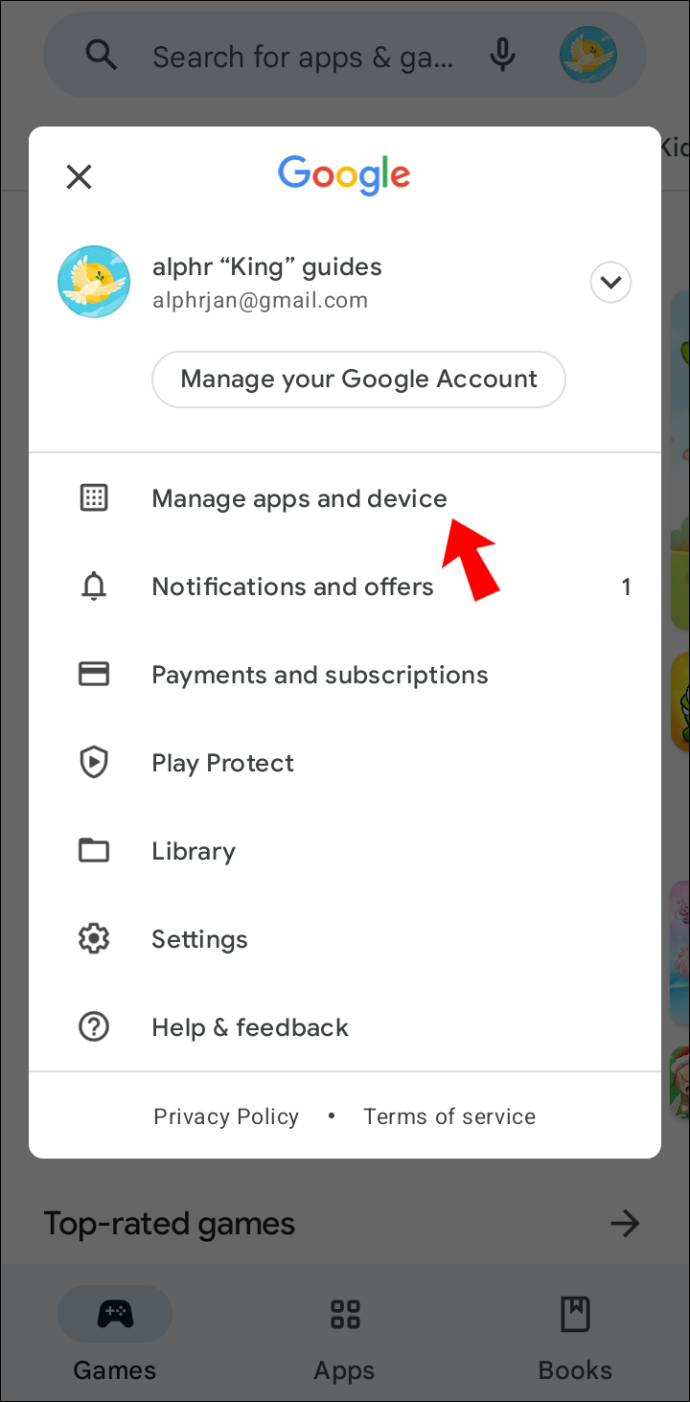
- Sprawdź, czy obok ikony YouTube znajduje się słowo „Aktualizacja”.
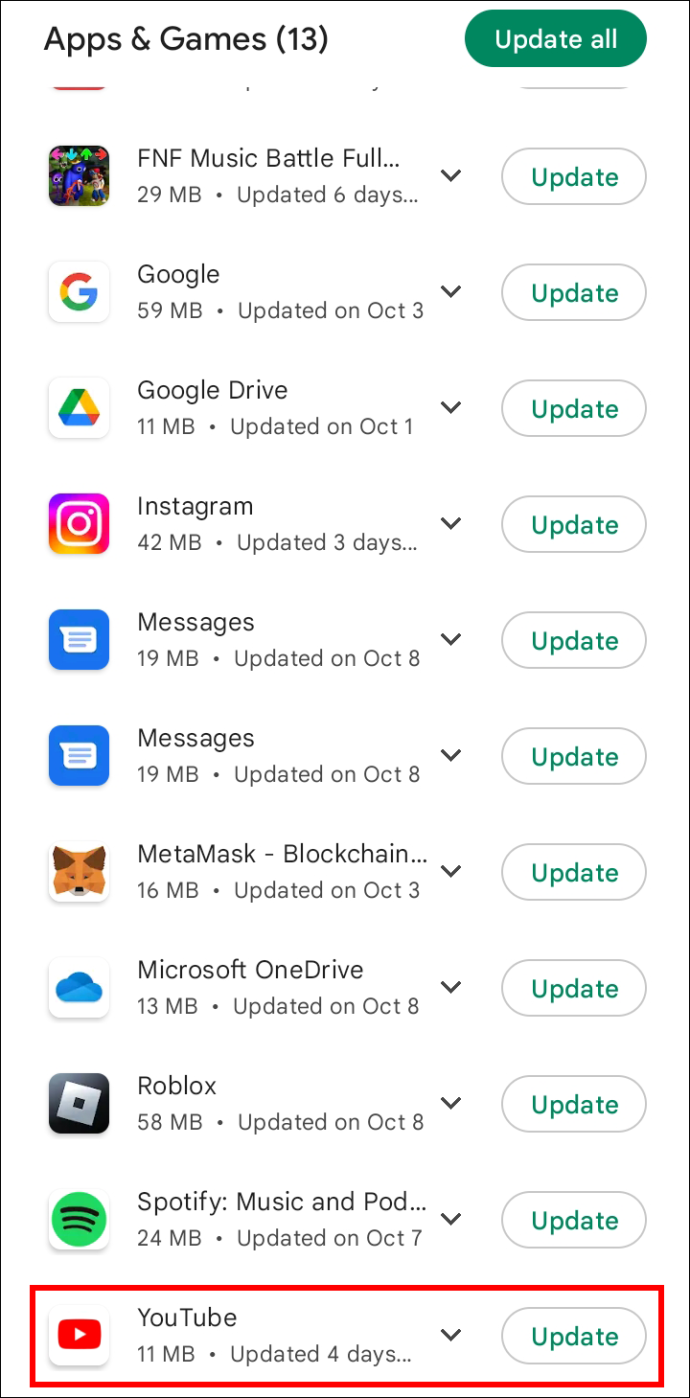
- Jeśli aktualizacja jest dostępna, naciśnij „Aktualizuj”.
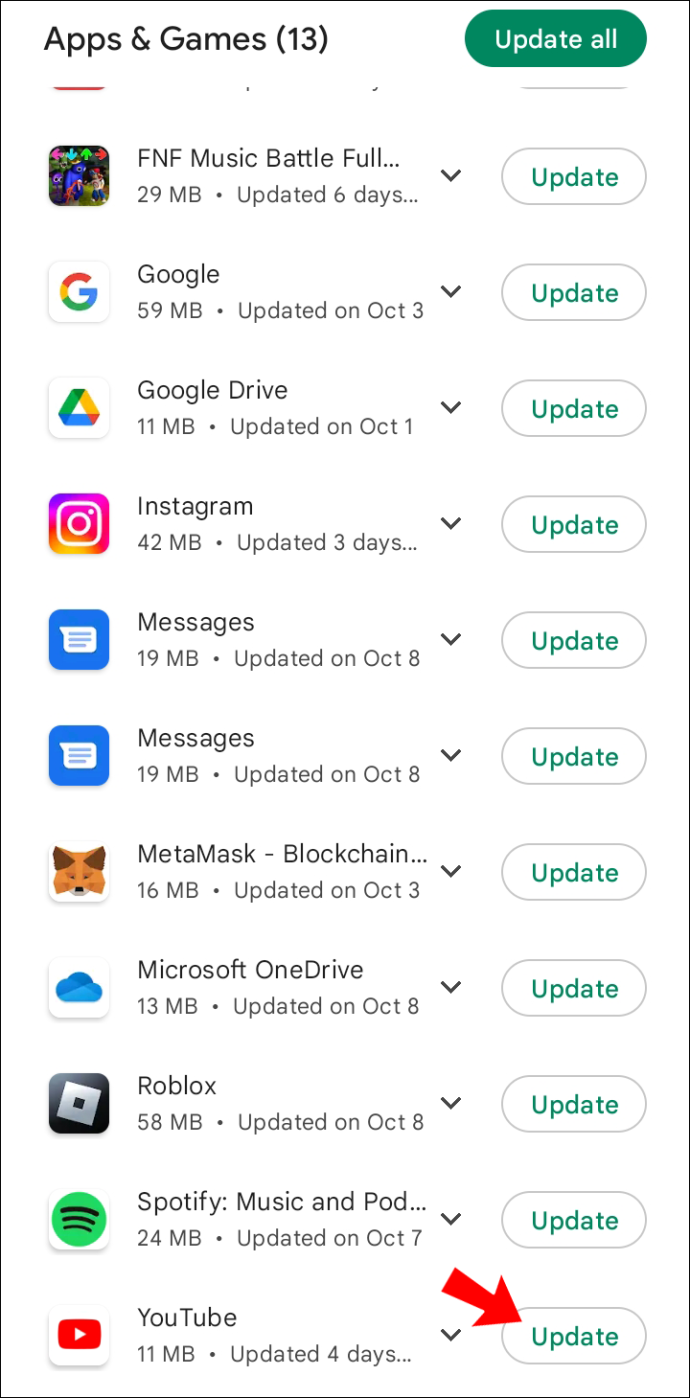
Dla użytkowników iPhone'a:
Aktualizacja gier Windows 7 dla twórców Windows 10
- Uruchom Sklep z aplikacjami .
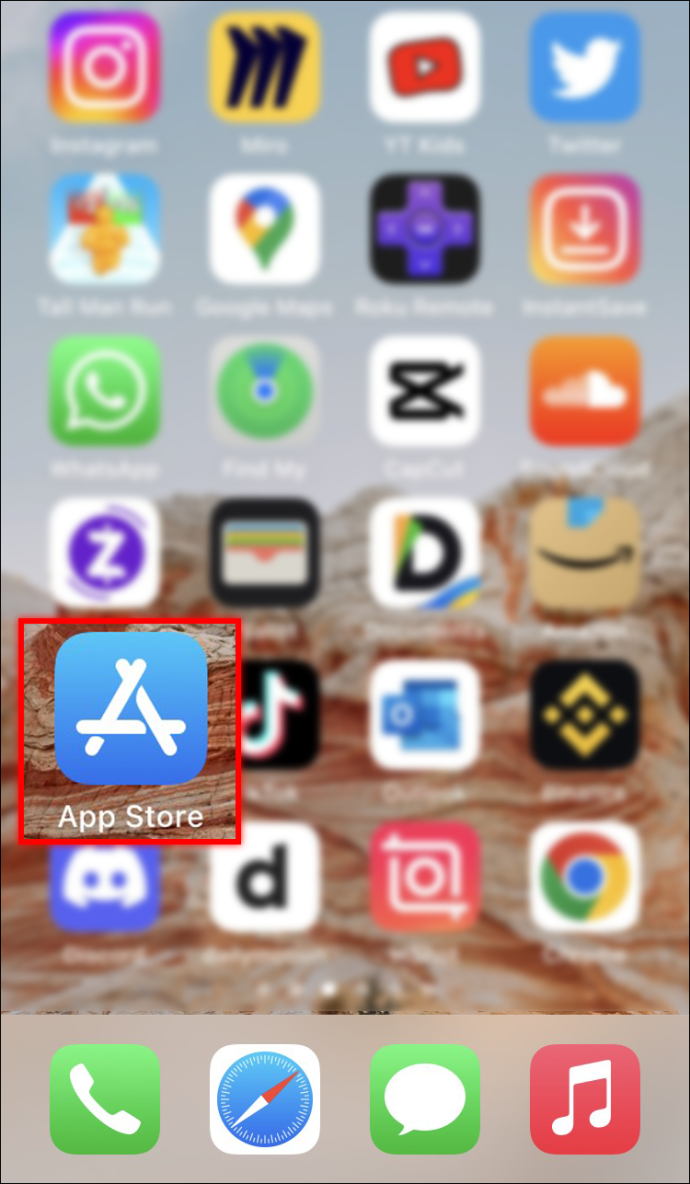
- Stuknij swoje zdjęcie profilowe.
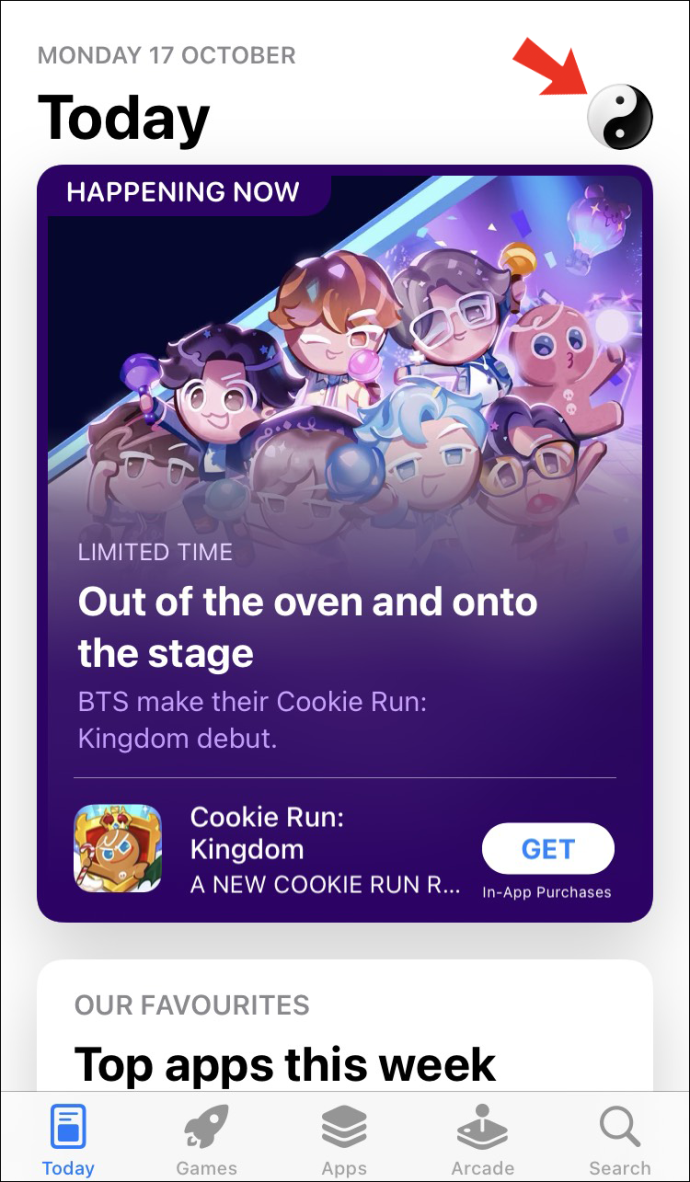
- Znajdź aplikację YouTube. Jeśli obok ikony jest napisane „Aktualizuj”, wybierz ją, aby zaktualizować aplikację.
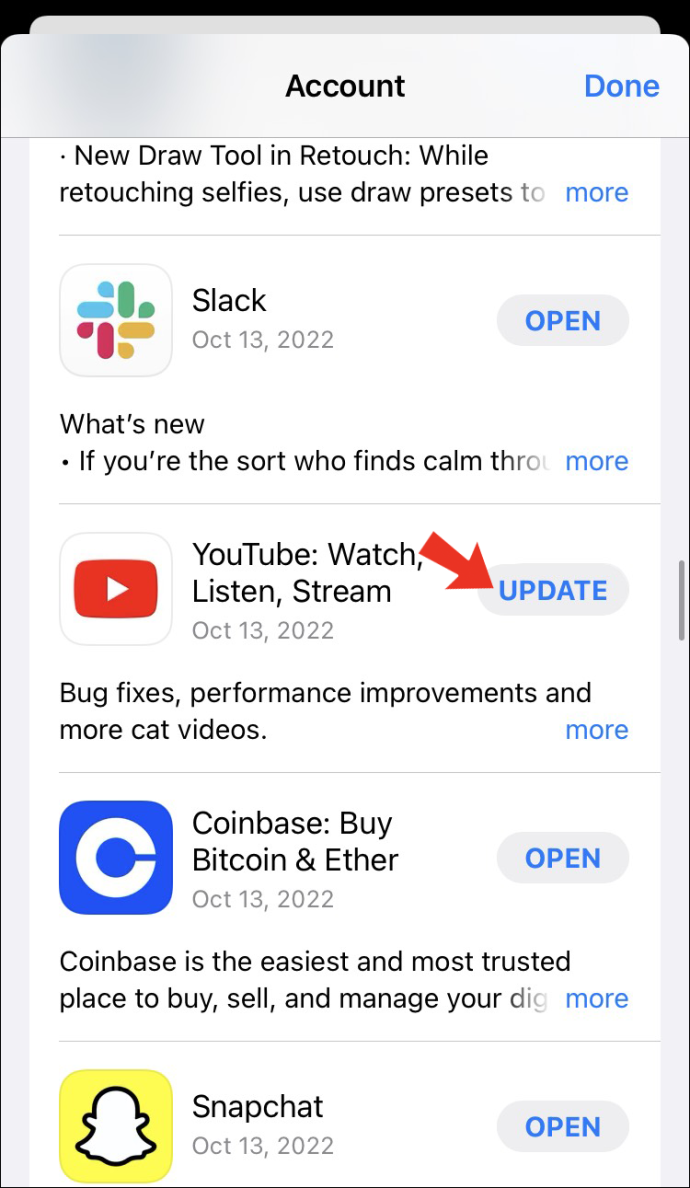
Po zaktualizowaniu aplikacji YouTube uruchom ją i spróbuj ponownie wyszukać.
Wyczyść pamięć podręczną YouTube
Czasami wyczyszczenie pamięci podręcznej telefonu może pomóc w rozwiązaniu problemów z wynikami wyszukiwania. Można to łatwo osiągnąć na urządzeniach z Androidem. Niestety użytkownicy iPhone'a będą musieli usunąć aplikację YouTube i zainstalować ją ponownie, aby wyczyścić pamięć podręczną. Oto jak wyczyścić pamięć podręczną telefonu na obu urządzeniach.
Dla użytkowników Androida:
- Stuknij ikonę „Ustawienia”.
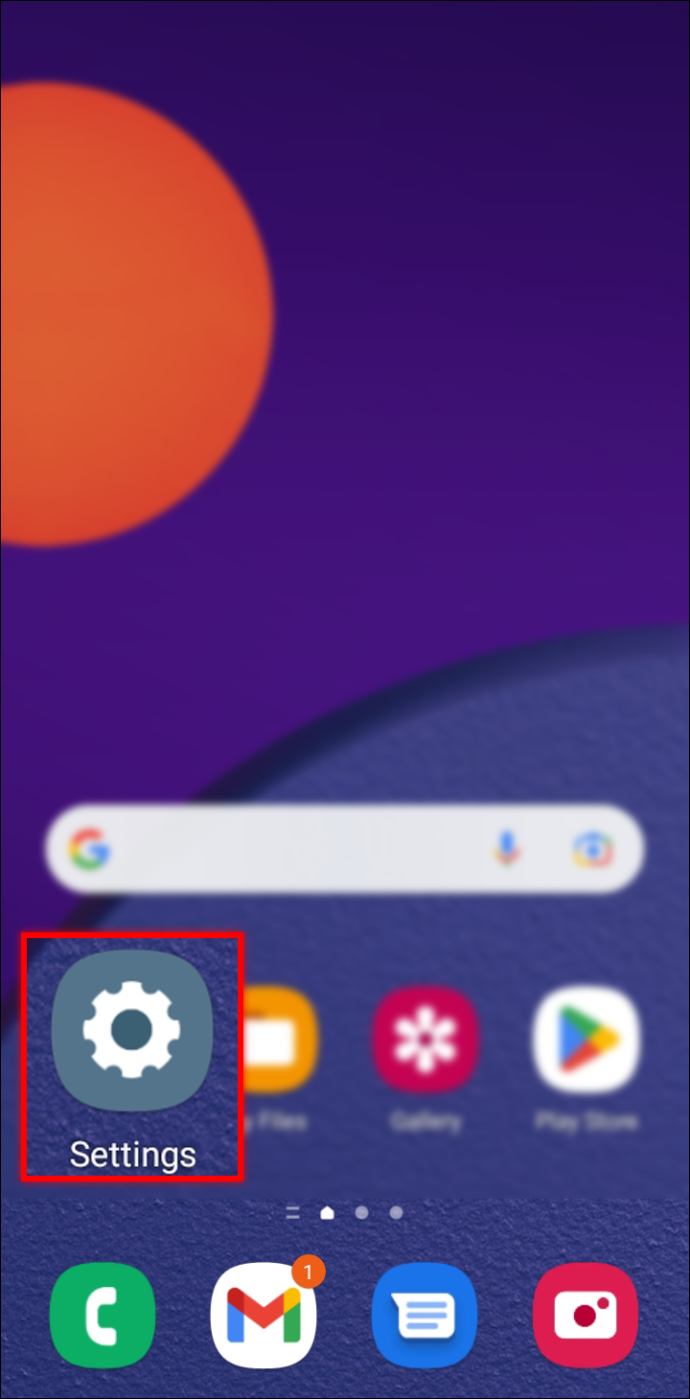
- Wybierz „Aplikacje i powiadomienia”.
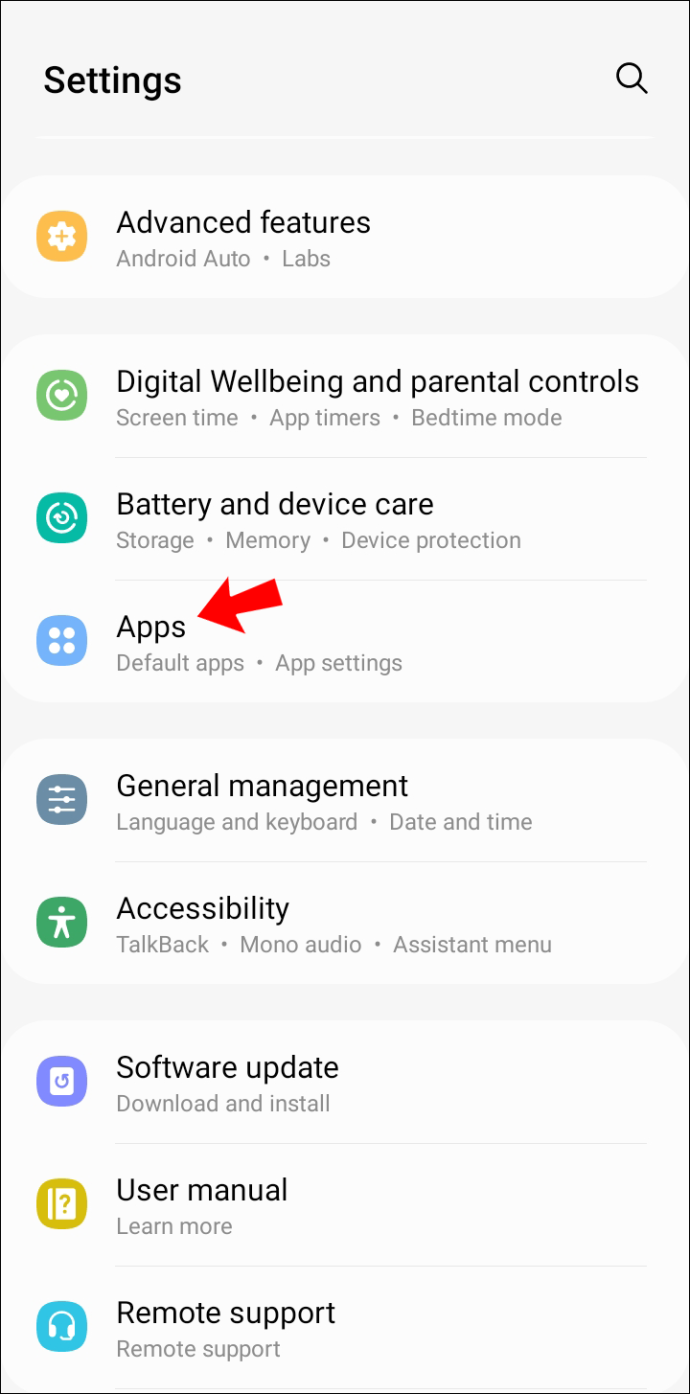
- Kliknij „YouTube” i przejdź do „Pamięć i pamięć podręczna”.
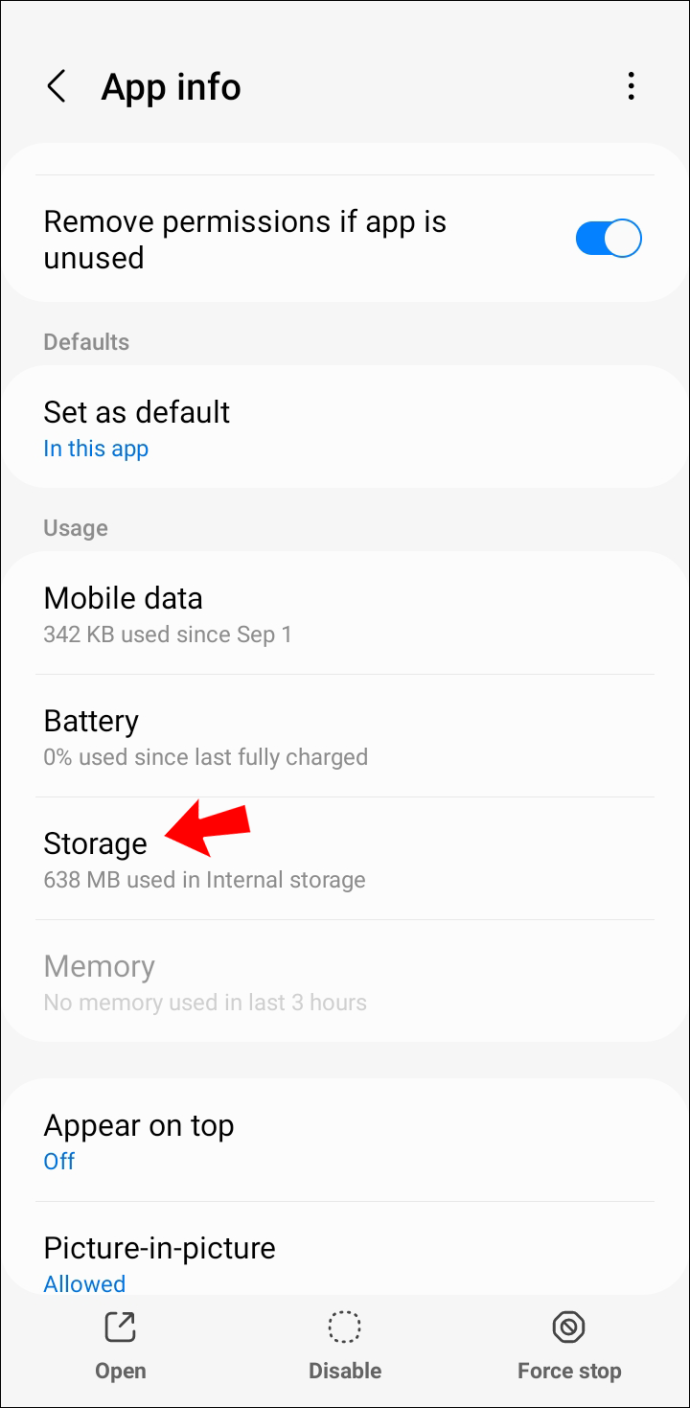
- Wybierz „Wyczyść pamięć podręczną”.
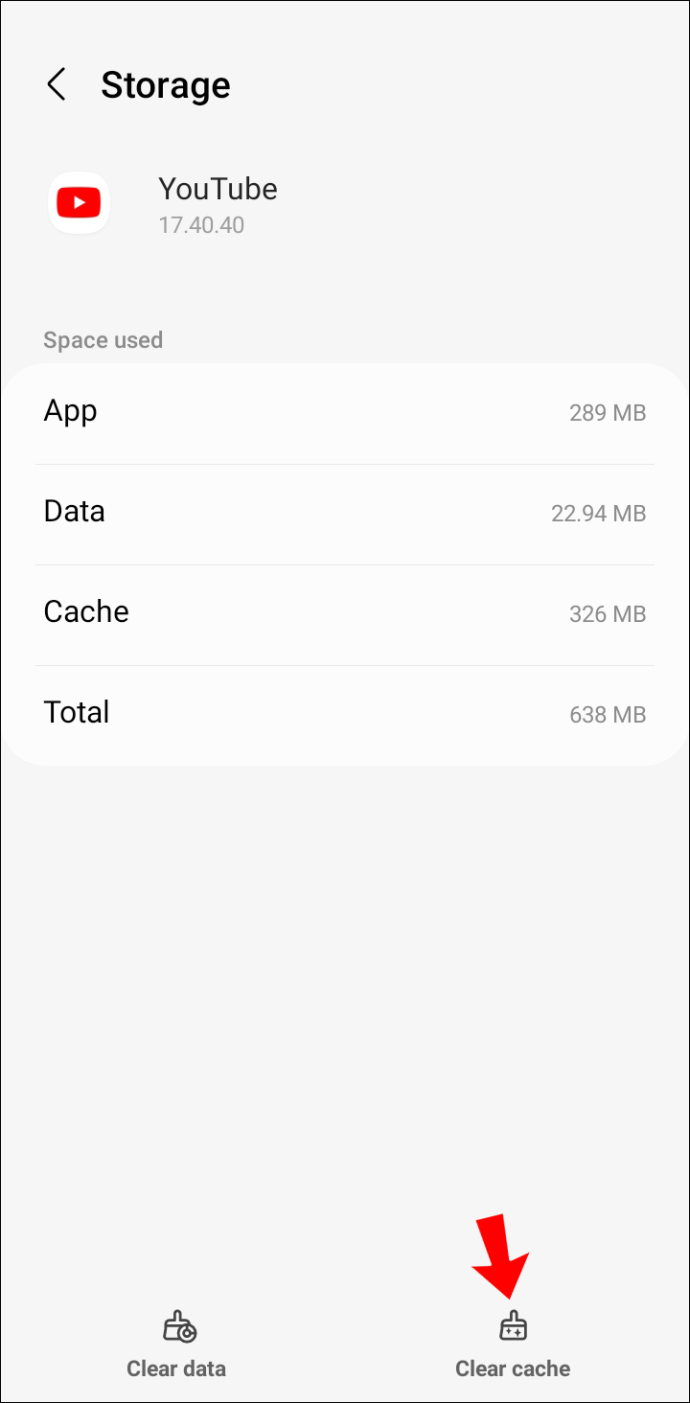
- Ponownie uruchom YouTube i ponów wyszukiwanie.
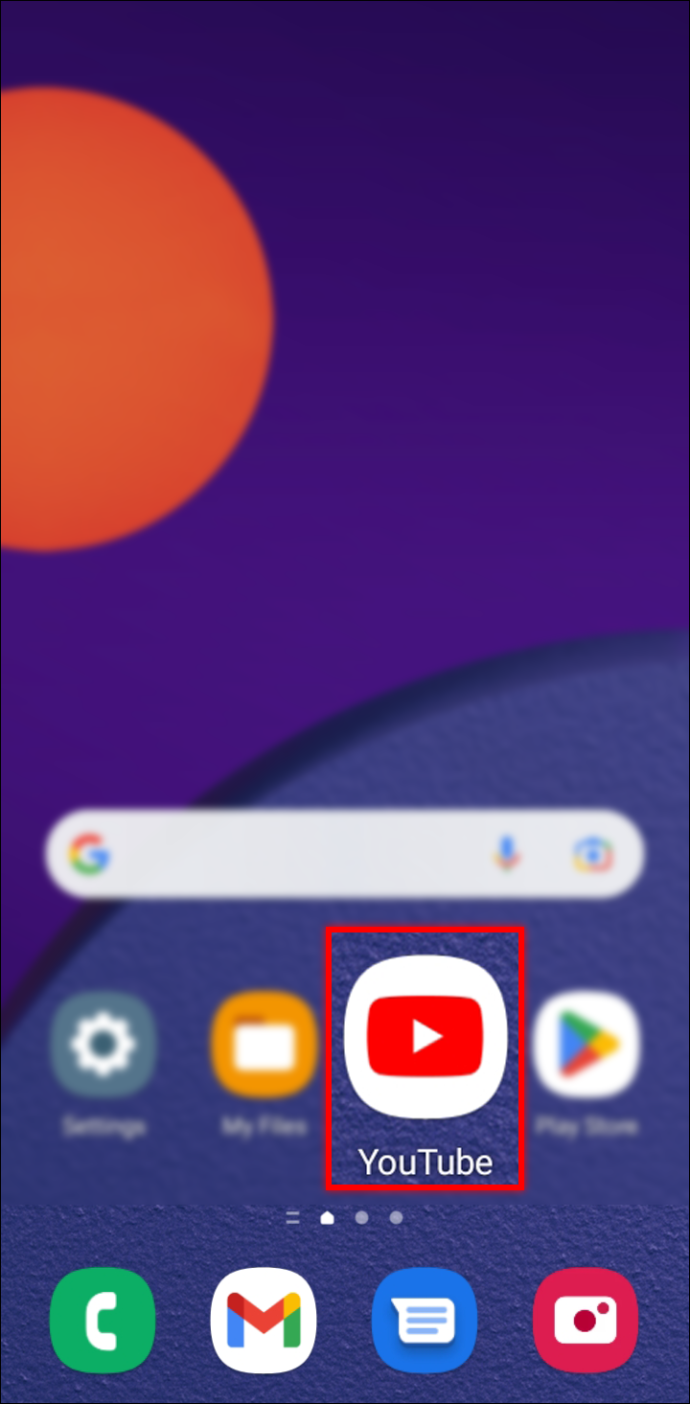
Dla użytkowników iPhone'a:
- Długo dotknij ikony aplikacji „YouTube”.
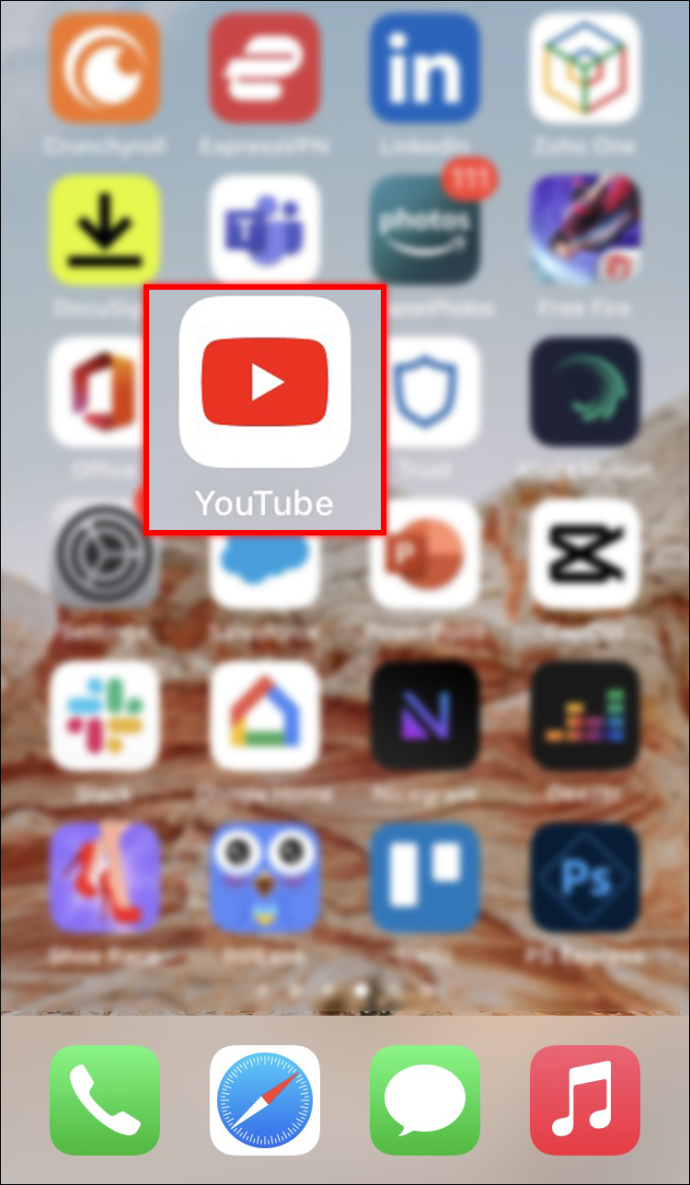
- Gdy wszystkie ikony zaczną się poruszać, możesz wybrać „Usuń aplikację” lub nacisnąć „-” w lewym górnym rogu ikony.
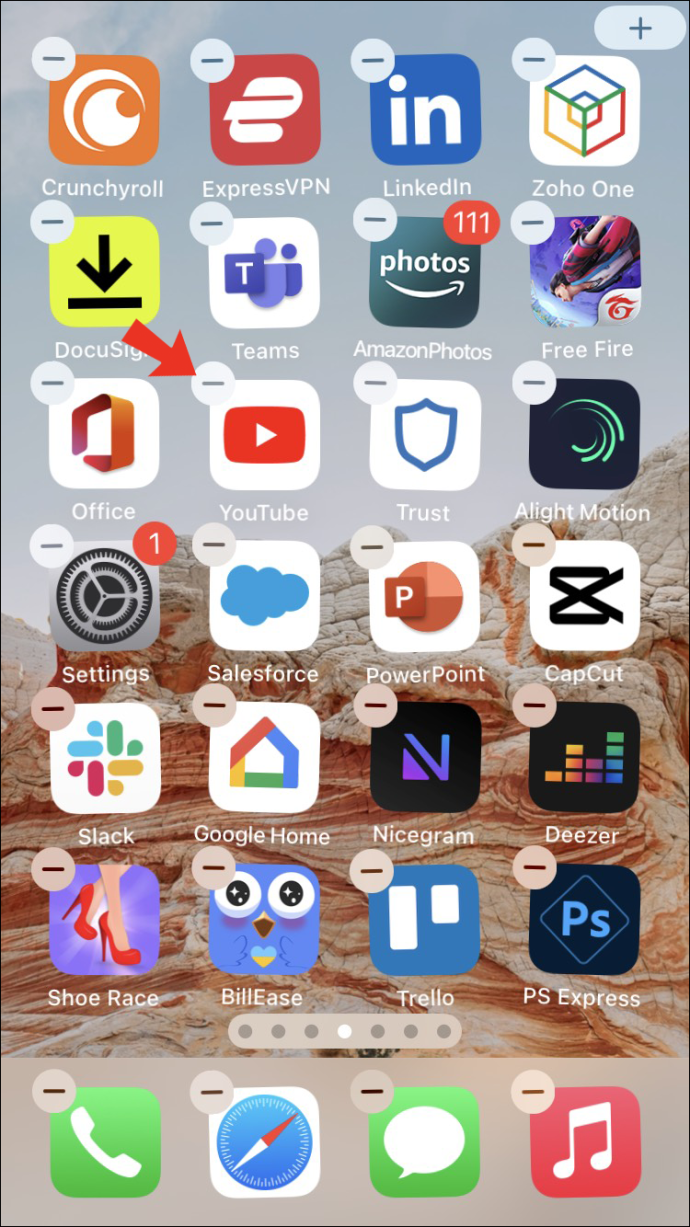
- Uruchom aplikację „App Store” i pobierz Youtube .
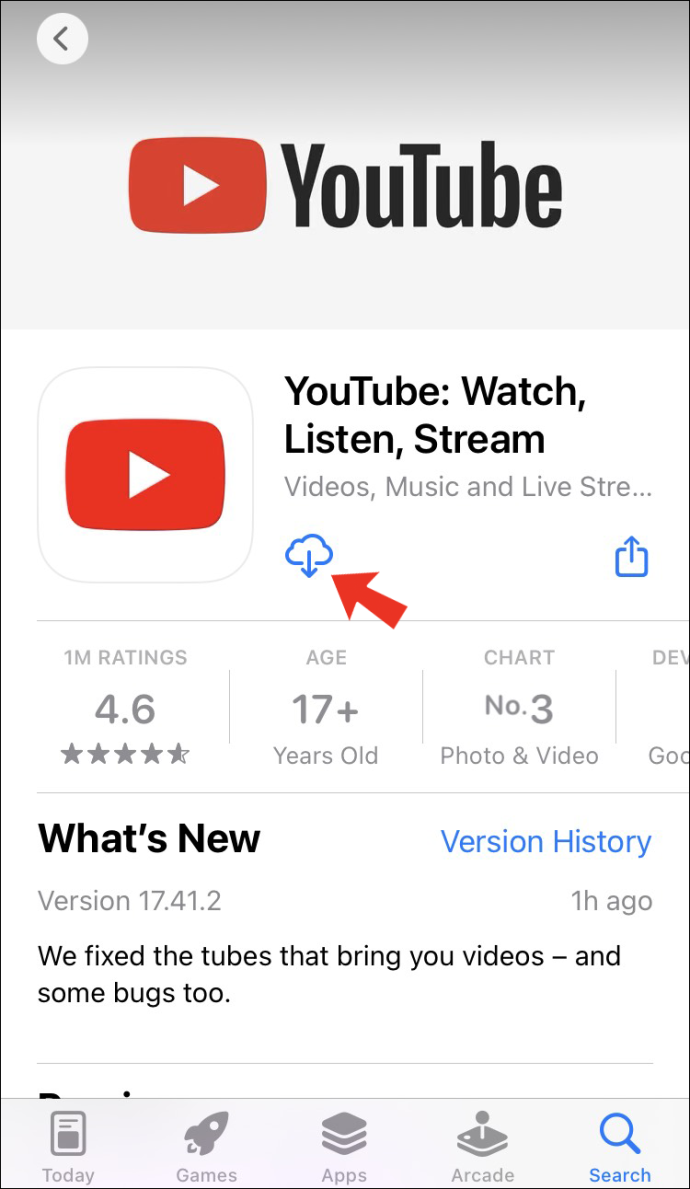
- Uruchom aplikację i zaloguj się za pomocą swoich poświadczeń.
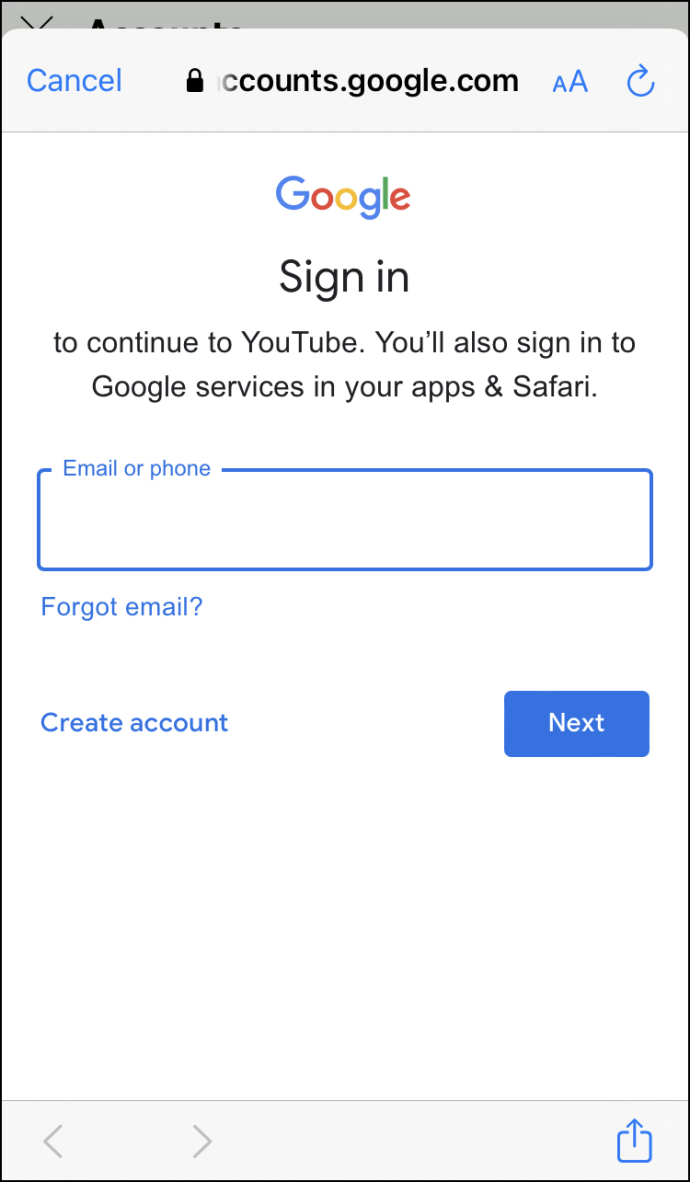
- Spróbuj ponownie przeprowadzić wyszukiwanie i sprawdź, czy wyczyszczenie pamięci podręcznej aplikacji rozwiązało problem.
Wyszukiwarka YouTube nie działa na telewizorze
Ponieważ inteligentne telewizory stają się coraz bardziej popularne, wiele osób lubi wyszukiwać i oglądać filmy z YouTube na swoich szerokich ekranach. To zdecydowanie lepszy sposób niż oglądanie ich na znacznie mniejszym ekranie telefonu. Niektórzy użytkownicy zgłaszają, że nie otrzymują żadnych wyników podczas podstawowego wyszukiwania filmów. Może się to zdarzyć z wielu powodów. Istnieje kilka prostych rozwiązań, które możesz wykonać, aby funkcja wyszukiwania znów działała.
Zaktualizuj aplikację YouTube
Większość inteligentnych telewizorów automatycznie aktualizuje aplikacje, gdy są dostępne. Jednak może to nie dotyczyć wszystkich. Czasami wystarczy zaktualizować aplikację YouTube do najnowszej wersji, aby uzyskać prawidłowe wyniki wyszukiwania. Zapoznaj się z dokumentacją telewizora Smart TV, aby dowiedzieć się, jak przeprowadzić ręczną aktualizację aplikacji.
Wyłącz wszystko
Niektórzy użytkownicy korzystający z aplikacji YouTube na swoich inteligentnych telewizorach zgłosili, że wyłączenie wszystkiego może rozwiązać problem z błędami wyszukiwania. Wyłącz telewizor i odłącz go. Wyłącz modem lub router, a także odłącz je od źródeł zasilania. Poczekaj chwilę, zanim je podłączysz i włączysz ponownie. Otwórz aplikację YouTube i spróbuj wyszukać ponownie.
Wyszukiwarka YouTube nie działa w Chrome
Używanie przeglądarki Chrome na komputerze stacjonarnym lub laptopie to świetny sposób na oglądanie ulubionych filmów z YouTube. Dzięki milionom do wyboru, znalezienie odpowiednich dla siebie nie może być łatwiejsze. Niestety, czasami wyszukiwanie wróci bez wyników. To znak, że coś po Twojej stronie jest nie tak. Istnieje wiele rozwiązań, które można przeanalizować i znaleźć winowajcę.
Twarde odświeżanie Chrome
Czasami wystarczy odświeżyć przeglądarkę, aby wyszukiwarka YouTube zwróciła wyniki. Twarde odświeżenie wyczyści pamięć podręczną przeglądarki dla bieżącej witryny i ponownie załaduje stronę.
- Użytkownicy systemu Windows mogą przytrzymać „Control” i kliknąć przycisk „Odśwież”.
- W przypadku użytkowników komputerów Mac przytrzymaj „Command + Shift + R”

Włącz JavaScript
Możliwą przyczyną niedziałającego wyszukiwania w YouTube jest to, że na komputerze nie jest włączona obsługa JavaScript. To jest coś, co możesz łatwo włączyć. Oto jak to zrobić.
- otwarty Chrom , dotknij ikony „trzech kropek” i wybierz „Ustawienia”.
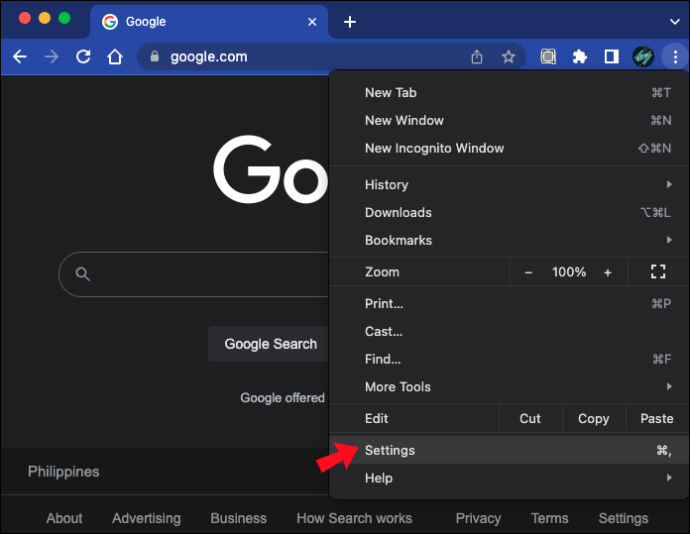
- Korzystając z okna wyszukiwania u góry ekranu, wpisz „JavaScript”.
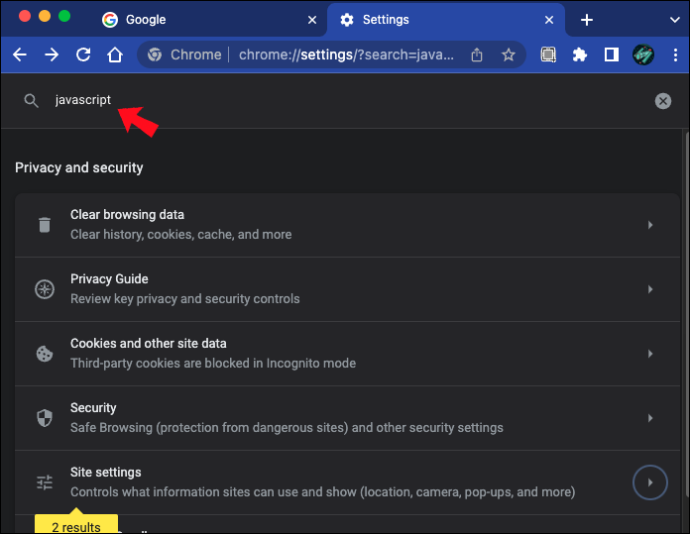
- W „Menu treści” kliknij przycisk obok „Witryny mogą używać Javascript”, aby ustawić go w pozycji „Wł.”.
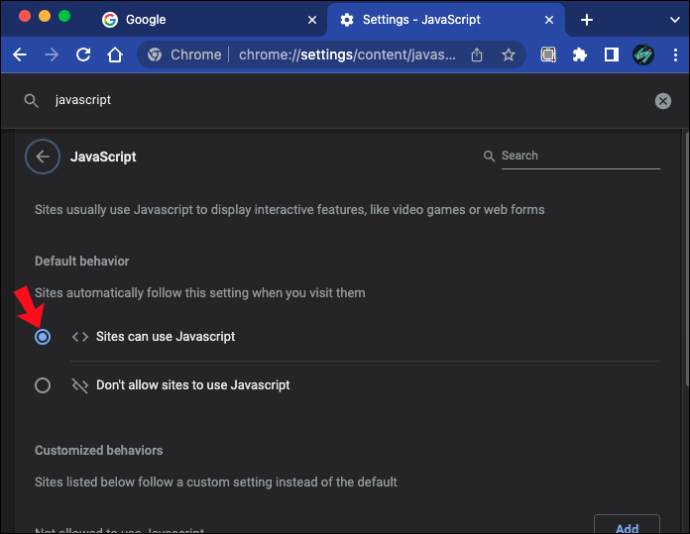
- Przeprowadź wyszukiwanie w YouTube ponownie, aby sprawdzić, czy problem został rozwiązany.
Wyłącz przyspieszenie sprzętowe
Niektórzy użytkownicy Chrome zgłosili, że niedziałającą funkcję wyszukiwania w YouTube można naprawić, wyłączając akcelerację sprzętową. Aby spróbować, wykonaj następujące kroki.
- Początek Chrom i kliknij ikonę „trzech kropek”.
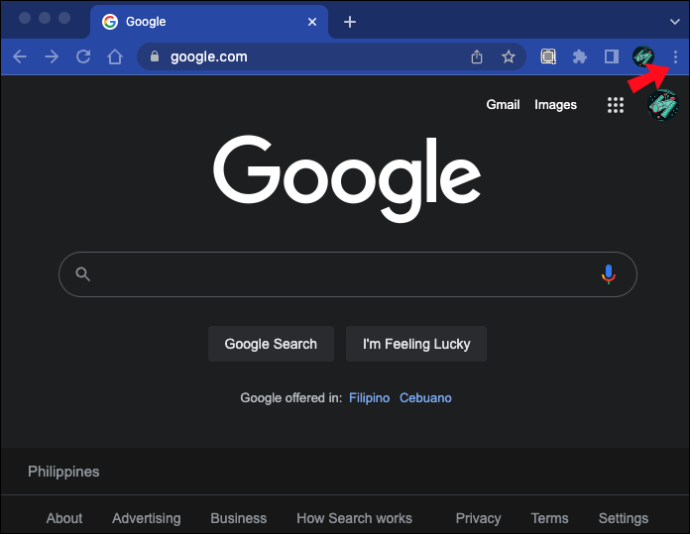
- Wybierz „Ustawienia”.
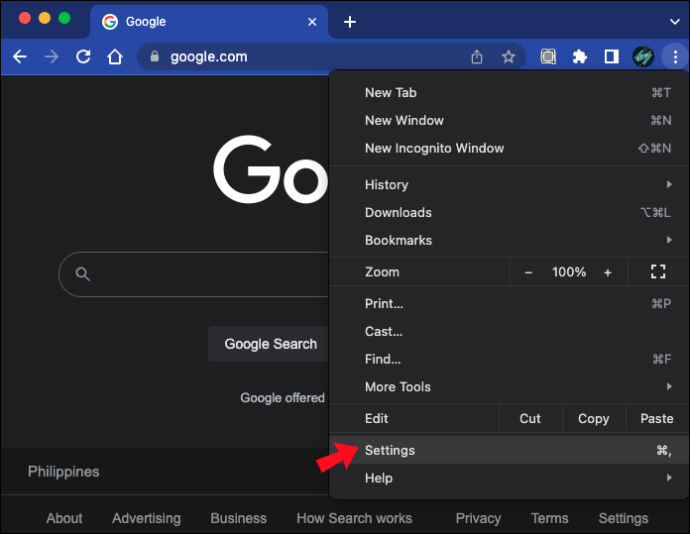
- Wpisz „akceleracja sprzętowa” w oknie wyszukiwania.
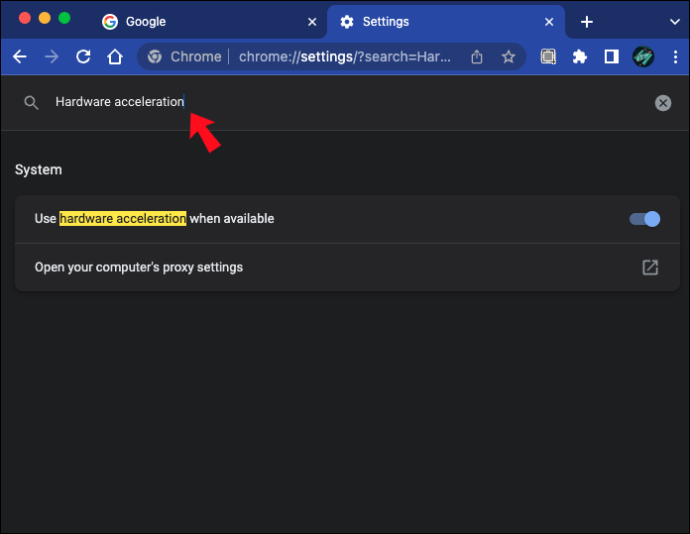
- Wyłącz akcelerację sprzętową, ustawiając przełącznik w pozycji „Off”.
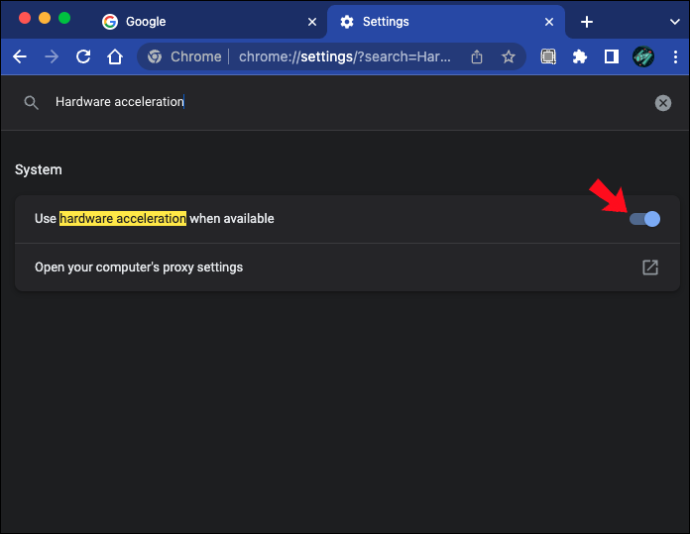
- Spróbuj ponownie wyszukać w YouTube.
Użyj innej przeglądarki
Jeśli nadal masz problemy z wyszukiwaniem w YouTube, a powyższe metody nie rozwiązały problemu, spróbuj użyć innej przeglądarki. Istnieje wiele innych opcji, jeśli chodzi o przeglądarki, zarówno na komputery PC, jak i Mac. Spróbuj użyć Microsoft Edge lub Firefox.
Szybkie poprawki wyjaśniające działanie funkcji wyszukiwania w YouTube
Chociaż nie jest to powszechne, czasami funkcja wyszukiwania w YouTube nie daje żadnych wyników. Tak długo, jak przeliterujesz wszystko poprawnie, wyszukiwanie powinno przynieść wyniki. Problemy z wyszukiwaniem mogą być spowodowane używaniem przestarzałej aplikacji, problemami z pamięcią podręczną lub problemami z Internetem. Aktualizacja aplikacji, sprawdzenie połączenia internetowego lub po prostu ponowne uruchomienie urządzenia zazwyczaj rozwiązuje problem.
Czy miałeś problemy z niedziałającą wyszukiwarką YouTube? Czy skorzystałeś z sugestii zawartych w tym artykule, aby rozwiązać problem? Daj nam znać w sekcji komentarzy poniżej.
jak przywrócić ustawienia fabryczne Xbox 360





![Jak wyłączyć ograniczanie mocy w systemie Windows 10 [najnowsze wersje]](https://www.macspots.com/img/windows-10/54/how-disable-power-throttling-windows-10.png)


