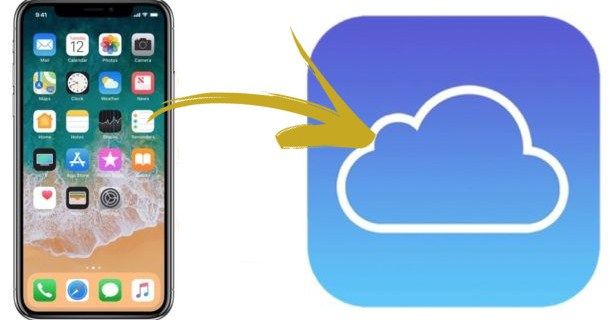Biorąc pod uwagę, że Wireshark jest tak przydatnym narzędziem do sprawdzania pakietów danych i analizowania ruchu w Twojej sieci, możesz założyć, że przeprowadzanie tego typu kontroli ruchu Wi-Fi jest proste. Tak nie jest. Niezależnie od tego, czy używasz Wireshark w wersji Linux, czy Windows, musisz wykonać kilka czynności, zanim będziesz mógł przechwytywać ruch Wi-Fi za pomocą tego narzędzia.

Metody, których użyjesz, różnią się w zależności od systemu operacyjnego (OS), jak odkryjesz w tym artykule.
Przechwytywanie ruchu Wi-Fi w programie Wireshark dla systemu Linux
Jeśli uruchomisz Wireshark w systemie operacyjnym opartym na systemie Linux (np. Ubuntu), łatwiej będzie ci przechwytywać ruch Wi-Fi niż w przypadku korzystania z systemu Windows. Niemniej jednak przed rozpoczęciem przechwytywania ruchu należy wykonać kilka kroków konfiguracyjnych.
Krok 1 – Sprawdź swój interfejs Wi-Fi
Zanim będziesz mógł przechwytywać ruch Wi-Fi, musisz sprawdzić, czy Wireshark może wykryć działający interfejs, z którego można przechwycić ten ruch:
- Otwórz terminal Wireshark za pomocą kombinacji przycisków „Alt + Ctrl + T”.

- W terminalu wpisz „
iwconfig”.
Zakładając, że Wireshark odbierze działający interfejs Wi-Fi, powinien dostarczyć wynik, który pokazuje naturę tego interfejsu (tj. IEEE 802.11) i kilka ogólnych informacji o sieci. Powinieneś także zobaczyć, że interfejs jest ustawiony na „Zarządzany”, co wskazuje, że sprawdzasz interfejs w trybie stacji lub klienta.
Krok 2 – Sprawdź, czy Twoja karta Wi-Fi obsługuje tryb monitorowania
Wykrycie interfejsu Wi-Fi nie oznacza automatycznie, że Wireshark może przechwytywać ruch Wi-Fi. Twoja karta Wi-Fi musi obsługiwać tryb monitorowania. Możesz to sprawdzić, wykonując poniższe czynności:
- Użyj kombinacji przycisków „Alt + Ctrl + T”, aby otworzyć terminal Wireshark.

- Wpisz jedno z następujących poleceń w terminalu:

- „
iw list” - „
iw phy0 info”
- „
- Sprawdź obecność słowa „monitor” na liście „Obsługiwane tryby interfejsu”.
Jeśli „monitor” znajduje się na liście, twoja karta Wi-Fi obsługuje tryb monitorowania niezbędny do wąchania i przechwytywania ruchu Wi-Fi. Jeśli tak nie jest, prawdopodobnie będziesz musiał wymienić kartę Wi-Fi na kartę kompatybilną z trybem monitorowania.
Krok 3 – Skonfiguruj tryb monitorowania
Po sprawdzeniu interfejsu Wi-Fi prawdopodobnie zauważyłeś, że jest ustawiony na tryb „Zarządzany”. Musisz zmienić to na tryb monitorowania, aby przechwytywać ruch Wi-Fi. W tym przykładzie założono, że nazwa interfejsu Twojej karty Wi-Fi to „wlp3s0”, chociaż musisz ją zastąpić nazwą własnej karty. Nazwa powinna pojawić się w szczegółach generowanych podczas sprawdzania interfejsu Wi-Fi.
Przycisk start systemu Windows 10 nie działa will
Zakładając, że masz gotową nazwę interfejsu, wykonaj następujące kroki, aby przełączyć interfejs z trybu „Zarządzany” na „Monitor”:
- Naciśnij „Alt + Ctrl + T”, aby otworzyć terminal.

- Wpisz „
su”, aby przejść do trybu administratora, który daje uprawnienia do zmiany trybów interfejsu Wi-Fi.
- W terminalu wpisz „
iwconfigwlp3s0 mode monitor”. Pamiętaj, aby zastąpić „wlp3s0” nazwą interfejsu Wi-Fi.
- Wpisz ponownie „
iwconfig”, aby sprawdzić, czy interfejs Wi-Fi jest teraz w trybie monitorowania.
Jeśli masz już aktywny interfejs Wi-Fi, trzeci krok powyższego procesu może spowodować wyświetlenie komunikatu o błędzie „Urządzenie lub zasób zajęty”. Jeśli tak się stanie, możesz wprowadzić polecenie „ifconfig wlp3s0 down” (ponownie – zastąp „wlp3s0” nazwą swojego interfejsu), aby dezaktywować interfejs Wi-Fi. Stamtąd wykonaj powyższe kroki i powinieneś być w stanie skonfigurować interfejs w trybie monitorowania.
Krok 4 – Wybierz kanał wąchania Wi-Fi
Protokoły bezprzewodowe mają parę pasm częstotliwości radiowych – 2,4 GHz i 5 GHz – ale możliwe, że Twoja karta Wi-Fi obsługuje tylko jeden z tych dwóch kanałów. Musisz wiedzieć, które kanały obsługuje Twoja karta, zanim będziesz mógł przechwytywać ruch Wi-Fi.
Na szczęście proste polecenie terminala pokazuje informacje, które musisz znać:
- Naciśnij „Alt + Ctlr + T”, aby otworzyć nowy terminal Wireshark.

- Wpisz „
iw list” i naciśnij „Enter”.
- Sprawdź wymienione częstotliwości, aby zobaczyć, którego kanału używa Twoja karta Wi-Fi.
Jeśli karta wykorzystuje pasmo częstotliwości radiowej 2,4 GHz, na ekranie powinna zostać wyświetlona wypunktowana lista częstotliwości w zakresie od 2412 MHz do 2484 MHz. Jeśli obsługuje kanał 5 GHz, zobaczysz listę od 5180 MHz do 5825 MHz. Zobaczysz oba zestawy zakresów częstotliwości, jeśli Twoja karta Wi-Fi działa na obu pasmach.
Każda z tych częstotliwości to numer kanału, którego można użyć do wykrycia ruchu Wi-Fi. Musisz więc skonfigurować jeden z tych zakresów kanałów do użytku w trybie monitorowania.
- Przewiń listę w dół i wybierz częstotliwość. Każdy powinien mieć dołączony numer kanału (tj. [10]), którego użyjesz do skonfigurowania kanału w trybie monitorowania.
- Wpisz „
iwconfig wlp3s0 channel 10”. Pamiętaj, aby zmienić „wlp3s0” na nazwę swojego interfejsu Wi-Fi i „kanał 10” na wybrany kanał. - Wykonaj polecenie „
iwconfig”, aby sprawdzić, czy Twój kanał jest skonfigurowany i działa w trybie monitorowania.
Zakładając, że to polecenie działa, możesz skonfigurować Wireshark do przechwytywania ruchu Wi-Fi. Nawiasem mówiąc, możliwe jest, że „iwconfig wlp3s0 kanał 10” wyświetli błąd, co zwykle oznacza, że kanał jest niedostępny. Wireshark powinien automatycznie uruchomić polecenie „interfejs w górę”, aby przełączać się między kanałami, aż znajdzie taki, którego będzie mógł użyć.
Krok 5 – Rozpocznij przechwytywanie ruchu Wi-Fi
Po zakończeniu konfiguracji Wireshark powinien rozpocząć przechwytywanie pakietów bezprzewodowych. Jeśli chcesz, aby narzędzie działało w tle i przeprowadzało kontrole na bieżąco, wykonaj następujące czynności:
- Otwórz terminal za pomocą kombinacji przycisków „Alt + Ctrl + T”.

- Wpisz „
[email protected]<your Wireshark folder destination># wireshark &”. Na przykład możesz użyć „[email protected]:home/packets# wireshark &”.
- Przejdź do okna startowego Wireshark i kliknij dwukrotnie nazwę interfejsu Wi-Fi.
Stąd powinieneś być w stanie zobaczyć opcje 'Żądanie sondy', 'Odpowiedź sondy i 'Beacon', a także szereg danych związanych z twoim kanałem Wi-Fi. Po prostu naciśnij „Zapisz”, aby zapisać przechwycone dane do późniejszej analizy.
Przechwytywanie ruchu Wi-Fi w programie Wireshark dla systemu Windows
To, czy możesz przechwytywać dane Wi-Fi za pomocą Wireshark w systemie Windows, zależy od tego, czy masz zainstalowane biblioteki Npcap lub WinPcap na swoim urządzeniu.
Npcap jest dostępny dla urządzeń z systemem Windows 7 lub nowszym i można go pobrać za pośrednictwem Wiresharka wiki . Oferuje obsługę tego samego trybu monitorowania, który jest używany do przechwytywania danych Wi-Fi za pomocą systemu Linux, umożliwiając wykonanie podobnych kroków, aby rozpocząć przechwytywanie wspomnianych danych za pośrednictwem komputera z systemem Windows.
WinPcap nie obsługuje trybu monitorowania, co oznacza, że nie możesz śledzić ruchu Wi-Fi, jeśli masz zainstalowaną tę bibliotekę w swojej wersji Wireshark. Niestety, nie możesz zaktualizować do biblioteki Npcap, jeśli używasz dowolnej wersji systemu Windows wydanej przed Windows 7.
Wreszcie, zainstalowanie biblioteki Npcap nie gwarantuje, że możesz jej użyć do przechwytywania danych Wi-Fi. Według witryny Wireshark kilka podstawowych problemów może uniemożliwić przechwytywanie danych, w tym posiadane karty sieciowe i używane przez nie sterowniki.
jak sprawdzić, czy twoja karta graficzna umiera
Rozwiąż problemy z przechwytywaniem Wi-Fi w programie Wireshark
Niezaprzeczalnie łatwiej jest skonfigurować przechwytywanie ruchu Wi-Fi w wersji Wireshark dla systemu Linux niż w wersji dla systemu Windows, przede wszystkim dlatego, że nie musisz się martwić o instalowanie odpowiednich bibliotek dla tej funkcji. Mimo to wykonanie tej czynności w systemie Linux wymaga przeprowadzenia kilku kontroli, choć są one na tyle proste, że nie stanowią problemu dla weteranów programu Wireshark.
Dlaczego chcesz mieć możliwość wykrywania i przechwytywania ruchu Wi-Fi za pomocą Wireshark? Czy próbowałeś już tego wcześniej, ale napotkałeś problemy ze zgodnością? Opowiedz nam o swoich doświadczeniach w sekcji komentarzy.