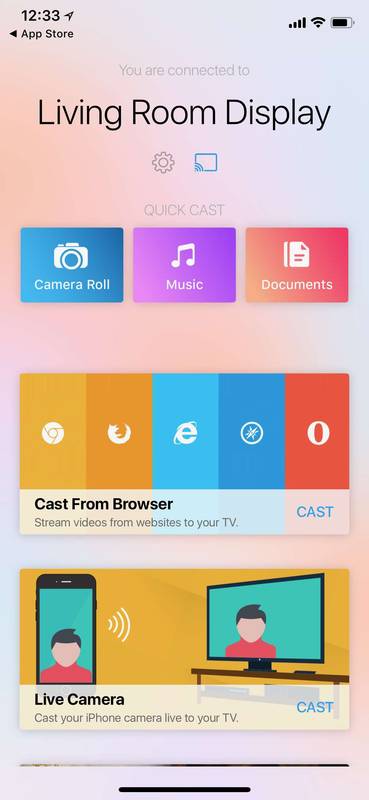Arkusze kalkulacyjne mogą zawierać wiele cennych informacji, takich jak rekordy sprzedaży, dane księgowe, dane kontaktowe i wiele innych. Ale te dane są często rozłożone na wielu kartach arkuszy.

Niestety, czasami przeglądanie wielu kart arkuszy przynosi efekt przeciwny do zamierzonego i może sprawić, że zapomnisz zaktualizować informacje. Scalanie kart umożliwia pobieranie określonych danych z różnych arkuszy i dodawanie ich do karty podstawowej w celu łatwiejszej analizy, porównania i aktualizacji.
Jest to funkcja, którą Arkusze Google wykonują dobrze, z pewną pomocą.
Scal karty w Arkuszach Google na komputerze
Arkusze Google mogą nie być tak zaawansowane jak Excel, ale powoli się tam rozwijają, co jest imponujące w przypadku usługi opartej na chmurze. Jeśli chcesz scalić karty, masz dwa sposoby.
Mój przycisk Windows nie działa Windows 10
Po pierwsze, możesz skopiować i wkleić całe arkusze do jednego, używając specjalnych parametrów wklejania, aby wstawić dane dokładnie tam, gdzie ich potrzebujesz.
Po drugie, możesz użyć specjalistycznych dodatków, aby usprawnić proces i wyeliminować błąd ludzki. Możesz użyć dwóch dodatków do podstawowych i bardziej złożonych zadań podczas korzystania z komputera PC, Mac lub Chromebook.
Użyj dodatku Scal arkusze
Najpierw chcesz zainstalować dodatek Merge Sheets i włączyć go w Arkuszach Google.
- Idź do Workspace Google Marketplace .

- Znajdź dodatek Scal arkusze.

- Kliknij przycisk „Zainstaluj”.

- Postępuj zgodnie z dodatkowymi instrukcjami wyświetlanymi na ekranie, jeśli pojawi się monit.

Po zainstalowaniu dodatku możesz używać go w Arkuszach Google do scalania kart arkuszy. Zacznij od otwarcia arkusza kalkulacyjnego, a następnie wykonaj następujące kroki:
- Kliknij przycisk „Rozszerzenia” na pasku narzędzi.

- Zaznacz opcję „Scal arkusze” i kliknij przycisk „Start”.

- Wybierz główny arkusz, jeśli nie podświetli on automatycznie bieżącej tabeli.

- W razie potrzeby dokonaj niestandardowego wyboru zakresu i kliknij „Dalej”.

- Wybierz arkusz kalkulacyjny Lookout z Dysku Google, aby pobrać dane do głównej tabeli.

- Dodaj plik do dodatku i nowy arkusz z arkusza kalkulacyjnego Lookout.

- Wpisz żądany zakres wyboru tabeli i kliknij „Dalej”.

- Skonfiguruj pasujące ustawienia kolumn i kliknij „Dalej”.

- Wybierz kolumny, które chcesz dodać lub zaktualizować w arkuszu głównym i kliknij „Dalej”.

- Wprowadź kilka końcowych poprawek formatowania, zanim klikniesz „Zakończ”.

Dodatek Merge Sheets pozwala tylko na połączenie dwóch arkuszy w jeden. Inny dodatek może uprościć proces, jeśli chcesz scalić wiele arkuszy.
panel personalizacji dla windows 10
Skorzystaj z dodatku Połącz arkusze
Dodatek Combine Sheets jest bardziej złożonym narzędziem z dodatkową funkcjonalnością dla zaawansowanych zadań. Jego główną zaletą jest możliwość łączenia wielu arkuszy jednocześnie zamiast dwóch jednocześnie.
- Idź do Workspace Google Marketplace .

- Znajdź dodatek Połącz arkusze.

- Kliknij przycisk „Zainstaluj”.

- Postępuj zgodnie z pozostałymi instrukcjami wyświetlanymi na ekranie.

Teraz możesz używać Połącz arkusze w Arkuszach Google. Oto jak to zrobić.
- Otwórz dokument arkusza kalkulacyjnego w Arkusze Google .

- Kliknij przycisk „Rozszerzenia”.

- Wybierz Połącz arkusze z listy.

- Naciśnij „Rozpocznij”.

- Wybierz arkusz główny.

- Kliknij przycisk „Dodaj pliki”, aby dodać nowe arkusze kalkulacyjne do dodatku.

- Wybierz arkusze, które chcesz połączyć w tabeli końcowej i kliknij „Dalej”.

- Wybierz sposób kopiowania informacji.

- Powiedz dodatkowi, gdzie umieścić wyniki między nowym arkuszem, arkuszem kalkulacyjnym lub niestandardową lokalizacją i kliknij „Połącz”.

Ponieważ proces ten jest nieco bardziej złożony niż w przypadku arkuszy scalania, będziesz musiał włączyć niektóre funkcje w Arkuszach Google, aby wyświetlić ostateczną tabelę z połączonymi danymi.
Na szczęście po połączeniu arkuszy otrzymasz dwie nowe zakładki arkuszy. Pierwsza zawiera instrukcje, jak zaimplementować niestandardowe funkcje, a druga zawiera skompilowane dane. Postępuj zgodnie z niestandardowymi instrukcjami i ponownie załaduj arkusz kalkulacyjny, jeśli wyświetlenie wyników trwa zbyt długo.
Scal karty w Arkuszach Google na iPadzie
Jeśli korzystasz z Arkuszy Google na iPadzie, usługa oparta na chmurze jest bardziej ograniczona niż jej wersja przeglądarkowa. Nie można polegać na dodatkach do łączenia wielu arkuszy w jeden, aby uzyskać lepszy ogólny obraz wielu punktów danych.
Zawsze jednak możesz zastosować metodę ręczną.
- Otwórz arkusz kalkulacyjny w Arkusze Google .

- Stuknij kartę arkusza z informacjami, które chcesz scalić z głównym arkuszem.

- Przeciągnij palcem po komórkach, które chcesz skopiować.

- Naciśnij zaznaczenie i dotknij „Kopiuj”.

- Wróć do głównego arkusza.

- Stuknij miejsce, w którym chcesz wkleić zaznaczenie.

- Stuknij „Wklej”, aby wstawić niezmodyfikowaną kopię zaznaczenia.

Ta metoda może zająć dużo czasu w przypadku długich tabel. Jednak funkcja „Wklej specjalnie” ma kilka zalet, które sprawiają, że proces jest mniej stresujący.
Scal karty w Arkuszach Google na iPhonie
iPhone'y nie mają fajnych dodatków, które pomogą Ci odblokować więcej funkcji w Arkuszach Google. To powiedziawszy, scalanie kart jest nadal możliwe, o ile ręcznie skopiujesz komórki z jednego arkusza do drugiego.
Oto jak możesz to zrobić.
- Otwórz arkusz kalkulacyjny w Arkusze Google z Twojego Dysku Google.

- Przejdź do karty arkusza z informacjami, które chcesz skopiować do innej.

- Zaznacz komórki, które chcesz skopiować, przesuwając palcem po ekranie.

- Naciśnij i przytrzymaj zaznaczenie, a następnie stuknij „Kopiuj”.

- Wróć do arkusza głównego.

- Stuknij miejsce w tabeli, w którym chcesz wstawić zaznaczenie.

- Stuknij „Wklej”, aby wstawić zaznaczenie w niezmienionej postaci.

Scal karty w Arkuszach Google na Androidzie
Urządzenia z Androidem, zarówno smartfony, jak i tablety, mają te same ograniczone funkcje mobilne w Arkuszach Google. Jasne, wystarczy przeglądać dokumenty, edytować dane, zmieniać formuły itp.
Ale procesu nie można zautomatyzować, jeśli chcesz połączyć arkusze lub scalić karty. Zamiast tego musisz zastosować podejście ręczne i skopiować wybrane komórki do arkusza głównego.
Na szczęście jest to prosty proces.
jak usunąć cały spam w Gmailu
- Otwórz arkusz kalkulacyjny w Arkusze Google .

- Przywołaj arkusz z danymi, które chcesz skopiować.

- Wybierz wiersze i kolumny, które chcesz skopiować, przesuwając palcem po ekranie.

- Naciśnij i przytrzymaj delikatnie ekran, aby wyświetlić menu kopiowania.

- Stuknij „Kopiuj”.

- Wróć do głównego arkusza.

- Znajdź lokalizację dla zaznaczenia komórek.

- Naciśnij i przytrzymaj, aby wyświetlić menu wklejania.

- Stuknij opcję „Wklej”, aby dodać niezmodyfikowaną kopię komórek.

- Stuknij „Wklej specjalnie”, aby ustawić określone parametry na podstawie tego, co chcesz osiągnąć.

Opanuj zarządzanie arkuszem kalkulacyjnym
Odblokowanie większej liczby funkcji dla użytkowników mobilnych w Arkuszach Google może chwilę potrwać ze względu na ograniczoną przestrzeń na ekranie i minimalistyczny interfejs używany na urządzeniach mobilnych. Ale mając kilka minut dostępu do komputera PC, Mac lub Chromebook, możesz uzyskać dostęp do internetowej wersji Arkuszy Google i profesjonalnie modyfikować swoje arkusze kalkulacyjne.
Scalanie kart odbywa się tradycyjnie poprzez kopiowanie i wklejanie zarówno w internetowej, jak i mobilnej wersji Arkuszy Google. Jednak użytkownicy przeglądarek mogą korzystać ze specjalistycznych dodatków, które znacznie ułatwiają i przyspieszają ich pracę.
Daj nam znać, jak dokładne były Twoje doświadczenia z łączeniem kart przy użyciu tych metod w sekcji komentarzy poniżej. Jeśli masz inne przemyślenia na temat ułatwienia i dokładniejszego scalania, podziel się nimi.