Zawsze, gdy chcesz zaoszczędzić czas na ponownym tworzeniu informacji z dokumentu, kopiowanie i wklejanie to jedne z najbardziej podstawowych, niezbędnych funkcji, niezależnie od struktury i używanego programu. Oprócz oszczędności czasu, kopiowanie tabeli pozwala zmniejszyć możliwość popełnienia błędów.

Jeśli zastanawiasz się, jak skopiować tabelę w Notion, platformie, która w wygodny sposób łączy aplikacje zwiększające produktywność, jesteśmy tutaj, aby Ci pomóc. Ten artykuł zawiera szczegółowy przewodnik, jak to zrobić, i wyjaśnia różnicę między duplikowaniem a tworzeniem połączonej bazy danych.
Jak skopiować tabelę w Notion na komputerze z systemem Windows
Jeśli używasz komputera z systemem Windows i chcesz skopiować tabelę w Notion, z przyjemnością dowiesz się, że możesz to zrobić na dwa różne sposoby. W zależności od preferencji możesz wybrać kopiowanie lub powielanie tabeli.
Oto jak skopiować tabelę w Notion na komputerze z systemem Windows:
- Otwórz pojęcie.

- W lewym menu znajdź tabelę, którą chcesz skopiować.

- wciśnij trzy kropki obok nazwy tabeli.

- Naciskać Duplikować . Możesz także zaoszczędzić czas i przytrzymać Ctrl + D skrót, aby zduplikować tabelę.
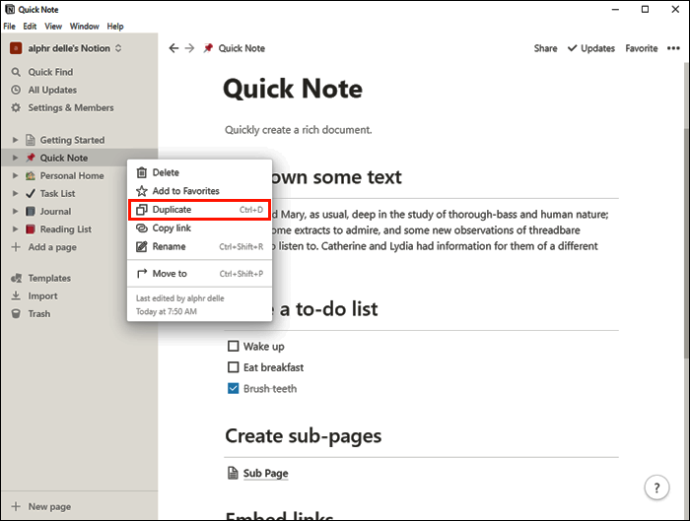
Zobaczysz, że kopia pojawi się tuż pod oryginalną tabelą w lewym menu.
Możesz teraz zmienić nazwę i zmodyfikować nową tabelę. Jeśli chcesz go przenieść, aby lepiej uporządkować listy, przed próbą przeciągnięcia upewnij się, że wybrałeś właściwy element.
Pamiętaj, że kopiując tabelę tą metodą, będziesz mógł modyfikować swoją kopię bez wpływu na oryginalną wersję. Kopia jest całkowicie niezależna i możesz ją dostosować, zmienić istniejące dane, dodać kolumny lub wiersze itp. Metoda jest doskonała, jeśli używasz tylko struktury oryginalnej tabeli.
Ale co, jeśli chcesz jednocześnie edytować kopię i oryginalny plik? Na to też mamy rozwiązanie; po prostu wykonaj poniższe czynności:
- Otwórz pojęcie.

- W lewym menu znajdź tabelę, którą chcesz skopiować.

- wciśnij trzy kropki obok tego.

- Naciskać Skopiuj link .
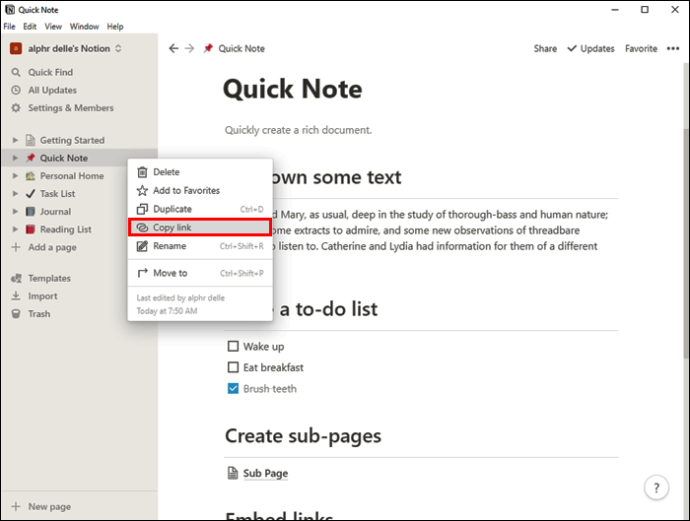
- Przejdź do pliku, w którym chcesz wstawić łącze.
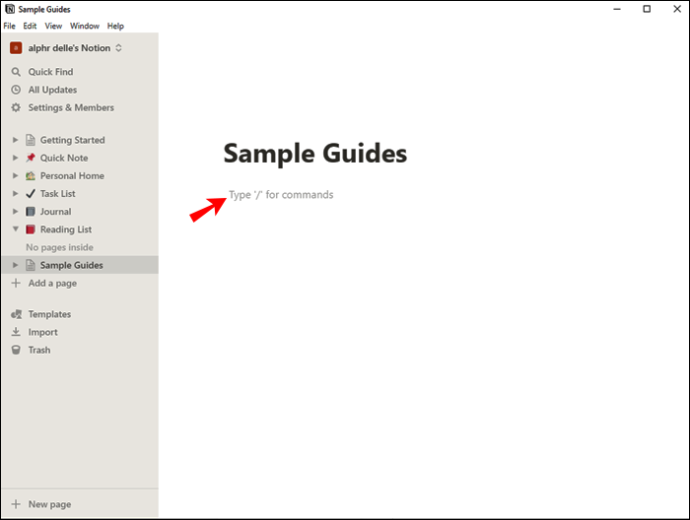
- Naciskać Ctrl + V aby wkleić plik.
- Zobaczysz menu z trzema opcjami. Naciskać Utwórz połączoną bazę danych .
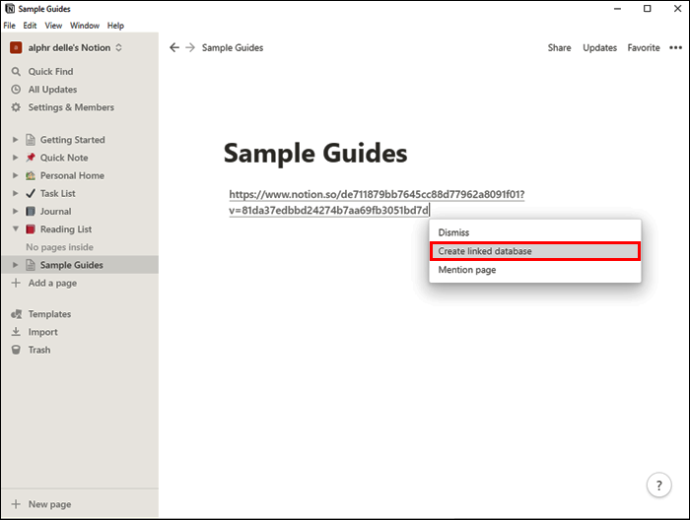
Pomyślnie utworzyłeś kopię swojej tabeli. Pamiętaj, że gdy zmodyfikujesz jeden, zmodyfikujesz też drugi. Ludzie często używają tej metody, aby dodawać lub usuwać określone treści ze swoich tabel, zachowując resztę. Nie musisz się obawiać, że przegapisz jakieś dane lub zapomnisz o zmianie numeru. Notion zrobi to za Ciebie tą metodą.
Jak skopiować tabelę w Notion na komputerze Mac
Kopiowanie tabeli w Notion na urządzeniu Mac jest prostym procesem i wymaga tylko kilku kroków. Podobnie jak w przypadku wersji dla systemu Windows, istnieją dwa sposoby kopiowania tabeli w Notion na komputerze Mac.
Oto pierwszy sposób:
- Otwórz pojęcie.
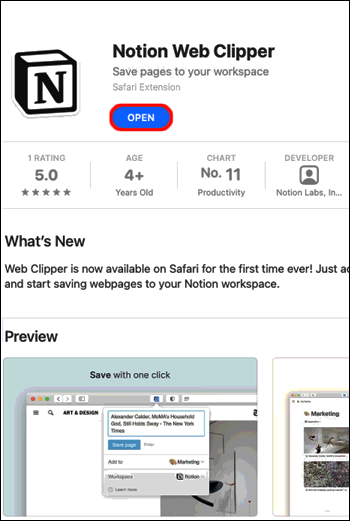
- W lewym menu znajdź tabelę, którą chcesz skopiować.
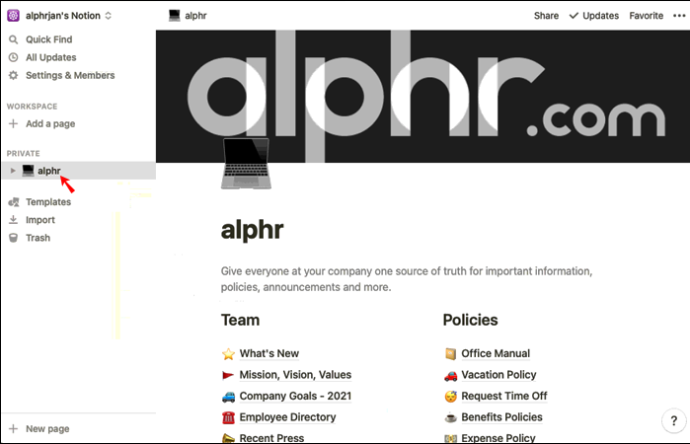
- wciśnij trzy kropki aby otworzyć opcje.

- Naciśnij Duplikuj. Alternatywnie możesz użyć tzw Cmd + D zamiast tego skrót.
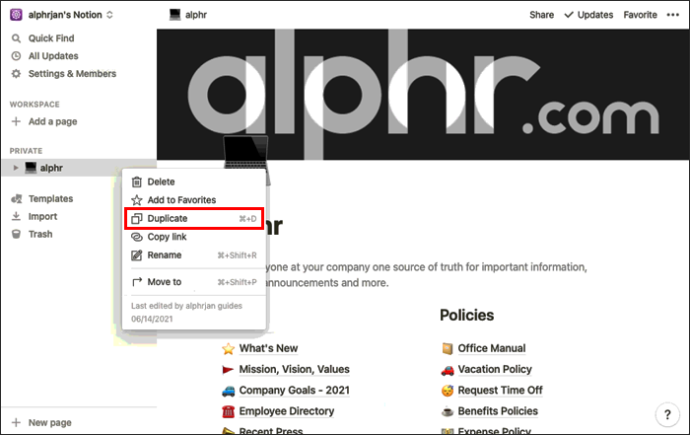
Kopia pojawi się teraz pod oryginalną tabelą.
jak zamienić proszek betonowy w beton w minecrafcie
Za pomocą tej metody tworzysz niezależną wersję oryginalnej tabeli. Możesz go edytować, a oryginalna wersja pozostanie niezmieniona, ponieważ nie są ze sobą połączone.
Jeśli chcesz jednocześnie edytować oryginał i kopię, użyj drugiej metody:
- Otwórz pojęcie.
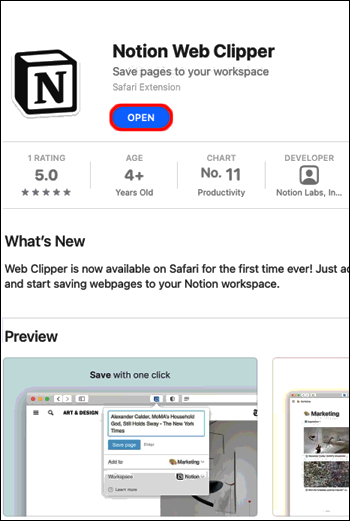
- Wybierz tabelę, którą chcesz skopiować.
- wciśnij trzy kropki aby uzyskać dostęp do opcji.

- Naciskać Skopiuj link .
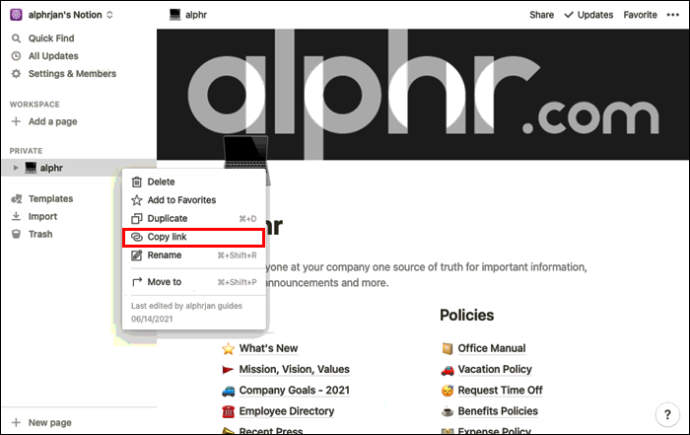
- Przejdź do pliku, do którego chcesz wkleić tabelę.
- Naciskać Cmd+ V aby go wkleić.
- Wybierać Utwórz połączoną bazę danych .
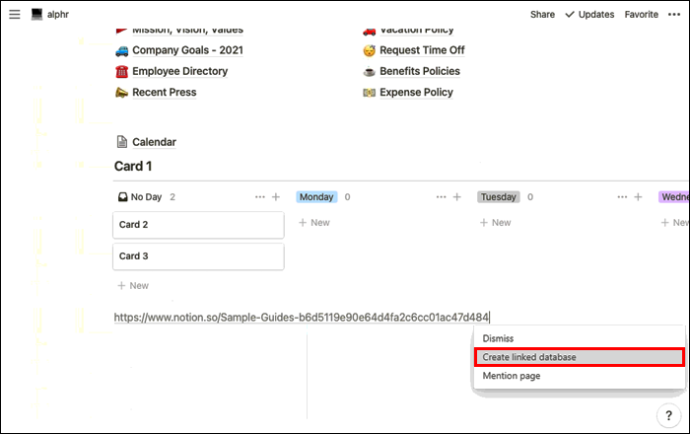
Możesz teraz edytować jedną z dwóch kopii, a druga automatycznie zmieni się, aby dopasować. Po edycji możesz uzyskać dostęp do „Właściwości” i dalej dostosowywać kopię.
Jak skopiować tabelę w Notion na iPhone'a
Aplikacja Notion jest również dostępna w wersji mobilnej. Aplikacja mobilna jest łatwa w użyciu i przypomina wersję na komputer. Chociaż kopiowanie tabel za pomocą telefonu może wydawać się skomplikowane, w rzeczywistości proces ten jest prosty.
Podobnie jak w wersji na komputer, aplikacja mobilna Notion oferuje dwa sposoby kopiowania tabeli. W zależności od tego, jak chcesz użyć kopii, możesz wybrać między jej powieleniem a utworzeniem połączonej bazy danych.
Wykonaj poniższe czynności, aby zduplikować swoją tabelę:
- Otwórz aplikację Notion. Jeśli go nie masz, pobierz go z Sklep z aplikacjami .

- Stuknij w trzy linie w lewym górnym rogu, aby uzyskać dostęp do tabeli, którą chcesz skopiować.

- Stuknij w trzy kropki po prawej stronie, aby uzyskać dostęp do opcji.

- Uzyskiwać Duplikować .
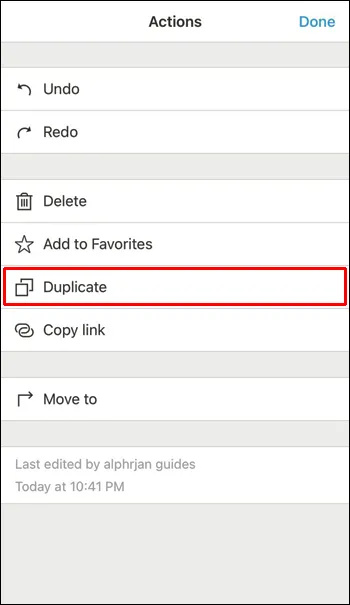
Kopia pojawi się poniżej wersji oryginalnej pod nazwą „Kopia (tytuł oryginalnej tabeli)”. Ta kopia jest całkowicie niezależna i edytując ją, nie wpływasz na wersję oryginalną.
Jeśli chcesz skopiować tabelę i edytować jednocześnie kopię i wersję oryginalną, z przyjemnością dowiesz się, że Notion oferuje taką opcję. Upewnij się, że wykonałeś poniższe czynności:
- Otwórz aplikację Notion. Pobierz go z Sklep z aplikacjami jeśli nie masz go zainstalowanego na swoim iPhonie.

- Stuknij w trzy linie w lewym górnym rogu i znajdź odpowiednią tabelę.

- Stuknij w trzy kropki po prawej stronie stołu.

- Uzyskiwać Skopiuj link .
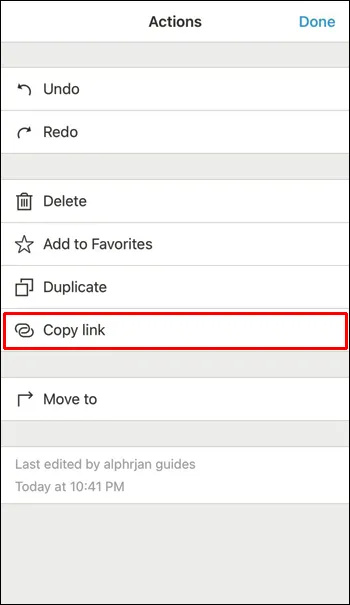
- Przejdź do pliku, do którego chcesz dodać tabelę.
- Pasta w tabeli, naciskając i przytrzymując palec w pliku.
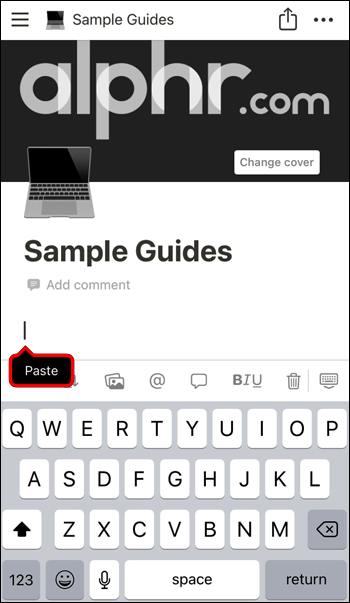
- Uzyskiwać Utwórz połączoną bazę danych .
Pomyślnie utworzyłeś tabelę, która jest połączona z jej oryginalną wersją. Gdy edytujesz jeden z nich, drugi automatycznie zmieni się, aby pasował. Jest to doskonała opcja, jeśli masz kilka tabel zawierających te same liczby. Możesz dostosować, które kolumny i wiersze mają być wyświetlane w kopii po zakończeniu wprowadzania danych.
Jak skopiować tabelę w Notion na urządzeniu z Androidem
Oprócz wersji na iPhone'a, Notion jest dostępny jako aplikacja mobilna na Androida. Nawet jeśli możesz pomyśleć, że praca z tabelami na telefonie komórkowym jest przytłaczająca, Notion dołożył wszelkich starań, aby było to proste. Wersja mobilna jest bardzo podobna do wersji stacjonarnej, więc jeśli jesteś przyzwyczajony do korzystania z Notion na swoim komputerze, aplikacja będzie łatwa w użyciu.
Możesz skopiować tabele w Notion, wybierając pomiędzy „Duplikatem” a „Kopiuj łącze”, a my wyjaśnimy różnicę.
Jeśli wybierzesz „Duplikat”, utworzysz niezależną kopię, którą możesz edytować bez zmiany oryginału. W tym celu wykonaj poniższe czynności:
- Otwórz aplikację Notion. Jeśli nie masz go zainstalowanego, pobierz go z Sklep Play .

- Stuknij w trzy linie w lewym górnym rogu, aby uzyskać dostęp do plików.

- Znajdź tabelę, którą chcesz skopiować, i dotknij ikony trzy kropki po prawej.

- Uzyskiwać Duplikować .
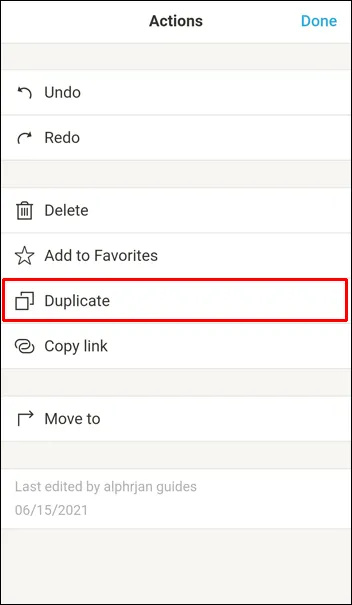
Kopia pojawi się tuż pod oryginalną tabelą. Teraz możesz edytować kopię bez wpływu na oryginalny plik.
Jeśli chcesz skopiować plik i zachować połączenie z oryginałem, wykonaj następujące czynności:
- Otwórz aplikację Notion. Pobierz go z Sklep Play jeśli nie masz go zainstalowanego na swoim urządzeniu.

- Stuknij w trzy linie w lewym górnym rogu, aby znaleźć tabelę, którą chcesz skopiować.

- Stuknij w trzy kropki po prawej stronie stołu.

- Uzyskiwać Skopiuj link .
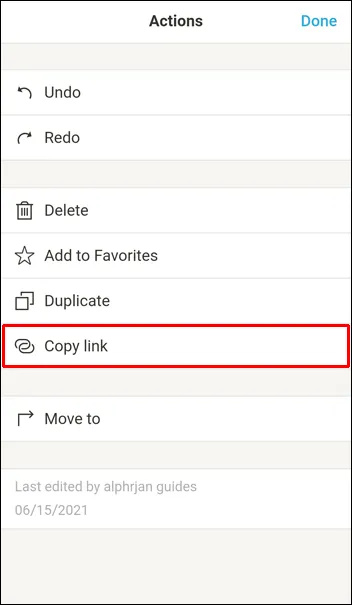
- Przejdź do pliku, do którego chcesz dodać tabelę.
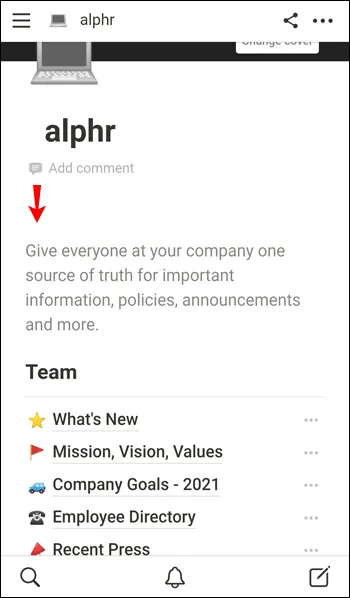
- Pasta w tabeli, naciskając i przytrzymując palec w danym pliku.
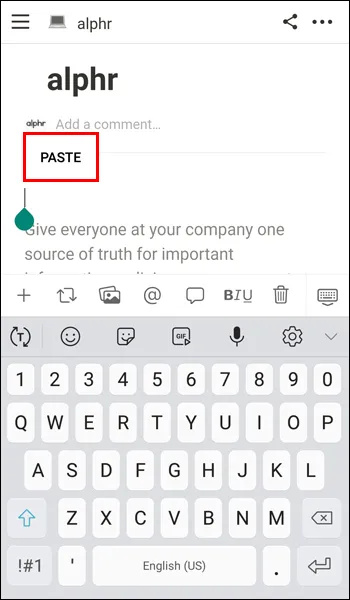
- Uzyskiwać Utwórz połączoną bazę danych .
Utworzyłeś teraz kopię, która jest połączona z oryginalną tabelą. Za każdym razem, gdy edytujesz oryginał, kopia również zmieni się na duplikacie i odwrotnie. Ta opcja może się przydać, gdy masz wiele tabel z tymi samymi informacjami.
Być w stanie skopiować tabelę
Nauka kopiowania tabeli w Notion to umiejętność, która pozwoli Ci zaoszczędzić czas i uporządkować dane. Istnieją dwie metody kopiowania tabeli: powielanie jej lub tworzenie powiązania między oryginałem a kopią. Wybierz jedną z opcji w zależności od tego, czy chcesz wykonać niezależną kopię, czy edytować obie jednocześnie.
Czy kiedykolwiek kopiowałeś tabele w Notion? Którą metodę wolisz? Powiedz nam w sekcji komentarzy poniżej.








