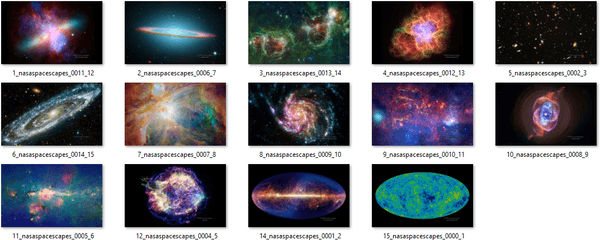Bluetooth to przydatna technologia bezprzewodowa krótkiego zasięgu, ale daleko wykraczająca poza obowiązek korzystania z telewizora Hisense. To powiedziawszy, posiadanie go jest lepsze niż jego brak, zwłaszcza gdy chcesz używać słuchawek, Air Pods, listew dźwiękowych i innych podobnych gadżetów. I może cię zaskoczyć fakt, że niektóre telewizory Hisense nie są wyposażone w funkcję Bluetooth.

Przynajmniej mogą mieć problemy ze zgodnością.
Dobrą wiadomością jest to, że ustalenie, czy Twój telewizor Hisense ma Bluetooth, jest dość proste. To samo dotyczy ustanawiania połączeń Bluetooth i rozwiązywania problemów z łącznością. Oto, co musisz wiedzieć o telewizorach Hisense i Bluetooth.
Sprawdź model
Jak wspomniano wcześniej, nie wszystkie telewizory Hisense mają funkcję Bluetooth. Ale wystarczająco dużo z nich to robi, są szanse, że ty też masz Bluetooth. Możesz jednak sprawdzić model, aby szybko go rozgryźć, jeśli nie pamiętasz jego specyfikacji technicznych.
Następujące serie telewizorów Hisense mają wbudowaną łączność Bluetooth:
- A6, A70, A6G

- U6, U7, U8, U9

- H55, H65, H8, H8G1, H9

- Telewizor laserowy

Oto jak sprawdzić model telewizora Hisense:
- Włącz telewizor.

- Naciśnij przycisk „Menu” lub ikonę domu na pilocie.

- Podświetl i wybierz przycisk „Ustawienia” za pomocą koła zębatego.
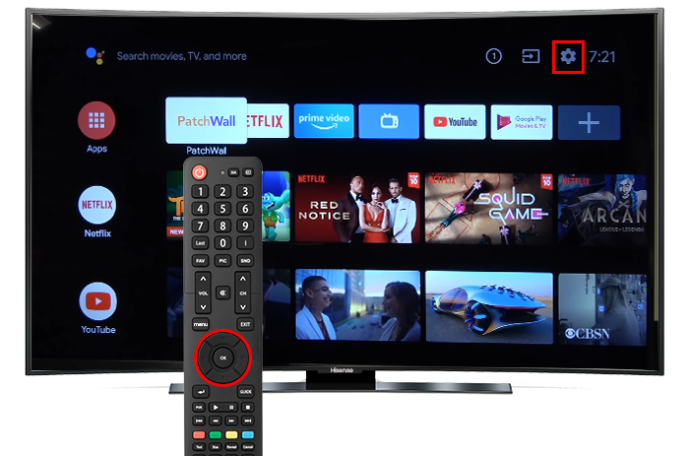
- Użyj przycisku „Strzałka w dół”, aby przejść do strony „Preferencje urządzenia”.
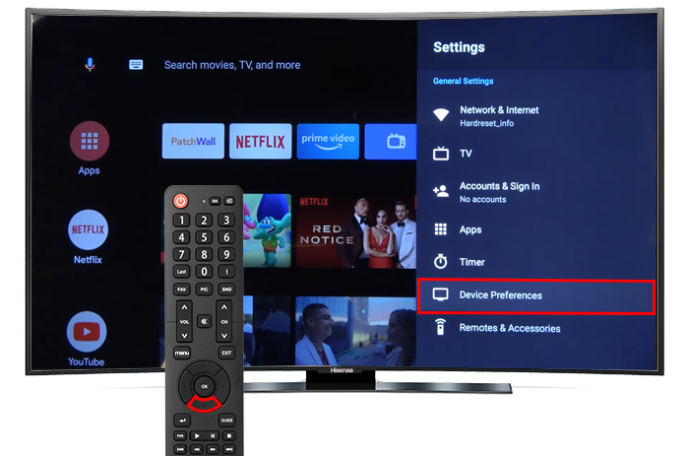
- Przejdź do „Informacje”.
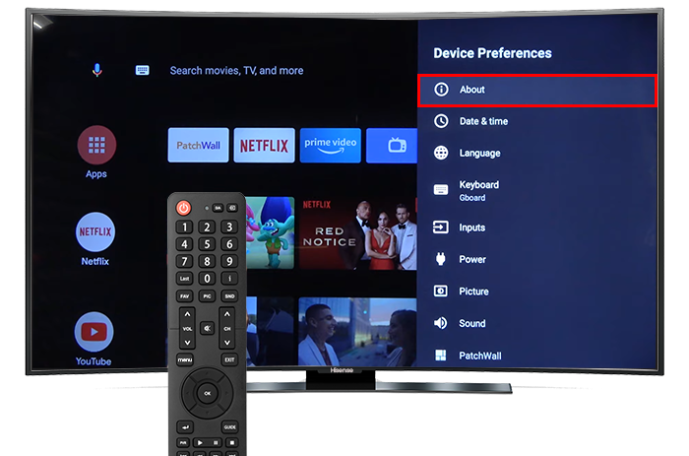
- Następnie wybierz opcję „Status”.
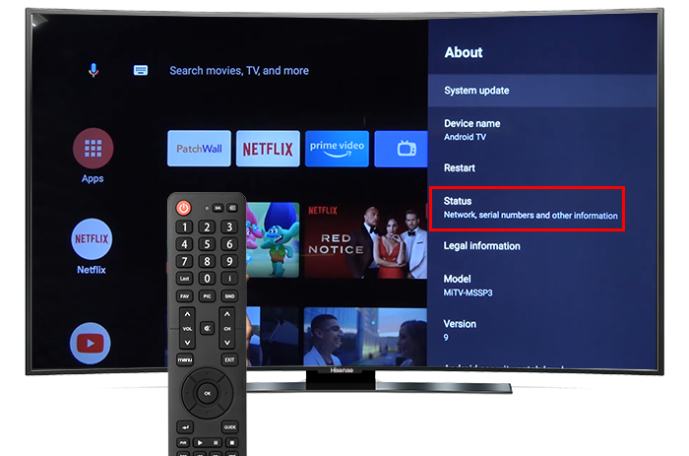
- Zapisz numer seryjny i wyszukaj numer online, aby określić serial telewizyjny Hisense.
Oczywiście możesz również odczytać liczbę i określić jej serię oraz inne szczegóły, jeśli nauczysz się czytać ciąg znaków.
Pierwsza liczba po „Hisense” wskazuje rozmiar ekranu. Pierwsza litera wskazuje kraj lub region pochodzenia.
Po pierwszej literze masz kolejny numer reprezentujący serial telewizyjny Hisense, a następnie kolejny numer przedstawiający projekt telewizora. Litera na końcu wskazuje rok produkcji telewizora.
Należy pamiętać, że ten format numeru seryjnego dotyczy tylko telewizorów Hisense wyprodukowanych na rynek amerykański, australijski i kanadyjski. Numer modelu może wyglądać inaczej, jeśli masz europejski telewizor Hisense.
W takim przypadku przeprowadzenie wyszukiwania w Google jest najszybszym sposobem ustalenia, czy ma funkcję Bluetooth.
Alternatywne sposoby sprawdzenia numeru seryjnego telewizora Hisense
Istnieją trzy inne sposoby na znalezienie numeru modelu telewizora Hisense, dzięki czemu można go porównać ze znanymi modelami Bluetooth.
Najpierw możesz sprawdzić tył telewizora. Większość telewizorów Hisense ma białą naklejkę pod kodem kreskowym. Naklejka powinna zawierać numer seryjny. Ale jeśli nie masz nowego telewizora lub atrament na naklejce wyblakł, możesz spróbować czegoś innego.
Dokumentacja Hisense TV jest ogólnie wymieniona w dokumentacji. Sprawdź dokumenty rejestracyjne urządzenia lub dokumentację gwarancyjną pod kątem numeru seryjnego.
jak hodować wieśniaków w Minecraft 1.14
Inną metodą, którą możesz wypróbować, jest wyszukanie numeru seryjnego na opakowaniu telewizora Hisense. Podobnie jak naklejka z tyłu telewizora, oryginalne opakowanie powinno również zawierać naklejkę z nadrukowanym numerem modelu.
Te metody są pomocne, gdy nie masz zasilania, pilot nie działa lub nawigacja po menu Hisense jest zawieszona. Dlatego chociaż możesz wyrzucić opakowanie i odkleić naklejki, zgubienie dokumentacji gwarancyjnej i rejestracyjnej urządzenia to zły pomysł.
Systemy operacyjne telewizorów Hisense z funkcją Bluetooth
Hisense oferuje szeroką gamę modeli i radzi sobie z prawie każdym system operacyjny możesz sobie wyobrazić.
- telewizor z Androidem
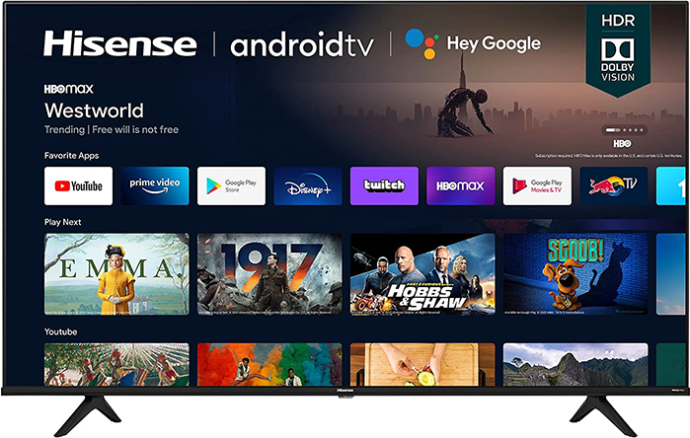
- Ogień w telewizji

- Telewizja Google

- Roku TV
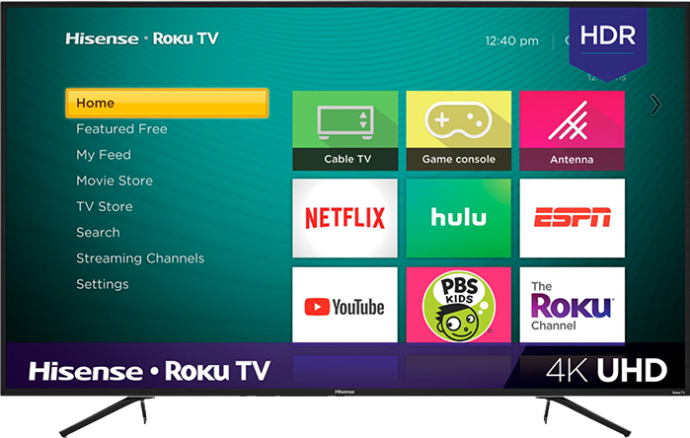
- Vidaa TV
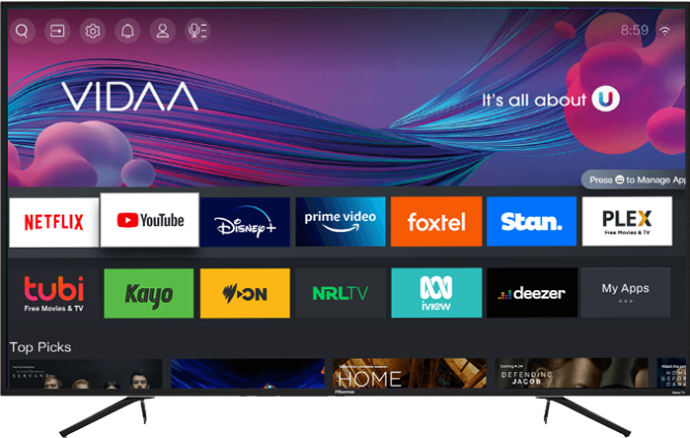
- Telewizor klasy X
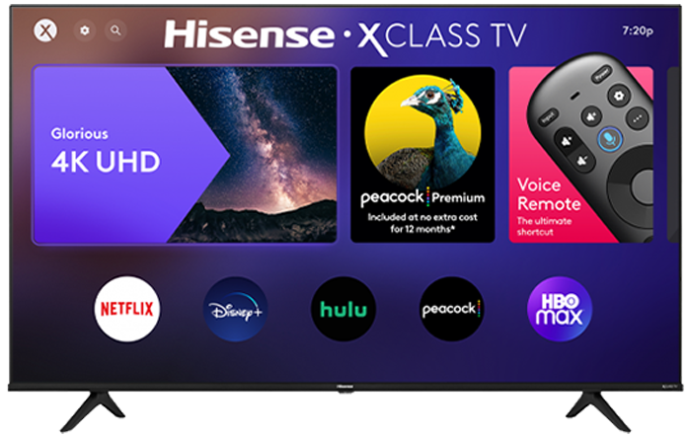
Każda platforma Smart TV ma swoje zalety i wady. Ostatecznie wybór między nimi sprowadza się do osobistych preferencji. Na przykład niektórzy użytkownicy wolą ekosystem Google, podczas gdy inni lubią platformę Fire TV i integrację z Alexą.
Ale inni użytkownicy mogą preferować obszerną bibliotekę premium z ekosystemem Roku TV lub łatwość użytkowania związaną z platformami Vidaa TV. Niezależnie od tego, jaki wybierzesz, możesz mieć pewność, że większość inteligentnych telewizorów Hisense ma funkcję Bluetooth.
Oczywiście nadal powinieneś dokładnie przeczytać stronę produktu przed zakupem pierwszego telewizora Hisense, aby później uniknąć problemów z niekompatybilnością. Chociaż adapter Bluetooth może naprawić niektóre rzeczy, po co kupować więcej gadżetów, jeśli nie musisz?
Jak dodać Bluetooth do telewizora Hisense bez funkcji Bluetooth
Wyobraź sobie, że Twój telewizor Hisense nie obsługuje połączeń Bluetooth. To może być frustrujące, gdy nie możesz używać swoich ulubionych głośników lub słuchawek do grania w gry lub oglądania programów. Dobrą wiadomością jest to, że możesz dodać trochę funkcji Bluetooth.
Aby dodać funkcję Bluetooth do telewizora, który jej nie ma, potrzebujesz adaptera Bluetooth i otwartego portu 3,5 mm lub portu audio AUX. Gdy już masz odpowiednią przejściówkę, wystarczy kilka kroków, aby podłączyć ją do telewizora.
- Podłącz adapter Bluetooth do kompatybilnego portu.

- Sparuj głośniki lub słuchawki z adapterem Bluetooth.
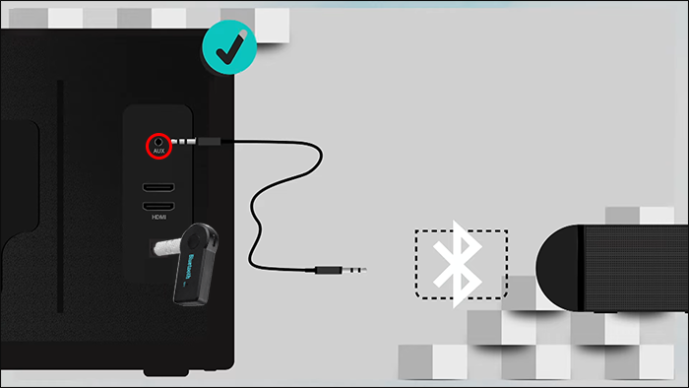
To nie jest łatwiejsze.
Niestety z adapterem Bluetooth nie można używać niczego innego niż urządzenia audio Bluetooth. Oznacza to, że możesz używać słuchawek, głośników, słuchawek dousznych itp. Nie możesz jednak używać kontrolera Bluetooth, klawiatury ani innych akcesoriów.
Jak włączyć Bluetooth w telewizorze Hisense
Twój telewizor Hisense nie sparuje się automatycznie z urządzeniami Bluetooth, może z wyjątkiem pilota. Ale podłączenie innych urządzeń i akcesoriów jest proste, jeśli telewizor ma Bluetooth.
Wykonaj poniższe czynności, aby dodać głośniki, zestawy słuchawkowe i inne urządzenia do telewizora Hisense.
- Włącz telewizor.

- Przejdź do menu „Strona główna”.
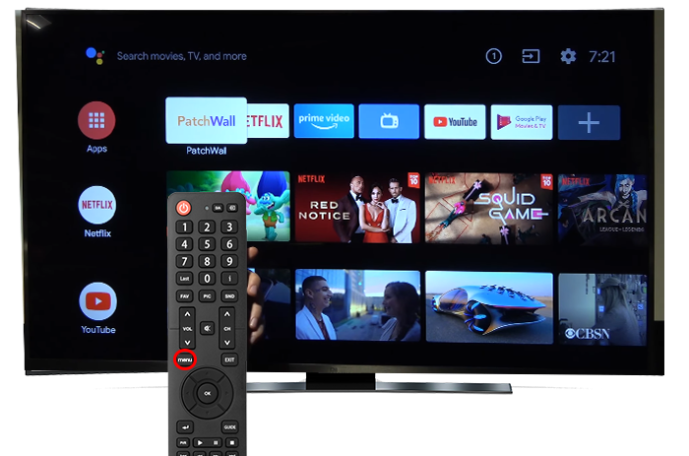
- Wybierz ikonę koła zębatego w prawym górnym rogu ekranu, aby uzyskać dostęp do „Ustawień”.
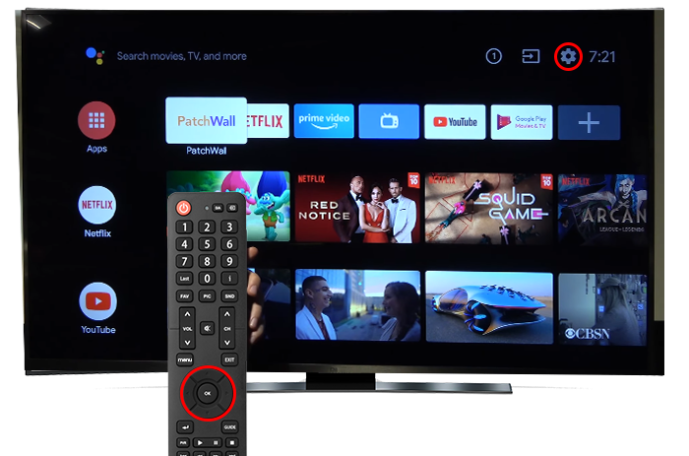
- Przejdź do „Pilotów i akcesoriów”.
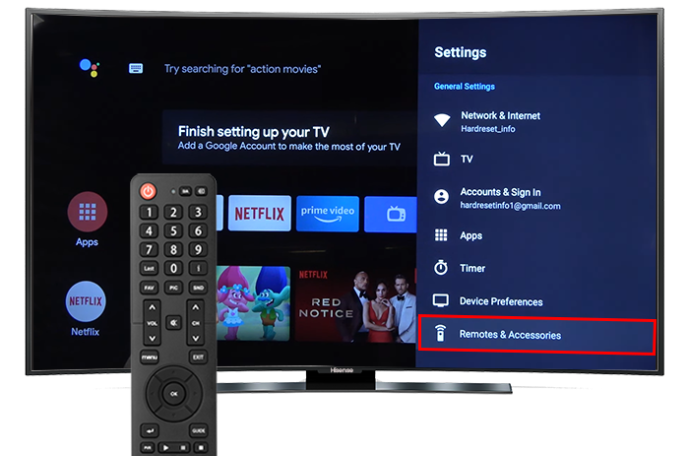
- Wybierz „Bluetooth” lub przejdź od razu do następnego kroku, w zależności od serialu i modelu telewizora.
- Wybierz „Dodaj akcesorium”.
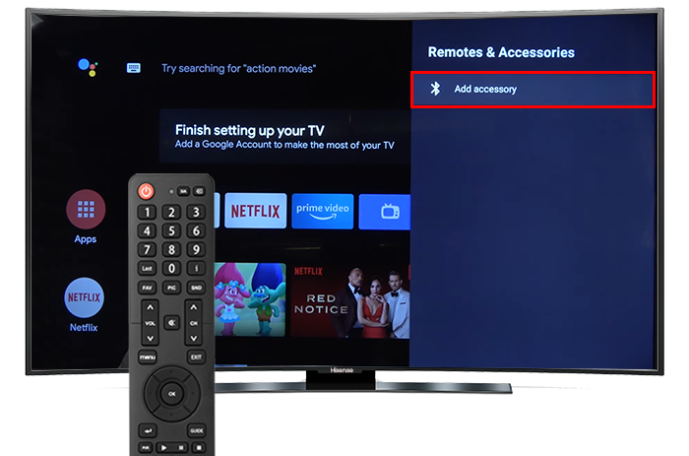
- Przełącz urządzenie Bluetooth w tryb parowania, rozpoznawania lub wykrywania.
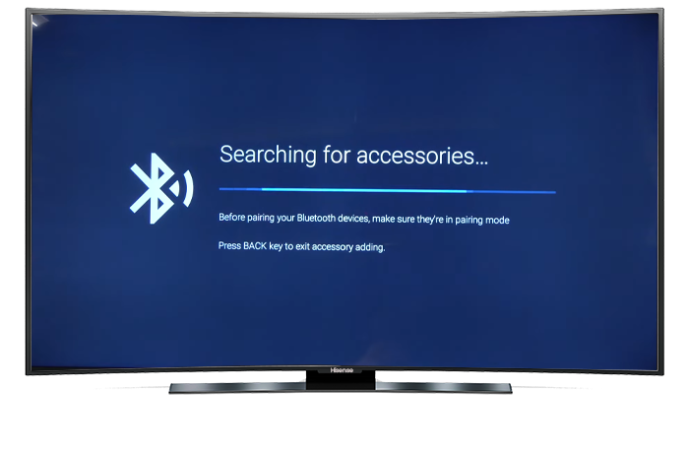
- Wybierz prawidłową nazwę urządzenia z listy wykrytych gadżetów na telewizorze Hisense.
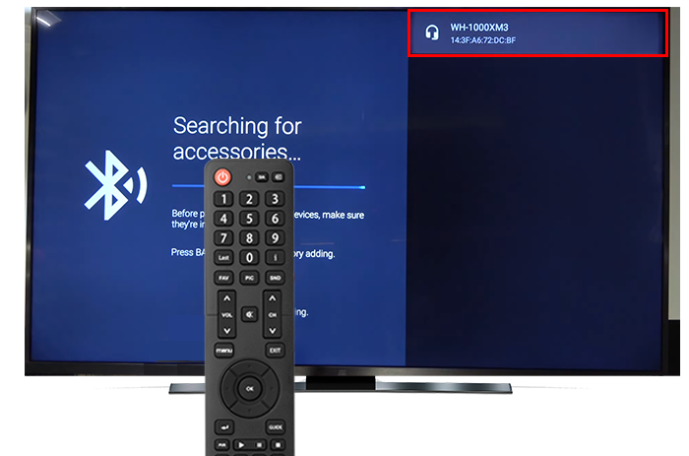
- Sparuj urządzenia i postępuj zgodnie z dodatkowymi instrukcjami wyświetlanymi na ekranie.
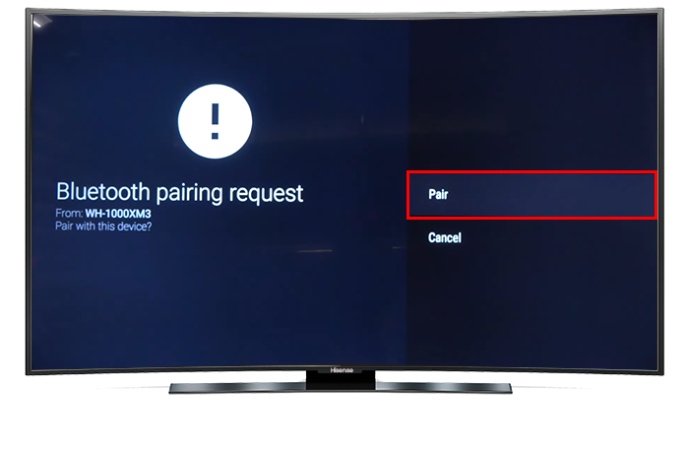
Rozwiązywanie problemów z Bluetooth w telewizorze Hisense
Jeśli masz pewność, że Twój Hisense TV obsługuje Bluetooth, ale nie możesz go używać, być może trzeba będzie rozwiązać problem. Problemy mogą dotyczyć odległości, problemów z siecią, złego oprogramowania układowego i wszystkiego pomiędzy.
Oto kilka typowych rozwiązań dla majsterkowiczów, które możesz wypróbować.
- Ponownie sparuj urządzenie Bluetooth z telewizorem Hisense.
- Wyłącz urządzenia i akcesoria Bluetooth i uruchom je po kilku sekundach.
- Wykonaj cykl zasilania na telewizorze Hisense, odłączając go na minutę i przytrzymując przycisk zasilania przez 10 sekund, gdy jest wyłączony.
- Sprawdź zasięg swoich urządzeń Bluetooth i potencjalne przeszkody na ich drodze. Telewizory Hisense rzadko nawiązują połączenia Bluetooth z urządzeniami znajdującymi się dalej niż 30 stóp. Im bliżej urządzenia, tym łatwiej nawiązać i utrzymać połączenie.
- Zaktualizuj swój telewizor Hisense i urządzenie Bluetooth do najnowszej wersji oprogramowania układowego.
- Kontakt Obsługa klienta Hisense dla twojego regionu w ostateczności.
Dodatkowe często zadawane pytania
Jaki jest najlepszy telewizor Hisense?
Jeśli interesuje Cię maksymalna jakość i wydajność dźwięku i obrazu, Hisense U9DG jest prawdopodobnie flagową ofertą firmy. Posiada technologię dwupanelową, która zapewnia jakość zbliżoną do OLED z telewizora LED i oferuje szeroki kąt widzenia, zapewniając pełne kinowe wrażenia.
Jak sprawdzić, jaki system operacyjny jest zainstalowany na telewizorze Hisense
zmień okna akcji przycisku zasilania 10
Każda platforma ma kilka unikalnych funkcji i aplikacji. Na przykład, jeśli widzisz Sklep Google Play na telewizorze Hisense, to z pewnością ma on system operacyjny Android TV lub Google TV. Alexa może wskazywać platformę Fire TV, podczas gdy usługa przesyłania strumieniowego Roku prawie zawsze oznacza telewizor z systemem Roku OS.
Ustalenie systemu operacyjnego jest ważne, aby dowiedzieć się, jakie pliki i aplikacje można zainstalować.
Czy piloty do telewizorów Hisense są uniwersalne?
To, że pilot Twojego telewizora Hisense łatwo łączy się z telewizorem przez Bluetooth, nie oznacza, że będzie on działał z innymi modelami Hisense.
Piloty Hisense są zwykle sprzedawane do określonych modeli i seriali telewizyjnych. Zasadniczo do działania wymagają telewizora z kompatybilnym systemem operacyjnym. Ale możesz używać pilota Hisense TV z telewizorami innych marek, pod warunkiem, że są one kompatybilne. To powiedziawszy, możesz spodziewać się ograniczonej funkcjonalności niektórych zdalnych poleceń i przycisków.
Marka, która odblokowuje prawie wszystkie platformy Smart TV
Jeśli szukasz nowego inteligentnego telewizora, Hisense to marka, która nie zawiedzie. Masz wiele opcji dotyczących systemów operacyjnych i platform, rozmiaru ekranu i technologii wyświetlania. Linie Hisense doskonale sprawdzają się we wszystkich zastosowaniach, od zwykłego przesyłania strumieniowego, przez gry, po kinowe wrażenia w domu.
Nie martw się też o problemy z Bluetooth. Możliwe, że Twój telewizor ma funkcję Bluetooth. Wystarczy poprawnie sparować urządzenia.
Ale teraz chcemy usłyszeć o twoich doświadczeniach z telewizorami Hisense. Jak często napotykasz problemy z łącznością Bluetooth, jeśli występują? Czy adaptery Bluetooth lub inne rozwiązania opisane w tym artykule pomogły Ci w korzystaniu z ulubionych urządzeń? Daj nam znać w sekcji komentarzy poniżej.