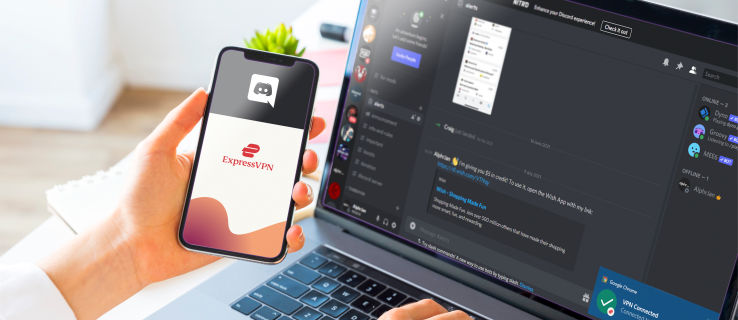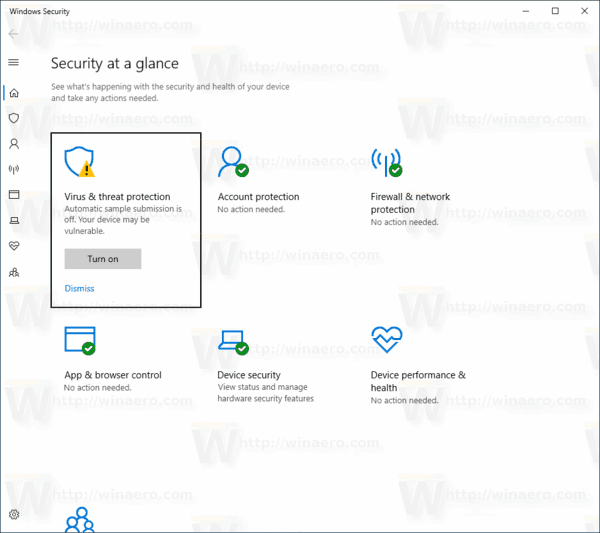Dokumenty Google to doskonałe narzędzie do współpracy, ponieważ pozwala wielu osobom jednocześnie edytować jeden dokument i pracować nad nim, nie tracąc przy tym kontroli nad tym, kto co robi. Jeśli Ty lub Twoja organizacja korzystacie z Dokumentów Google, wiedza o tym, kto w zespole wyświetlał jaki dokument i kiedy, może być przydatnymi informacjami. Od upewnienia się, że wszyscy przeczytali wersję roboczą, regulamin, ostatnie zgłoszenie, zasady i procedury lub inny ważny dokument, po możliwość sprawdzenia, kto co zrobił i kiedy, jest to niezbędne.
Do niedawna nie było widać, kto przeglądał Twoje Dokumenty Google. Można było zobaczyć, kto go zredagował, ale nie kto go tylko przeczytał. Jeśli nie zapisali, nie edytowali ani nie zostawili komentarza, nie miałeś pojęcia, czy dana osoba w ogóle czyta najnowszą wersję dokumentu. Ponadto, ponieważ możesz udostępniać Dokumenty Google z uprawnieniami tylko do odczytu, możesz udostępnić dokument niektórym osobom z zamiarem, aby przejrzały dokument, ale nie wprowadziły żadnych zmian.
Aktualne wersje Dokumentów Google umożliwiają konfigurowanie ustawień, dzięki czemu możesz zobaczyć, kto wyświetlał Twoje Dokumenty Google. Zobaczmy, jak możesz to zrobić samodzielnie.
Monitor aktywności G Suite
G Suite jest zwykle używany przez organizacje, w których współpraca jest niezbędna. Jeśli regularnie korzystasz z G Suite do współpracy z innymi osobami, możesz użyć Monitora aktywności, aby zobaczyć historię wyświetlania dowolnego pliku Dokumentów Google.
Aby to zrobić, wykonaj następujące kroki:
- otwarty plik Arkusza Google

- Kliknij na trend wzrostowy ikona strzałki w prawym górnym rogu lub przejdź do Narzędzia menu rozwijalne

- Otworzyć Pulpit aktywności

- Kliknij na Wszyscy widzowie dla zakładki Twojej organizacji

Ten proces pozwoli Ci śledzić widoki w dokumencie, w tym datę i godzinę ostatniego widoku dla każdej osoby przeglądającej.
jak edytować górne i dolne marginesy w dokumentach google
Jeśli nie widzisz opcji Monitor aktywności w Dokumentach Google, prawdopodobnie oznacza to, że jesteś zalogowany do bezpłatnej wersji Dokumentów Google lub konta osobistego, a nie do wersji G Suite.
Przeglądający i komentarze Trendy
Oprócz sprawdzania, kto wyświetlał Twoje Dokumenty Google, Monitor aktywności umożliwia również wyświetlanie trendów dotyczących tego, kiedy ludzie oglądali lub komentowali Twój dokument.
Windows 10 bez cortana
Trend widzów: Pokazuje wykres słupkowy przedstawiający liczbę unikalnych widzów w dowolnym wybranym przez Ciebie przedziale czasu, od 7 dni do wszechczasów.
Komentarze Trend: Pokazuje wykresy słupkowe trendu komentarzy w dowolnym okresie od 7 dni do całego czasu.
Wyłącz historię wyświetlania w Dokumentach Google
Jeśli z jakiegoś powodu chcesz wyłączyć historię wyświetlania dokumentu, możesz to również zrobić, wykonując następujące szybkie kroki:
- otwarty Arkusz Google

- Kliknij na trend wzrostowy strzałka w prawym górnym rogu dokumentu lub przejdź do Narzędzia z menu rozwijanego

- Otworzyć Pulpit aktywności

- Wybierz Ustawienia prywatności .

- Pod Ustawienie dokumentu , przełącznik Pokaż moją historię wyświetlania tego dokumentu Wyłączyć.

Ta opcja jest również dostępna w osobistej lub bezpłatnej wersji Dokumentów Google. Jeśli pracujesz nad dokumentem, ale nie chcesz, aby współpracownicy wiedzieli, dopóki nie będziesz gotowy do udostępnienia swoich ostatecznych poprawek, możesz wyłączyć historię wyświetlania.
- Zacznij od otwarcia Arkuszy Google i kliknięcia Ustawienia .

- The Ustawienia menu pozwala wyłączyć historię przeglądania za pomocą Panel aktywności ustawienia. Po przełączeniu tego na Wyłączony pozycja, kliknij OK aby zapisać zmiany.

Jak sprawdzić, kto wprowadził zmiany w Twoim dokumencie Google?
Kontrola wersji jest bardzo ważna, zwłaszcza jeśli pracujesz w branży regulowanej. Kontrola wersji to coś, co Dokumenty Google od jakiegoś czasu dobrze sobie radziły. Dokumenty pokażą, kto edytował, zapisywał lub udostępniał dokument. Działa to nie tylko z G Suite, ale także z osobistymi Dokumentami Google.
jak podzielić się czyjąś instagramową historią
Jeśli interesuje Cię kontrola wersji lub chcesz się upewnić, że nikt nie wprowadził zmian, których nie powinien bez zablokowania pliku, możesz się tego dowiedzieć, wykonując następujące kroki:
- otwarty Arkusz Google, który chcesz śledzić.

- Wybierz Plik oraz Historia wersji

- Wybierz Zobacz historię wersji

- Po prawej stronie ekranu powinno pojawić się okno pokazujące każdy zapis i edycję danego dokumentu.

W tym oknie powinieneś również mieć możliwość wyświetlenia poprzedniej wersji dokumentu przed wprowadzeniem zmian.
Jest to niezbędne do kontroli wersji, ponieważ masz ścieżkę audytu dotyczącą tego, jakie zmiany zostały wprowadzone, kiedy zostały wprowadzone i przez kogo. Jest to również przydatne, jeśli dokonałeś jakichś zmian, przespałeś się, zmieniłeś zdanie i chcesz je wycofać.
Jak sprawdzić, kto udostępnił Twój dokument Google?
Możesz też sprawdzić, kto i kiedy udostępnił Twój dokument Google. Możesz także zobaczyć ustawienia udostępniania, aby lepiej kontrolować dostęp do dokumentu.
- Iść do drive.google.com

- Kliknij Mój dysk po lewej

- Kliknij mały i przycisk w prawym górnym rogu

- Teraz kliknij Działalność

- Kliknij każdy plik lub folder pojedynczo lub przejrzyj pasek przewijania po prawej stronie ekranu. Dzięki temu dowiesz się, kto udostępnił Twój dokument.

Możesz również sprawdzić z poziomu dokumentu, wybierając Udostępnij. W wyskakującym okienku pojawią się nazwiska osób. Jeśli jest wiele osób, wybierz nazwę, a pojawi się lista wszystkich nazwisk.
Końcowe przemyślenia
Możliwość określenia, kto przeglądał, udostępniał i edytował Twoje dokumenty, jest ograniczona, jeśli nie masz dostępu do konta G Suite; jednak nadal istnieją sposoby na uzyskanie podstawowych informacji.
Wykonując czynności opisane w tym przewodniku, możesz szybko i łatwo sprawdzić, kto przeglądał, edytował lub zmieniał Twój dokument Dokumentów Google w jakikolwiek sposób. Czy masz jakieś pytania, doświadczenia lub wskazówki związane z obserwowaniem aktywności w swoich dokumentach Google? Zostaw komentarz w sekcji poniżej.