Jeśli jesteś nowy w Linuksie, możesz chcieć nauczyć się, jak utworzyć plik tekstowy. Doświadczeni użytkownicy Linuksa wiedzą, jak ważne jest nauczenie się tworzenia plików tekstowych, dlatego jest to powszechna prośba dla początkujących. Manipulowanie tekstem w Linuksie jest niezbędne do opanowania jego pełnej funkcjonalności. Na szczęście jest stosunkowo łatwy do nauczenia.

W tym artykule pokażemy kilka różnych sposobów szybkiego tworzenia pliku tekstowego w systemie Linux. W większości przypadków można użyć edytora tekstu lub wiersza poleceń w systemie Linux.
Użyj Nano
Nano to popularny edytor tekstu, który zwykle jest fabrycznie instalowany z systemami Linux opartymi na Ubuntu. To prosty i łatwy w użyciu edytor. Istnieją inne edytory tekstu dla systemu Linux, ale Nano jest najbardziej przyjazny dla początkujących. Aby utworzyć plik tekstowy za pomocą Nano, wykonaj następujące kroki:
- Jeśli nie masz edytora tekstu Nano, pobierz go tutaj .
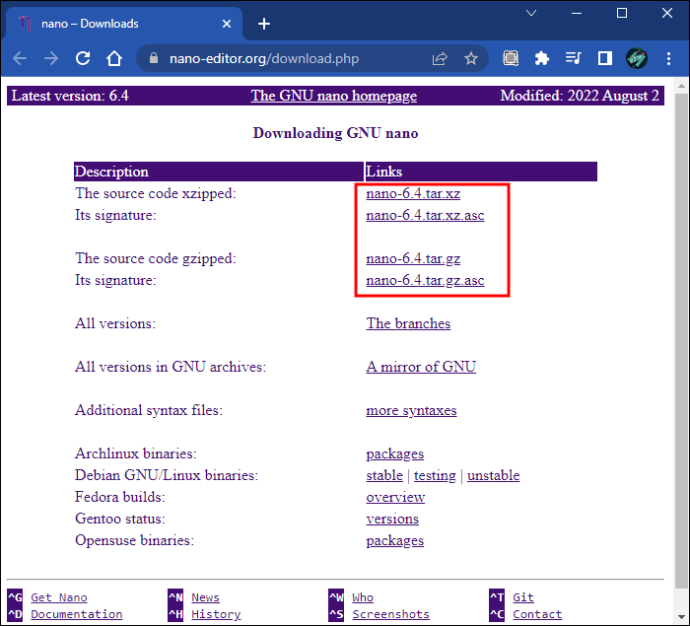
- Otwórz nowe okno terminala, przytrzymując „Control + Alt + T”.

- Wpisz „nano example.txt” i naciśnij Enter. Zamień „przykład” na nazwę, którą chcesz dla pliku tekstowego.
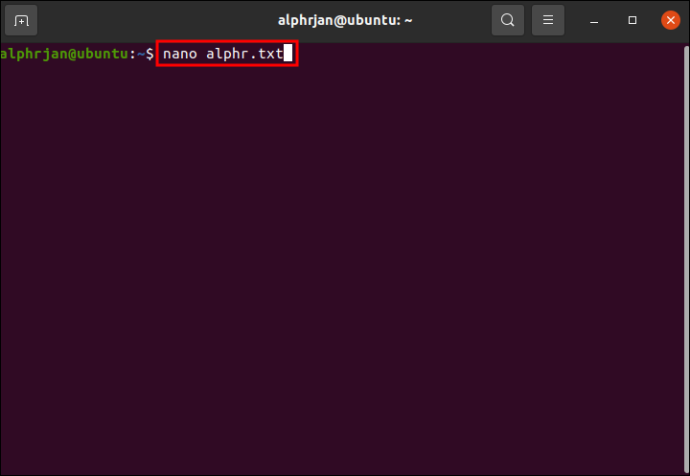
- W dolnej części okna znajduje się „Lista poleceń”. Naciśnij „Control + G”, aby zobaczyć wszystkie polecenia. Pomogą ci one podczas tworzenia nowego pliku tekstowego.
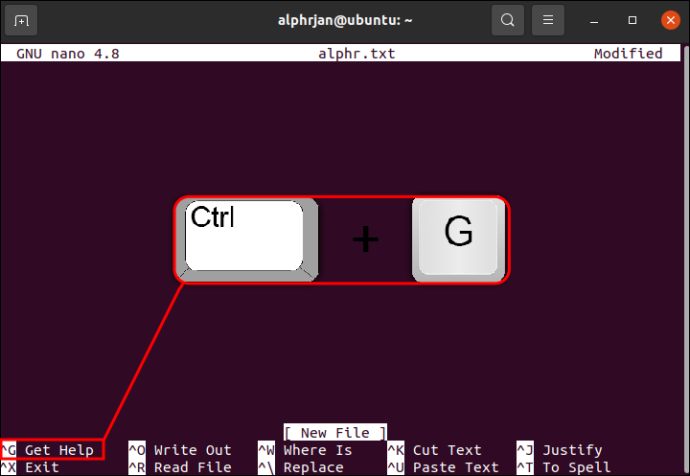
- Wpisz dokument tekstowy za pomocą klawiatury i poleceń z listy poleceń.
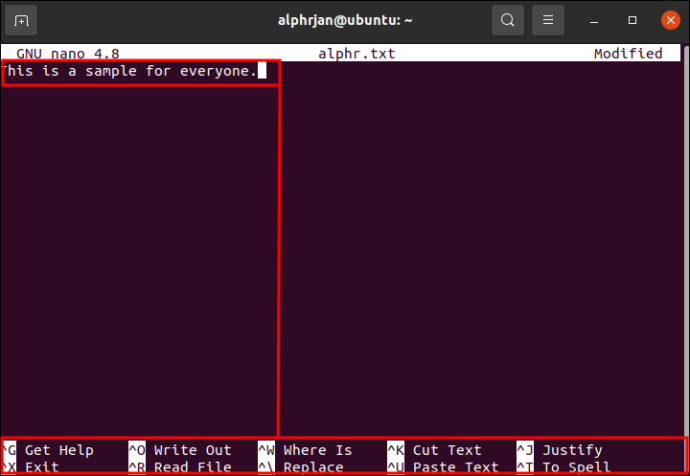
- Naciśnij „Control + O”, aby zapisać plik.
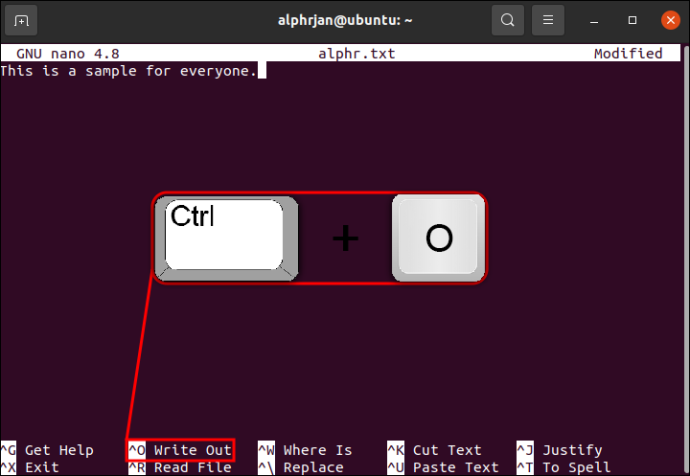
- Aby powrócić do wiersza poleceń i wyjść z Nano, przytrzymaj „Control + X”.
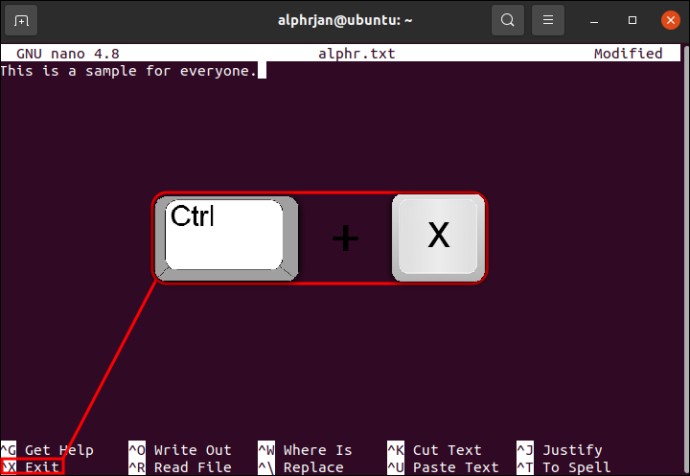
Użyj Vima
Korzystając z edytora tekstu Vima, możesz także utworzyć plik tekstowy systemu Linux. Większość systemów Linux opartych na Ubuntu ma już zainstalowanego Vima. Vim jest podobny do Nano. Główną różnicą jest to, że ma więcej funkcji i bardziej stromą krzywą uczenia się. Aby użyć tej metody do utworzenia pliku tekstowego, wykonaj następujące czynności:
jak dodać spoiler w niezgodzie
- Jeśli jeszcze nie masz Dlaczego , pobierz i zainstaluj.
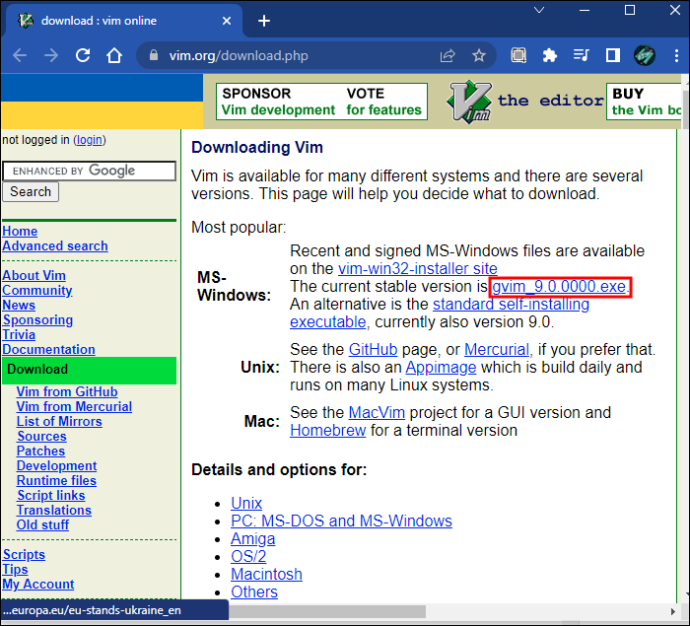
- Naciśnij „Control + Alt + T”, aby otworzyć nowe okno terminala.

- Wpisz „vim example.txt” i naciśnij klawisz Enter. Zamień „przykład” na wybraną nazwę pliku.
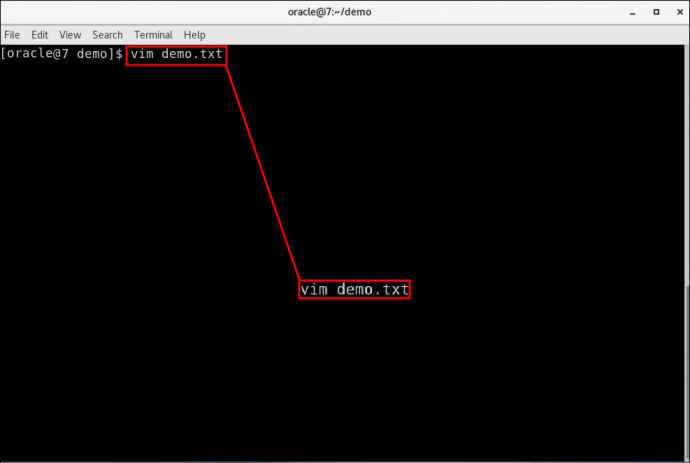
- Naciśnij klawisz „I”, aby otworzyć Vima w „Trybie poleceń”. Na dole okna pojawi się słowo „Wstaw”.
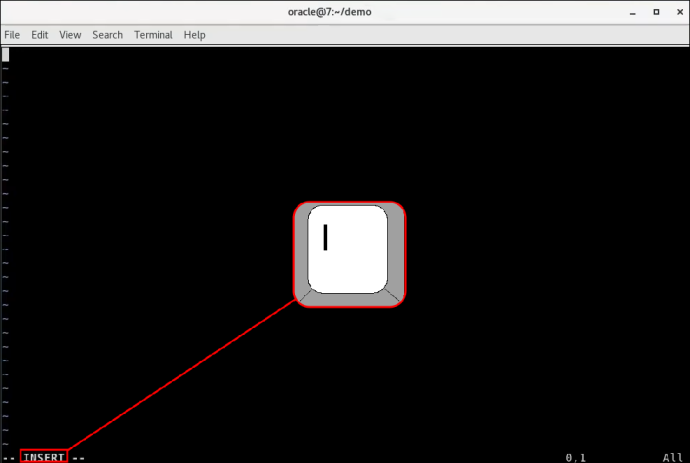
- Teraz, gdy jesteś w „trybie wstawiania” Vima, możesz wpisać swój dokument tekstowy.
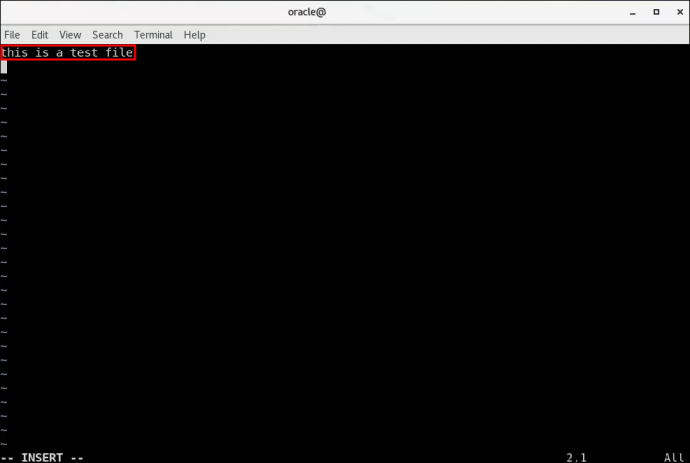
- Naciśnij klawisz Esc, aby wrócić do „Trybu poleceń”.
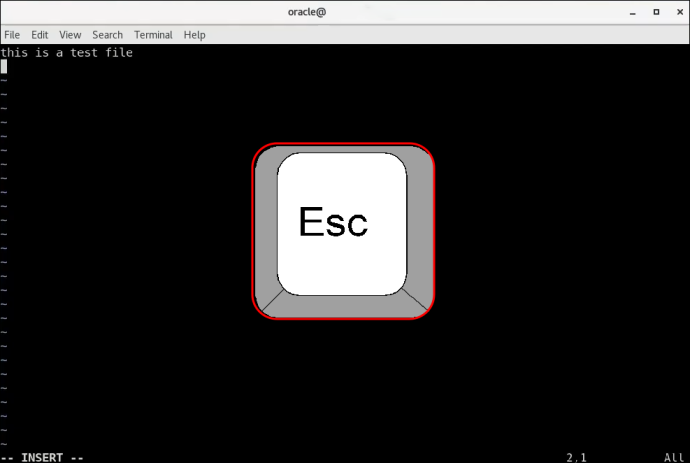
- Aby zapisać plik, wpisz „: w”, a następnie naciśnij klawisz Enter.
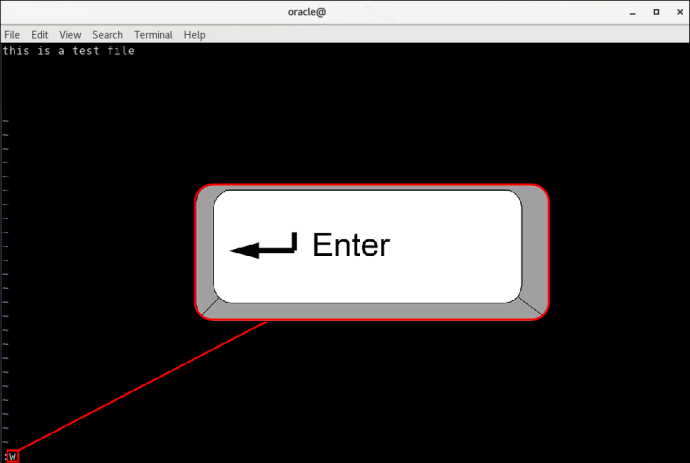
- Aby powrócić do wiersza poleceń i wyjść z Vima, wpisz „:q” i naciśnij Enter.
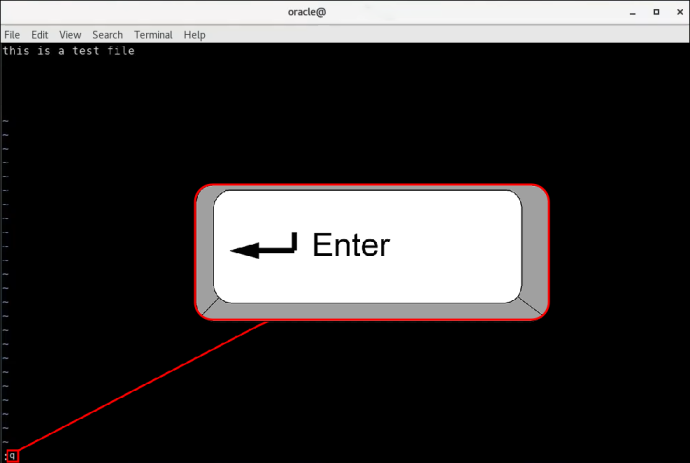
Użyj komendy Cat
Jeśli wolisz nie używać edytora tekstu, możesz utworzyć plik tekstowy w systemie Linux za pomocą polecenia Cat. Jest to pomocny sposób szybkiego tworzenia i zapisywania pliku tekstowego.
- Otwórz nowe okno terminala, naciskając „Control + Alt + T”.

- Wpisz „$ cat > example.txt” i naciśnij przycisk Enter,
Zastąp słowo „przykład” nazwą, której chcesz użyć dla pliku.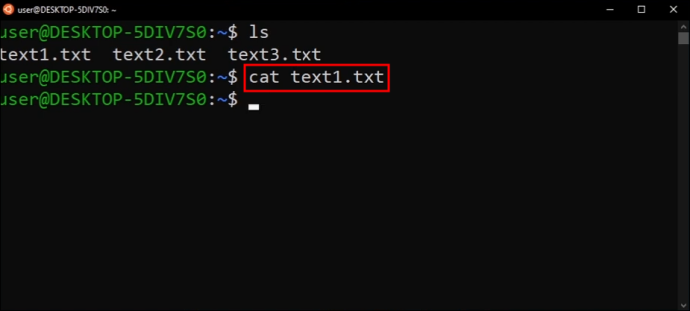
- Wpisz tekst, który chcesz umieścić w pliku.
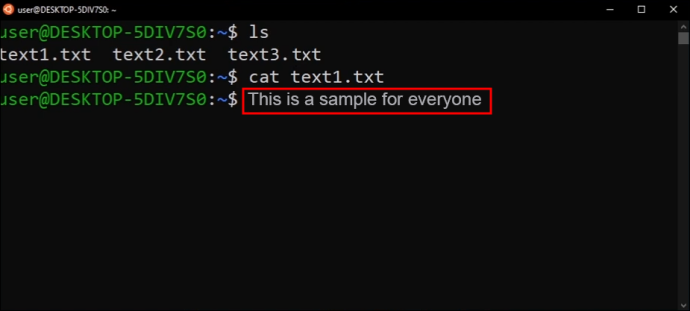
- Naciśnij klawisz Return, a następnie naciśnij „Control + D”. To powie Linuksowi, że dodałeś cały tekst. Pojawi się zwykły wiersz polecenia.
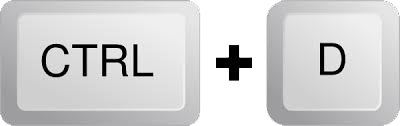
- Aby upewnić się, że plik tekstowy został zapisany, wpisz „$ ls”, a zobaczysz nowo zapisany plik.
Użyj polecenia dotykowego
Innym sposobem szybkiego utworzenia pliku tekstowego w systemie Linux jest użycie polecenia Touch. Jednak podczas korzystania z tej metody nie będzie można wprowadzić tekstu pliku podczas jego tworzenia. Korzystanie z tej metody jest najbardziej korzystne, gdy chcesz utworzyć wiele plików tekstowych jednocześnie. W celach ilustracyjnych pokażemy, jak tworzyć wiele plików tekstowych jednocześnie. Oto jak to się robi:
- Przytrzymaj „Control + Alt + T”, aby otworzyć nowe okno poleceń.

- Na przykład, jeśli chcesz utworzyć trzy nowe pliki tekstowe, wpisz „$ touch example1.txt example2.txt example3.txt” i zastąp słowo „example” nazwami plików, których chcesz użyć.
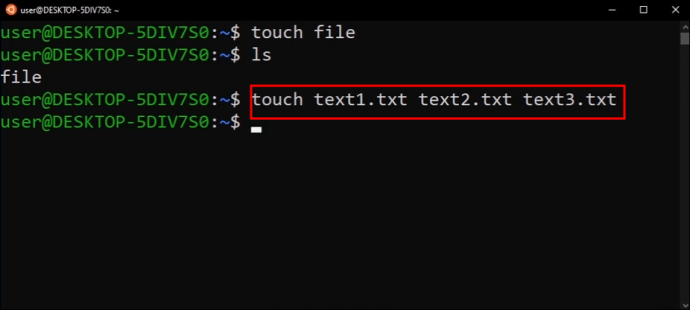
- Naciśnij klawisz Enter, aby zapisać pliki.
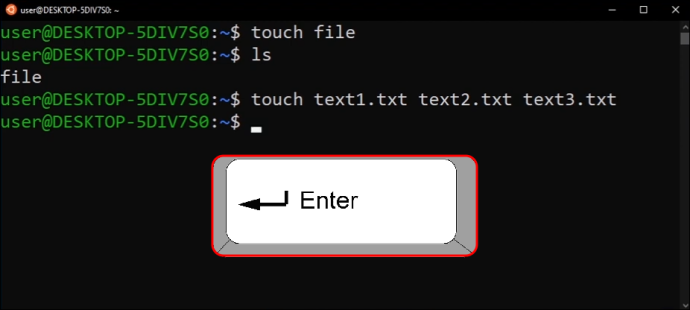
- Możesz sprawdzić, czy pliki zostały zapisane, wpisując „$ ls”.
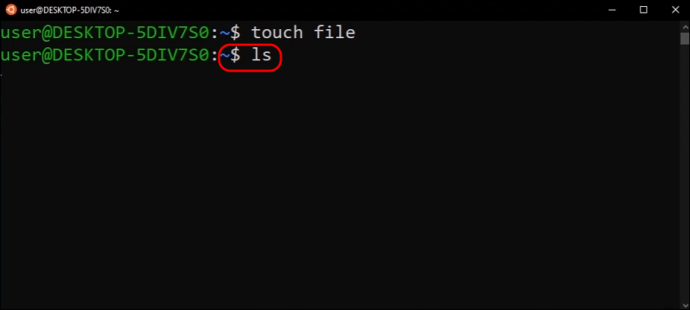
Teraz, gdy utworzyłeś wiele plików tekstowych za pomocą polecenia Touch, będziesz chciał dodać do nich tekst. Należy to zrobić za pomocą edytora tekstu. W tym przykładzie użyjemy Nano.
- Wpisz „$ nano example.txt” i zastąp słowo „example” nazwą utworzonego pliku.
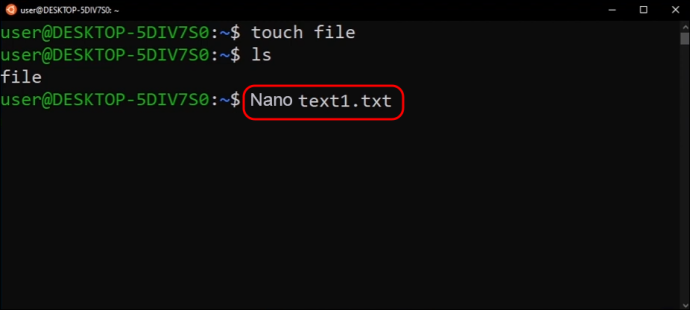
- Naciśnij przycisk Enter.
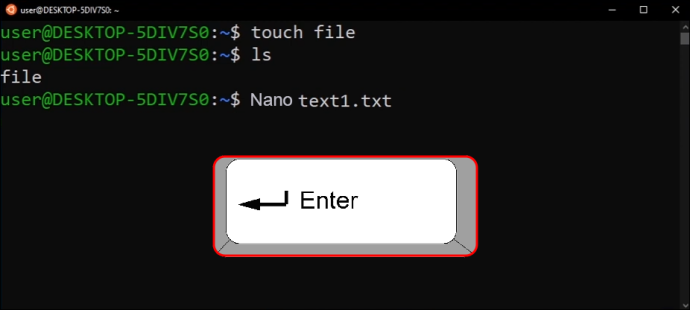
- Stąd możesz wpisać wymagany tekst. Po zakończeniu przytrzymaj „Control + X” i naciśnij klawisz Enter.
Tworzenie plików tekstowych w systemie Linux rozwiązane
Tworzenie pliku tekstowego w systemie Linux można wykonać na kilka różnych sposobów. Możesz użyć poleceń Touch lub Cat w systemie Linux z poziomu monitu terminala. Alternatywne metody wymagają edytorów tekstu, takich jak Vim lub Nano, zwykle wbudowanych w większość systemów Linux opartych na Ubuntu.
Czy próbowałeś utworzyć plik tekstowy w systemie Linux? Czy korzystałeś z jednej z metod opisanych w tym artykule? Daj nam znać w sekcji komentarzy poniżej.








