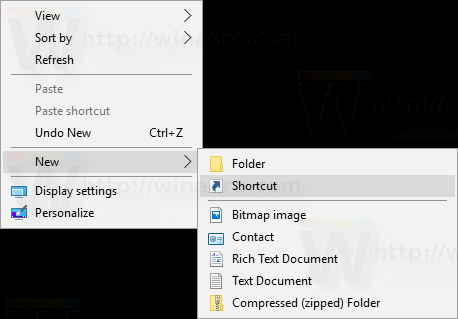Praca na więcej niż jednym monitorze może zaoszczędzić dużo czasu i zwiększyć produktywność. Jeśli jednak nie masz drugiego monitora w domu lub potrzebujesz drugiego monitora tylko na krótki czas, możesz zamiast tego użyć swojego Androida. Może to być lepsza opcja, ponieważ nie zajmuje dużo miejsca i jest również przenośna.

W tym artykule pokażemy różne sposoby używania urządzenia z Androidem jako drugiego monitora. Ponadto przejdziemy przez proces ustawiania telewizora i tabletu z systemem Android jako drugiego monitora.
Jak używać Androida jako drugiego monitora na komputerze z systemem Windows
Istnieje wiele aplikacji innych firm, które mogą sprawić, że Twój Android będzie drugim wyświetlaczem. W systemie Windows najlepszą aplikacją, jakiej możesz użyć, jest Biurko kosmiczne , aplikacja do dublowania ekranu i rozszerzania ekranu. Aby to zadziałało, musisz zrobić kilka rzeczy:
- Pobierać Sterowniki Spacedesk w Twoim Windowsie. Upewnij się, że wybrałeś odpowiedni typ pliku instalacyjnego dla swojej wersji systemu operacyjnego Windows.

- Postępuj zgodnie z instrukcjami wyświetlanymi na ekranie, aby zainstalować Spacedesk.

- zainstalować aplikację Spacedesk na Twoim urządzeniu z Androidem.

- Otwórz aplikację.
- Stuknij w + ikona obok Połącz z główną maszyną (serwerem) .

- Wejdz do adres IP Twojego Windowsa.

- Stuknij w Łączyć przycisk.

Po połączeniu tych dwóch urządzeń ekran systemu Android będzie taki sam jak ekran systemu Windows. Jeśli nie chcesz, aby Twój Android odzwierciedlał ekran systemu Windows, a raczej działał jako jego rozszerzenie, oto, co musisz zrobić:
- Kliknij prawym przyciskiem myszy dowolne miejsce na ekranie systemu Windows.

- Wybierać Ustawienia wyświetlania .

- Wybierać Rozwiń te wyświetlacze w rozwijanym menu.

- Kliknij na Stosować przycisk.
Dobrą rzeczą w tej aplikacji jest to, że potrzebujesz tylko połączenia internetowego, aby z niej korzystać, bez potrzeby używania kabla USB. Upewnij się tylko, że system Windows i system Android znajdują się w tej samej sieci LAN. Należy pamiętać, że aplikacja Spacedesk na Androida może być używana tylko ze sterownikiem Windows Spacedesk.
Jak używać Androida jako drugiego monitora dla systemu Linux
Większość aplikacji do tworzenia kopii lustrzanych i rozszerzania ekranu działa tylko w systemach Windows i Mac, ale użytkownicy Linuksa mogą skorzystać z biurko aplikacja. Co więcej, ta aplikacja umożliwia jednoczesne korzystanie z wielu wyświetlaczy. Aby to zadziałało, musisz mieć Wi-Fi lub Ethernet 5 GHz. Po pobraniu aplikacji na urządzenie z systemem Linux należy wykonać następujące czynności:
- Pobierz biurko aplikacja na twoim Linuksie.

- Kliknij prawym przyciskiem myszy pobrany plik i przejdź do Nieruchomości .

- Sprawdź Zezwalaj na wykonywanie pliku jako programu skrzynka.

- Otwórz aplikację na swoim systemie Linux. Zobaczysz kod kreskowy i link w oknie.

- Zeskanuj kod kreskowy lub skopiuj link do aplikacji mobilnej.

- Połącz oba urządzenia.
- Kliknij na Umożliwić przycisk.
- Wybierać Udostępnij widok ekranu Lub Udostępnij widok aplikacji .
- Potwierdź, że chcesz udostępnić ekran systemu Linux na urządzeniu z Androidem.
Z Deskreen możesz użyć tylko Wi-Fi lub Ethernet 5 GHz do połączenia tych dwóch urządzeń lub możesz użyć kabla USB. Ta aplikacja jest bezpłatna i bardzo łatwa w użyciu.
Jak używać Androida jako drugiego monitora za pomocą kabla USB
Dowolna z wyżej wymienionych aplikacji innych firm może być również używana z kablem USB. Ta metoda może być wygodniejsza w sytuacjach, gdy nie masz połączenia Wi-Fi. Jednak aby pobrać dowolną z tych aplikacji, musisz mieć połączenie z Internetem.
Zasadniczo, niezależnie od wybranej aplikacji, możesz jej używać za pomocą kabla USB w następujący sposób:
- Podłącz urządzenie z systemem Android do komputera lub laptopa za pomocą kabla USB.

- Pobierz wybraną aplikację na swój komputer.

- Postępuj zgodnie z instrukcjami wyświetlanymi na ekranie, aby go zainstalować.

- Pobierz aplikację na swoją aplikację na Androida.

- Połącz oba urządzenia.

Nie należy odłączać ekranu USB podczas udostępniania ekranu. Ponieważ metoda USB jest alternatywą, możesz także po prostu użyć Wi-Fi, aby utrzymać połączenie między tymi dwoma urządzeniami. Upewnij się tylko, że to ta sama sieć Wi-Fi.
Jak używać Android TV jako drugiego monitora
Nie tylko możesz używać swojego urządzenia z Androidem jako drugiego monitora, ale możesz zrobić to samo z Android TV. W takim przypadku Twój Android TV i komputer będą musiały być połączone z tą samą siecią Wi-Fi. Możesz także potrzebować kabla HDMI lub możesz bezprzewodowo używać Android TV jako drugiego monitora Chromecast . Aplikacji Chromecast i rozszerzenia Chrome można używać na komputerze i telefonie.
Jak być może wiesz, Chromecast umożliwia odtwarzanie filmów i programów telewizyjnych na komputerze, które możesz oglądać na telewizorze. Po dodaniu rozszerzenia Chromecast do Chrome, oto, co musisz zrobić, aby używać Android TV jako drugiego monitora:
- otwarty Google Chrome w Twoim komputerze.
- Kliknij przycisk Chromecast w prawym górnym rogu przeglądarki. Obok Przesyłaj tę kartę do… , wybierz strzałkę w prawo. Zobaczysz następujące opcje: Przesyłaj bieżącą kartę, Przesyłaj cały ekran lub Tryb audio.
- Wybierać Przesyłaj cały ekran .
- Kliknij Tak w oknie potwierdzenia.
- Wybierz Android TV z listy urządzeń i poczekaj, aż te dwa urządzenia się połączą.
Teraz możesz używać Android TV jako drugiego ekranu. Jeśli nie chcesz już używać do tego Android TV, możesz po prostu kliknąć Przestań udostępniać przycisk na komputerze.
Jak używać tabletu z Androidem jako drugiego monitora
Używanie tabletu z Androidem jako drugiego monitora może być jeszcze lepszą opcją dla znacznie większego ekranu. Możesz użyć dowolnej z wyżej wymienionych aplikacji na tablecie z Androidem. Jeśli nie chcesz używać żadnego z nich, możesz je pobrać Splashtop Wired XDDisplay . Ta aplikacja jest kompatybilna z urządzeniami z systemem Windows, macOS, iOS, Kindle i Android. Pamiętaj, że do tej aplikacji będziesz potrzebować kabla USB.
Aby używać tabletu z systemem Android jako drugiego monitora, wykonaj poniższe czynności:
jak zmienić głos na mapach google
- Pobierz Splashtop Wired XDDisplay aplikację na swoim komputerze. Upewnij się, że wybrałeś odpowiednią wersję dla swojego systemu operacyjnego.

- Postępuj zgodnie z instrukcjami wyświetlanymi na ekranie, aby zainstalować aplikację.

- Pobierz aplikację na swój tablet z Androidem.

- Połącz te dwa urządzenia kablem USB.

- Zacznij używać tabletu z systemem Android jako drugiego ekranu.
Rozszerz swój ekran za pomocą swojego Androida
Istnieje wiele powodów, dla których warto mieć drugi ekran, niezależnie od tego, czy chodzi o pracę, czy dla zabawy. Na szczęście istnieją różne aplikacje innych firm, których można użyć do rozszerzenia lub zdublowania wyświetlacza komputera. Wszystko, czego potrzebujesz, to połączenie z Internetem i kabel USB.
Czy kiedykolwiek używałeś swojego urządzenia z Androidem jako drugiego ekranu? Z której aplikacji korzystałeś? Daj nam znać w sekcji komentarzy poniżej.