Nauczyciele są już zawaleni pracą. Ręczne sprawdzanie pod kątem plagiatu lub ściągania jest żmudnym, ale ważnym zadaniem, zwłaszcza że większość szkół przeszła na nauczanie online. Uczniowie są inteligentni i zawsze szukają sposobu na uzyskanie lepszych ocen. Z tego powodu ważne jest, aby nauczyciele byli na bieżąco i używali łatwiejszych narzędzi do wykrywania oszustw lub plagiatu.

I tu właśnie pojawia się Google Classroom. Gdy uczeń prześle swoją pracę, nauczyciel może sprawdzić całą historię zmian za pomocą tego pomocnego narzędzia do sprawdzania plagiatu. Z tego artykułu dowiesz się, jak wykryć plagiat lub oszustwo w Google Classroom.
Google Classroom – Jak wykryć plagiat lub oszustwo
Google Classroom ma pomocne narzędzie do sprawdzania, które nazywa się Raportem oryginalności. To narzędzie może sprawdzić pracę ucznia na niezliczonych stronach internetowych i milionach książek. Należy jednak pamiętać, że może sprawdzać tylko książki lub publikacje, które zostały opublikowane online. Nie można śledzić informacji ze źródeł innych niż online.
Raporty te zawierają wiele informacji na temat wykrytego plagiatu:
- Konkretne strony internetowe, które mają taką samą lub podobną treść
- Procent wykorzystanego materiału będącego plagiatem
- Liczba cytowanych lub cytowanych fragmentów
- Liczba oznaczonych fragmentów
Aby włączyć raporty antyplagiatowe, wykonaj następujące czynności:
- Kliknij „Zajęcia”, a następnie kliknij „Zadania”.
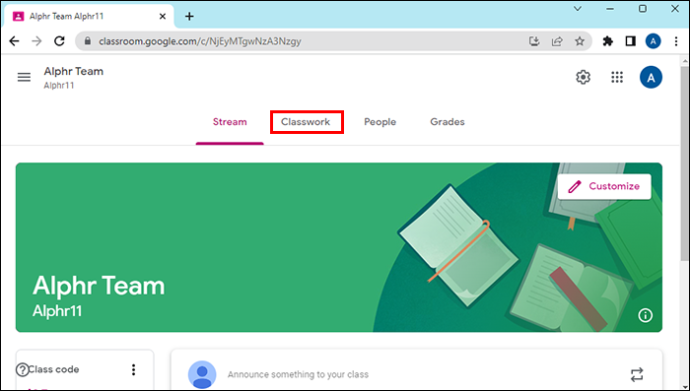
- Kliknij „Utwórz”, a następnie kliknij „Zadanie”.
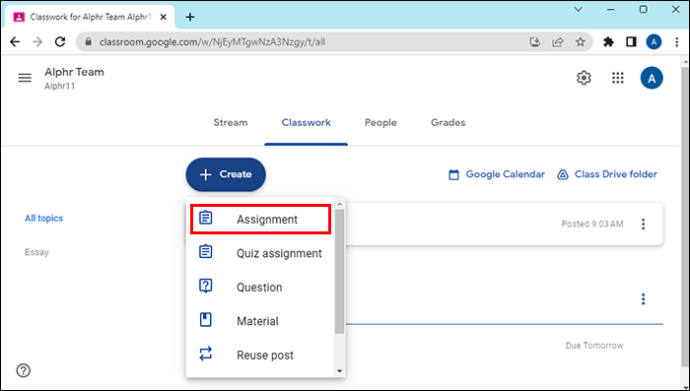
- Kliknij „Sprawdź plagiat”.
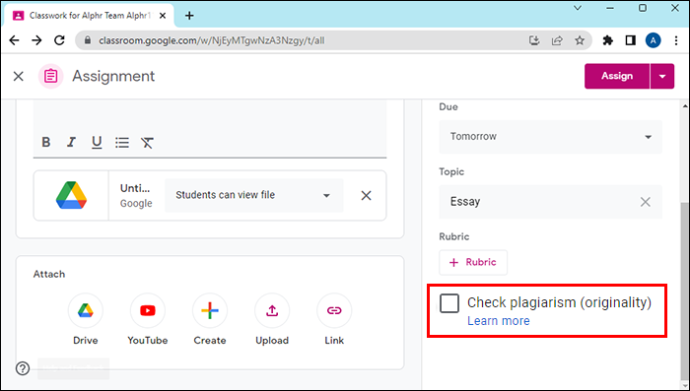
Jak aktywować raporty antyplagiatowe
Uczniowie nie mogą generować raportów dotyczących przesłanych prac, jeśli po ich przesłaniu włączono raporty antyplagiatowe. Jeśli chcesz, aby uczniowie sporządzili raport, musisz zwrócić ich pracę i umożliwić im oddanie zadania po sporządzeniu raportu.
Aby włączyć raporty antyplagiatowe po przesłaniu pracy przez ucznia, wykonaj następujące czynności:
- Kliknij „Zajęcia” i kliknij „Zadania”.
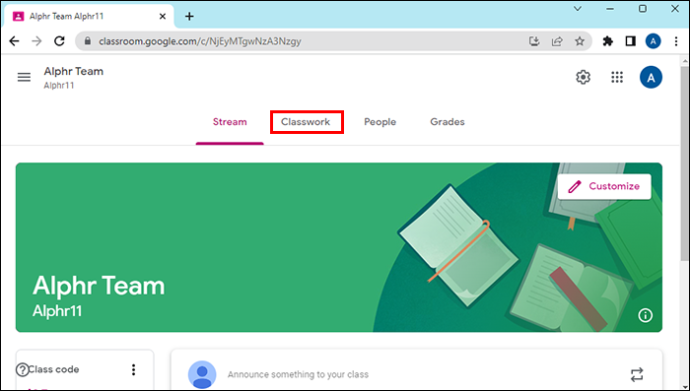
- Obok zadania kliknij „Edytuj”.
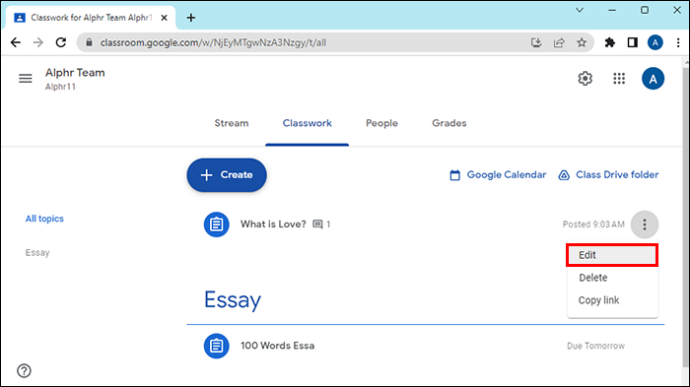
- Kliknij sprawdź plagiat.
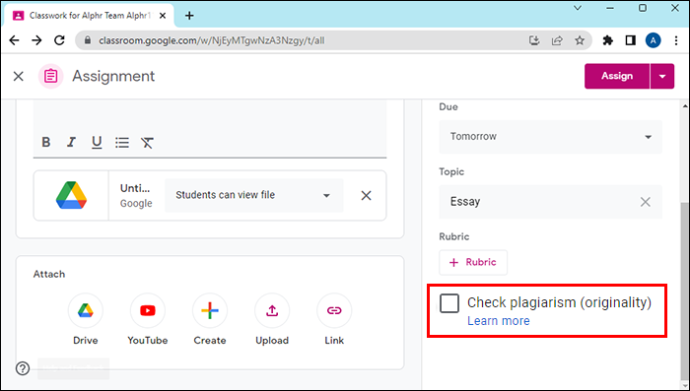
Jak przeglądać raporty antyplagiatowe
Raporty antyplagiatowe są generowane automatycznie, gdy uczniowie prześlą swoje zadania. Jeśli zadanie zostanie cofnięte przez ucznia, a następnie przesłane ponownie, Google Classroom generuje kolejny raport antyplagiatowy dla nauczyciela.
Oto jak przeglądać raporty antyplagiatowe:
jak się dowiedzieć, kto śledzi twój instagram
- Kliknij „Zajęcia”, a następnie kliknij „Zadania”.
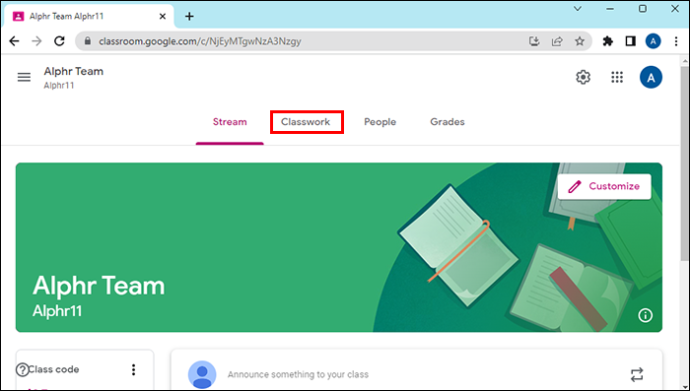
- Kliknij „Zadanie”, a następnie kliknij „Wyświetl zadanie” i wybierz plik ucznia.
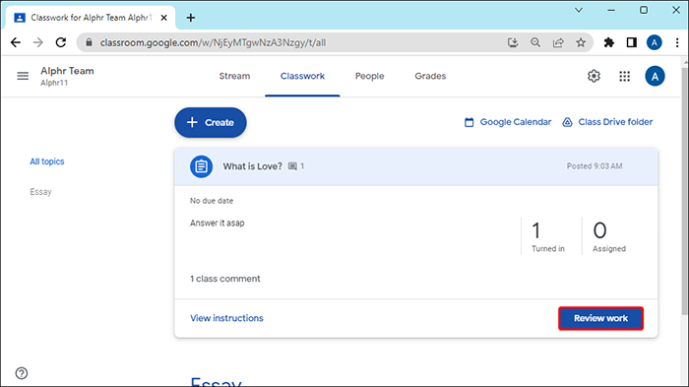
- Kliknij liczbę oznaczonych przejść.
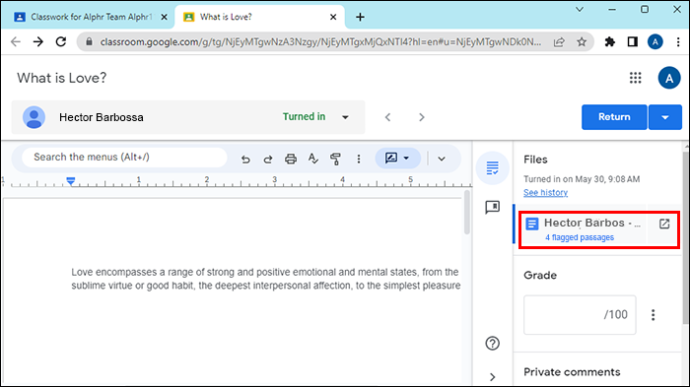
Ważne rzeczy do zapamiętania
- Raporty antyplagiatowe będą dostępne przez 45 dni. Po tym czasie musisz wygenerować kolejny raport za pomocą narzędzia do oceniania.
- Gdy raporty oryginalności zostały aktywowane dla zadania, uczniowie mogą wygenerować raport trzykrotnie przed oddaniem zadań. Nauczyciele nie widzą raportów generowanych przez uczniów. A uczniowie mogą edytować i dostosowywać swoje zadania po wygenerowaniu ostatniego raportu, zanim go oddają.
- Do utworzenia raportu antyplagiatowego można użyć tylko dokumentów, których rozmiar pliku nie przekracza 2 MB.
- W przypadku pięciu projektów na zajęcia możesz włączyć raporty antyplagiatowe, jeśli masz konto Google Workspace for Education Fundamentals. Jeśli chcesz korzystać z raportów antyplagiatowych bez ograniczeń, poproś administratora Google Workspace o przejście na Teaching and Learning lub przejście na Google Workspace for Education Plus.
Czy Twoje raporty antyplagiatowe są prywatne
Gdy korzystasz z raportów antyplagiatowych, Google Classroom nie przejmuje własności Twoich treści. Twoje treści należą do Ciebie i Twoich uczniów. Raporty antyplagiatowe wyszukują wszystko, co jest publicznie dostępne w internecie i nie są one przechowywane na stałe.
czy mogę zmienić hej google na coś innego?
Google Workspace for Education Fundamentals spełnia następujące standardy zgodności:
- Ustawa o prawach edukacyjnych i prywatności (FERPA)
- Ustawa o ochronie prywatności dzieci w Internecie z 1998 r. (COPPA)
- Deklaracja prywatności studentów wprowadzona przez Future of Privacy Forum (FPF)
- ISO/IEC 27018:2014 (standardy danych)
Jak włączyć funkcję trybu zamkniętego quizu
Tryb zamkniętego quizu to świetny sposób na zapobieganie oszukiwaniu w Google Classroom. Ta funkcja pomaga zapewnić integralność ocen. Można ją włączyć w Formularzach Google i uniemożliwić wszystkim uczniom dostęp do innych zasobów. Gdy uczniowie biorą udział w quizie w Google Classroom, ta funkcja uniemożliwi im oszukiwanie przy użyciu innych zasobów.
Ta funkcja automatycznie wyłącza wszystkie aplikacje, rozszerzenia, karty i funkcje zrzutów ekranu. Będą one niedostępne przez cały quiz, a uczniowie będą mieli dostęp do Google Classroom. Możesz włączyć tę funkcję w Google Classroom przed oddaniem pracy uczniom.
Często zadawane pytania
Czy raporty antyplagiatowe mogą porównywać pracę innych uczniów w Twojej klasie i pracę poprzednich uczniów w szkole?
Jeśli ta funkcja zostanie włączona przez administratora, będziesz mógł zobaczyć wszystkie dopasowania w szkole. Możesz to jednak zrobić tylko po przejściu na wersję Google Workspace for Education Plus i Teaching and Learning Upgrade. Ten proces polega na sprawdzeniu szkolnego korpusu Twojej domeny. Aby porównać pracę uczniów w przypadku powielenia jej do korpusu szkolnego, wymagane jest:
• Dopasowania do szkół muszą być włączone w Twojej domenie
• Raporty antyplagiatowe muszą być włączone dla Twojego zadania
• Typ pliku musi być obsługiwany
Czy raporty antyplagiatowe są porównywane z innymi domenami? Jeśli tak, czy ci nauczyciele mogą zobaczyć zadania moich uczniów?
Nie. Prace uczniów nie są przechowywane w celu porównania z innymi domenami, a nauczyciele korzystający z innych domen nie widzą zadań uczniów.
Czy raporty antyplagiatowe mogą pokazać, czy uczeń użył dziwnego tekstu?
Tak, zostaniesz powiadomiony, jeśli w zadaniu znajduje się kilka skryptów, jeśli zostanie znalezionych więcej niż sześć znaków, które nie są tekstem.
Co to są cytowane lub cytowane fragmenty?
Te fragmenty to części tekstu, które są podobne do tekstu znalezionego na stronie internetowej, którą uczeń zacytował lub zacytował.
Co to są oznaczone fragmenty?
Oznaczone fragmenty to fragmenty, które w raporcie oryginalności uznano za podobne do informacji znalezionych na stronie internetowej, których uczeń nie cytował ani nie cytował. Możesz zobaczyć informacje, które zostały oznaczone, a także miejsce ich znalezienia oraz link do strony internetowej.
Domyślny układ menu startowego systemu Windows 10
Błyskawiczny proces recenzowania
Dzięki funkcji raportów antyplagiatowych w Google Classroom możesz skorzystać z możliwości wyszukiwarki Google, aby sprawdzić, czy nie doszło do plagiatu. Możesz poprosić uczniów, aby sprawdzili swoją pracę pod kątem cytatów do trzech razy przed oddaniem pracy. Możesz także generować raporty antyplagiatowe w wielu językach.
Google Classroom eliminuje ręczne wyszukiwanie i usprawnia ocenianie, automatycznie podświetlając fragmenty, które wymagają cytatów, wraz z linkiem do zewnętrznego źródła. Możesz łatwo zapisywać, udostępniać lub drukować Raporty oryginalności, kiedy tylko zajdzie taka potrzeba.
Czy kiedykolwiek korzystałeś z funkcji raportu oryginalności Google Classroom? Jeśli tak, czy okazało się to pomocne? Daj nam znać w sekcji komentarzy poniżej.









