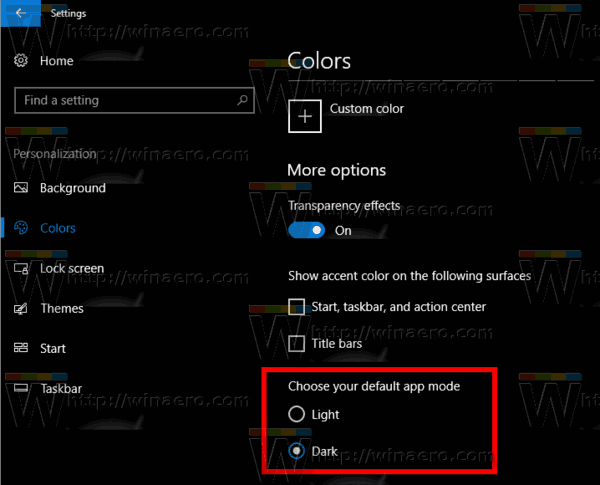Jak zapewne wiesz, iPhone świetnie nadaje się do robienia wysokiej jakości zdjęć dobrych chwil, którymi dzielisz się ze znajomymi. A ponieważ są przyjaciółmi, bez wątpienia chcesz podzielić się z nimi tymi zdjęciami. To sprawia, że możliwość wysyłania wielu zdjęć w jednym tekście (i unikania żmudnego zadania wysyłania jednego po drugim) jest świetną funkcją.

W tym artykule dowiesz się, jak to zrobić i innych cennych operacji związanych z aplikacją do zdjęć.
Wysyłanie wielu zdjęć w tekście
Jeśli masz serię zdjęć, które chcesz wysłać w jednym tekście, wykonaj następujące kroki.
- Przejdź do aplikacji „Zdjęcia” na iPhonie i znajdź folder, w którym znajdują się zdjęcia, które chcesz udostępnić.

- Kliknij „Wybierz” w prawym górnym rogu. Tytuł u góry ekranu zmieni się na Wybierz elementy.
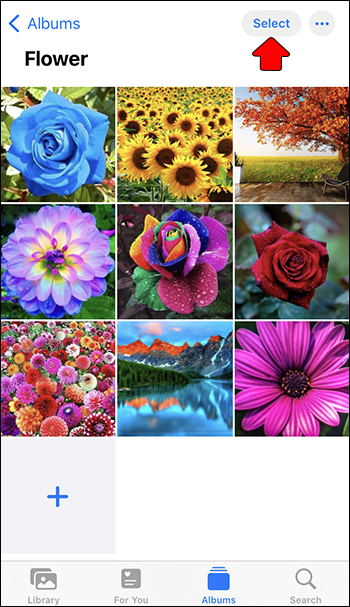
- Wybierz zdjęcia, które chcesz wysłać. Zobaczysz znacznik wyboru na tych, które kliknąłeś. Możesz wybrać maksymalnie 20 zdjęć.
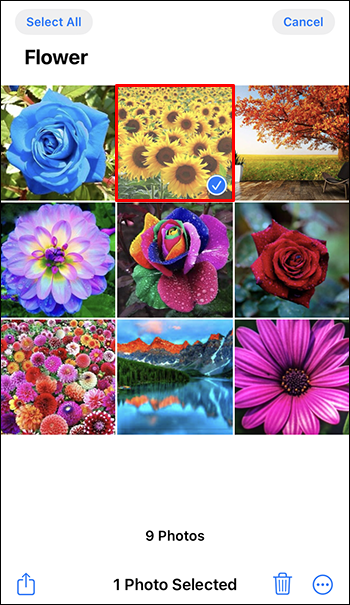
- Po wybraniu wszystkich zdjęć kliknij ikonę „Udostępnij” u dołu ekranu. To mały kwadrat ze strzałką skierowaną w górę.
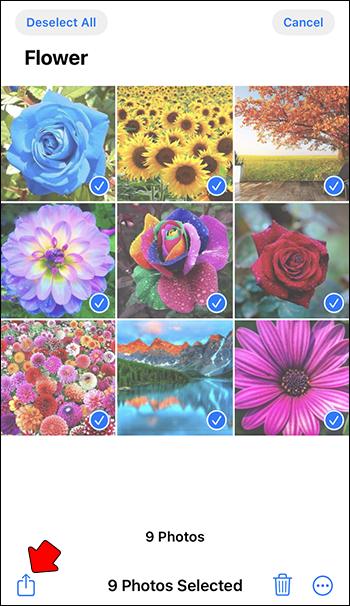
- U dołu ekranu zobaczysz wszystkie aplikacje, których możesz użyć do udostępnienia wybranych zdjęć. Kliknij ikonę „Wiadomość”.
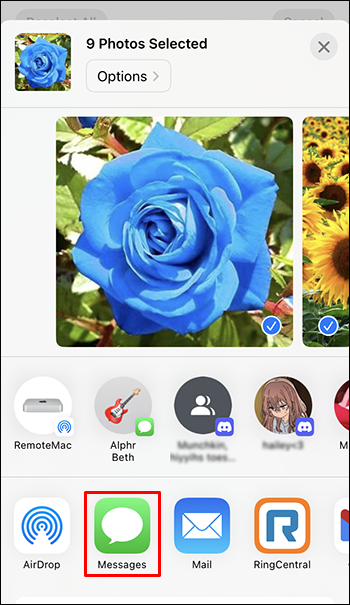
- Teraz zobaczysz wszystkie zdjęcia wybrane w wiadomości. U góry ekranu znajdziesz „Do:” i znak plus. Stuknij w znak plusa.
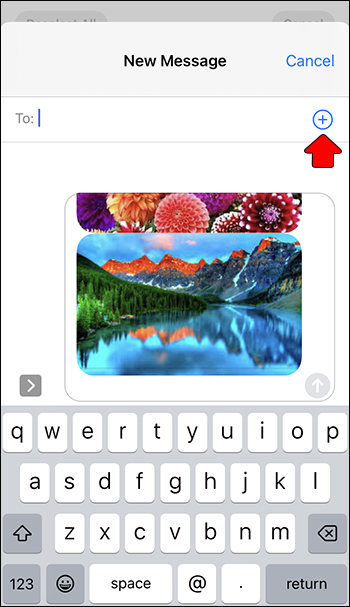
- Z listy kontaktów wybierz osobę, do której chcesz wysłać wiadomość. Możesz wybrać więcej niż jeden.
- Kliknij zieloną strzałkę, aby wysłać wiadomość.
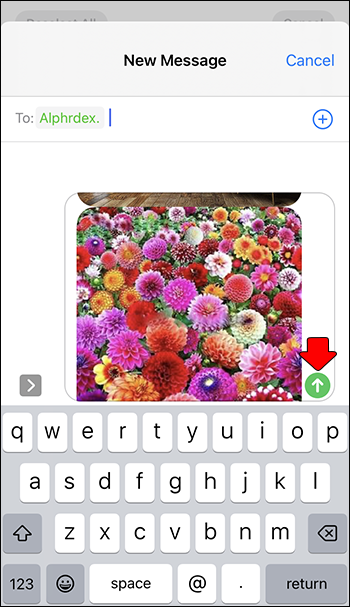
Udostępnij wiele zdjęć w wiadomości e-mail
Powyższa metoda rozwiązywania problemów pozwoli również udostępnić więcej niż jedno zdjęcie za pośrednictwem poczty e-mail. Ale dzięki tej metodzie będziesz mógł wybrać tylko pięć zdjęć zamiast 20. Jeśli chcesz wysłać e-mailem więcej niż pięć zdjęć naraz, wykonaj poniższe czynności.
- Przejdź do aplikacji „Zdjęcia” na iPhonie i znajdź folder ze zdjęciami, które chcesz udostępnić.

- Kliknij „Wybierz” w prawym górnym rogu. Tytuł u góry ekranu zmieni się na Wybierz elementy.
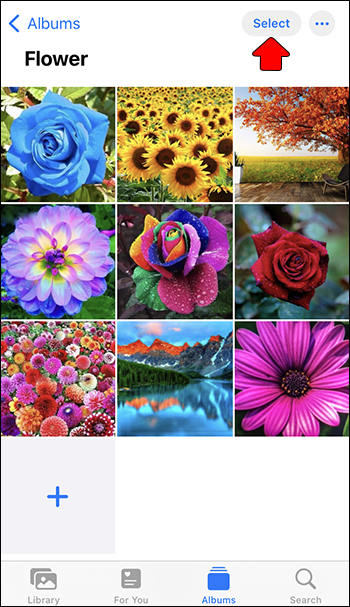
- Wybierz zdjęcia, które chcesz wysłać, klikając je pojedynczo. Zobaczysz znacznik wyboru na tych, które kliknąłeś.
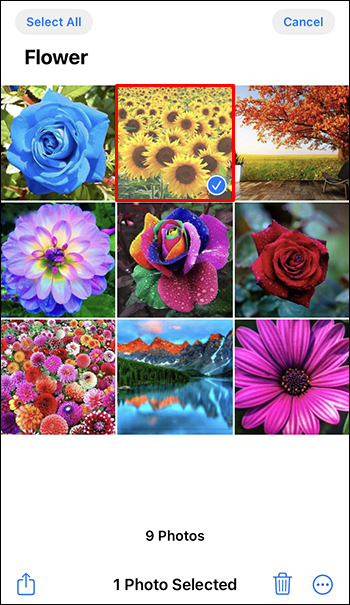
- Kliknij trzy kropki w prawym dolnym rogu i dotknij „Kopiuj”.
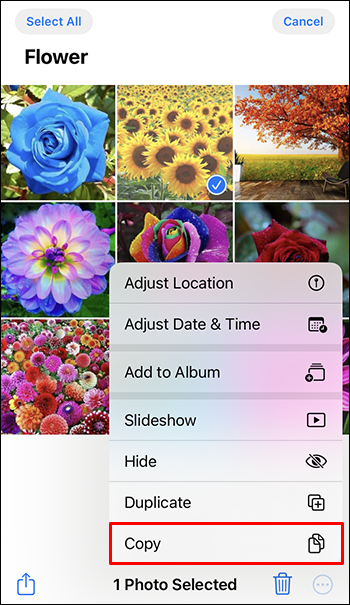
- Otwórz aplikację „E-mail” i dotknij ikony „Nowa wiadomość”.
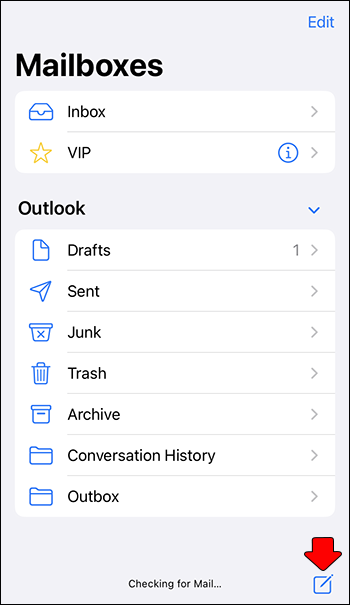
- Kliknij i przytrzymaj palec na treści wiadomości, aż pojawi się wyskakujące menu.
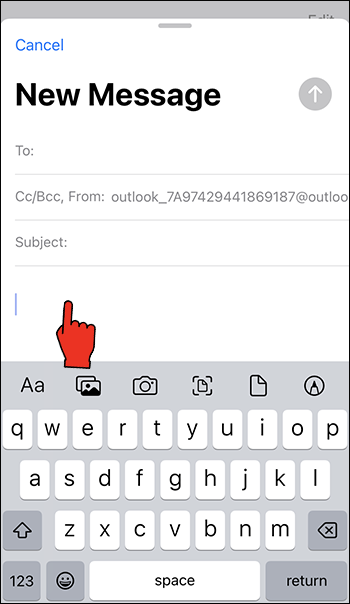
- Kliknij „Wklej”, a zobaczysz wszystkie swoje zdjęcia w wiadomości e-mail.
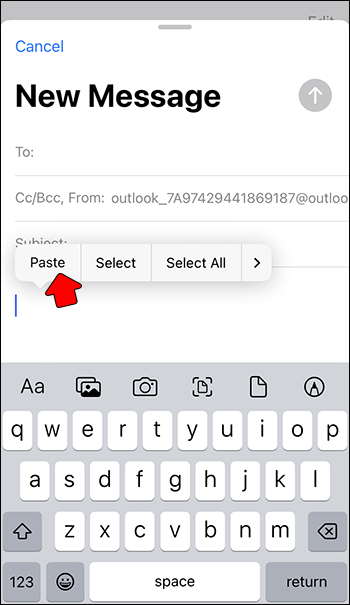
- Na górze masażu znajdziesz „Do”. Wpisz adres e-mail osoby, do której chcesz wysłać zdjęcia, a następnie kliknij „Wyślij”.
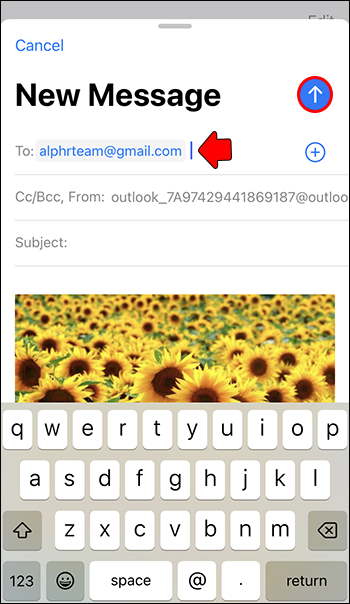
Inne przydatne funkcje aplikacji Photo
Możesz także uporządkować swoje zdjęcia w wielu folderach z etykietami w aplikacji Zdjęcia. Tutaj dowiesz się, jak utworzyć folder i przenieść zdjęcia. Aby utworzyć nowy folder, wykonaj poniższe czynności:
- Przejdź do aplikacji „Zdjęcia” na ekranie głównym swojego iPhone'a.

- Stuknij „Znak plus” w lewym górnym rogu.
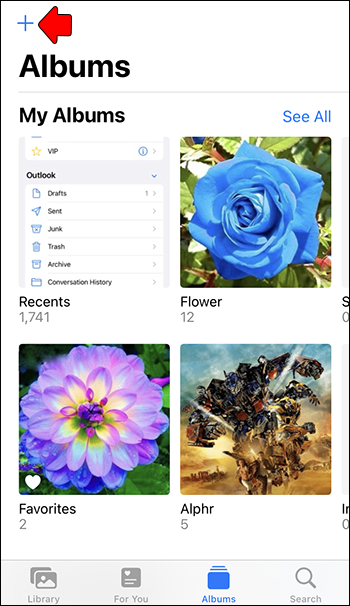
- Kliknij „Nowy album”.
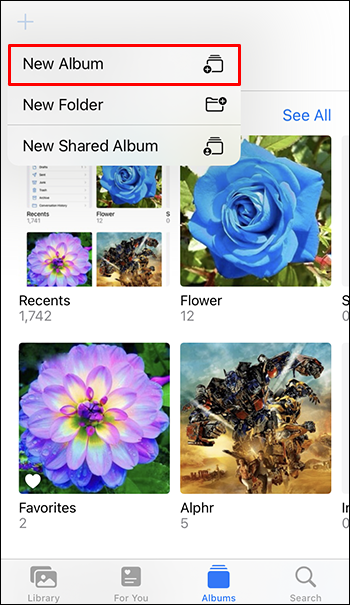
- Wpisz nazwę albumu w wyskakującym okienku i kliknij „Zapisz”.
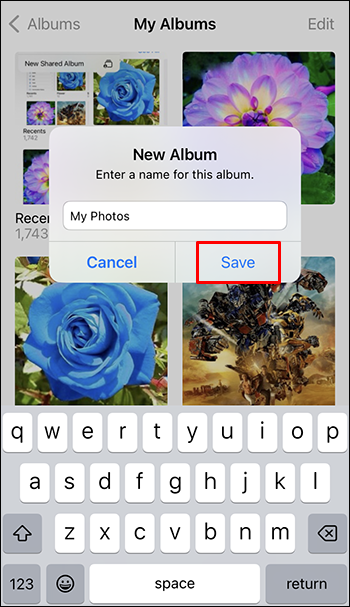
- Wróć do folderu „Ostatnie”, kliknij „Wybierz” w prawym górnym rogu.
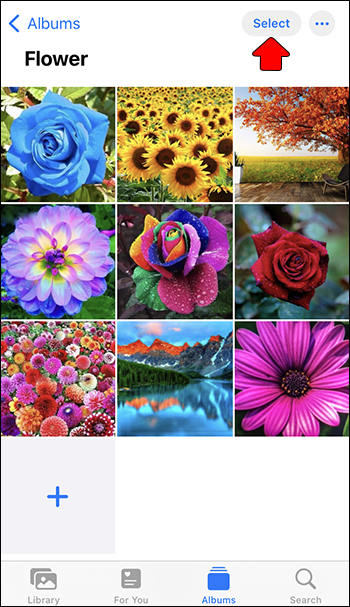
- Wybierz wszystkie zdjęcia, które chcesz wysłać do nowego folderu.
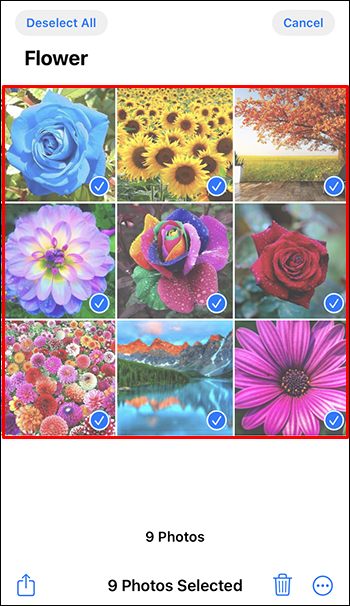
- Po ich wybraniu kliknij trzy kropki w prawym dolnym rogu.
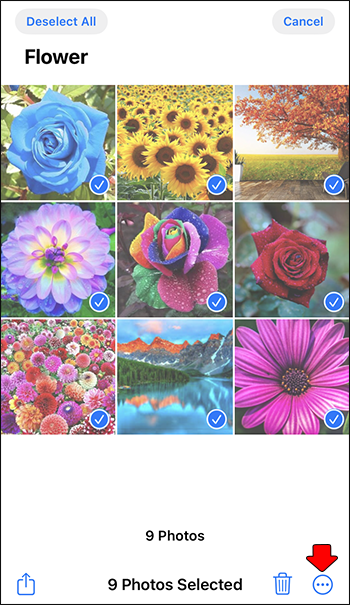
- W wyskakującym menu dotknij „Dodaj do albumu” i wybierz utworzony nowy folder. Wszystkie wybrane ujęcia zostaną automatycznie przeniesione do wybranego folderu.
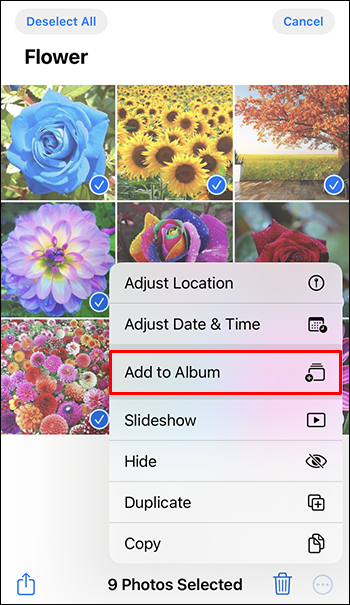
Łatwe sposoby zarządzania zdjęciami za pomocą iPhone'a
Jeśli jesteś użytkownikiem iPhone'a, masz do dyspozycji wiele ekscytujących funkcji upraszczających obróbkę zdjęć, o niektórych z nich możesz jeszcze nie wiedzieć. Możesz wysłać do 20 zdjęć w jednej wiadomości tekstowej lub udostępnić je e-mailem. Możesz także utworzyć osobny folder do porządkowania zdjęć, aby szybko znaleźć to, czego szukasz.
Czy wiesz, że już wiesz o funkcjach, o których wspomnieliśmy? Jakie inne przegapiliśmy? Daj nam znać w sekcji komentarzy poniżej.