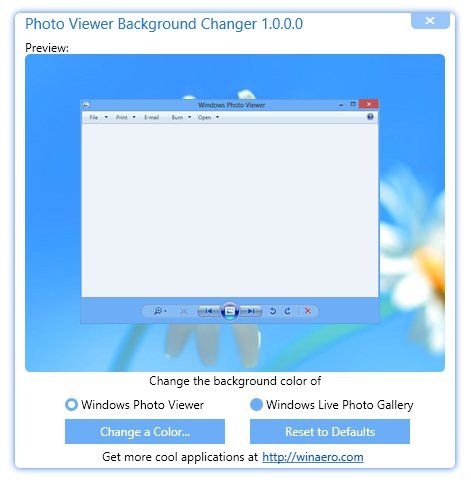Aliasy to doskonały sposób na przypisanie bardziej opisowej identyfikacji do każdego identyfikatora AnyDesk. Ale jeśli nie podoba ci się alias skonfigurowany przy pierwszym użyciu AnyDesk, nie martw się. Istnieje prosty sposób na zmianę aliasu AnyDesk, a ten artykuł powie Ci, jak to zrobić.

Jak zmienić alias AnyDesk
Niestety tylko niektórzy użytkownicy AnyDesk będą mogli zmienić swój alias. Osoby korzystające z bezpłatnej wersji oprogramowania nie będą miały tej opcji. Jeśli korzystasz z oprogramowania za darmo, będziesz mógł ustawić swój identyfikator podczas pierwszej instalacji AnyDesk. Po tym utkniesz z ustawionym identyfikatorem, chyba że przełączysz się na płatną wersję AnyDesk.
Jeśli kupisz licencję AnyDesk Solo, będziesz mógł zmienić swój identyfikator i alias do trzech razy. Ale jeśli jesteś użytkownikiem, który często zmienia zdanie, bardziej sensowne może być wybranie licencji standardowej lub zaawansowanej. Te licencje umożliwiają skonfigurowanie niestandardowej przestrzeni nazw, która pozwala zmieniać alias nieograniczoną liczbę razy.
Zmiana aliasu w AnyDesk jest dość prosta i obejmuje kilka prostych kroków:
- Uruchom aplikację AnyDesk.
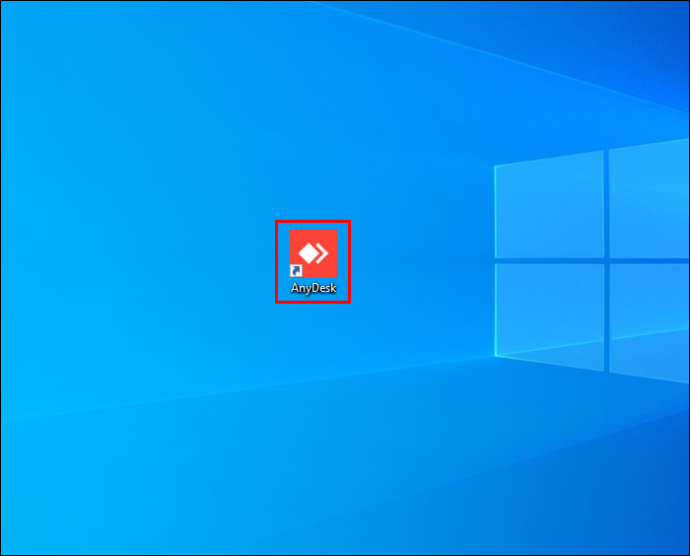
- Kliknij ikonę hamburgera w prawym górnym rogu okna.
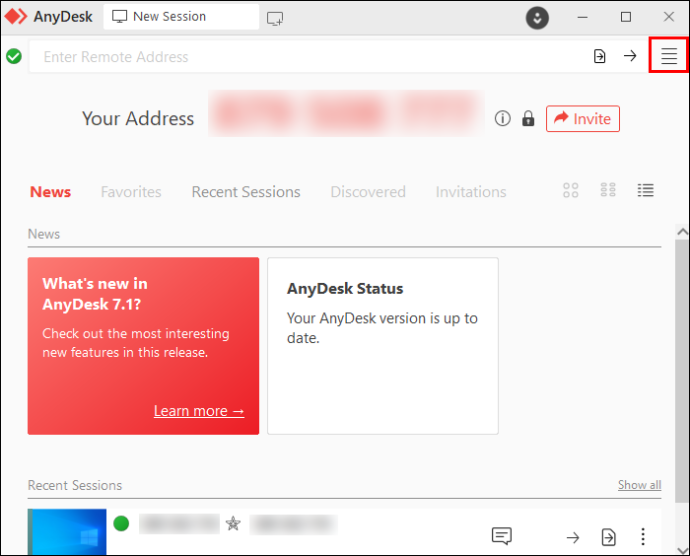
- Wybierz „Ustawienia” z menu rozwijanego.
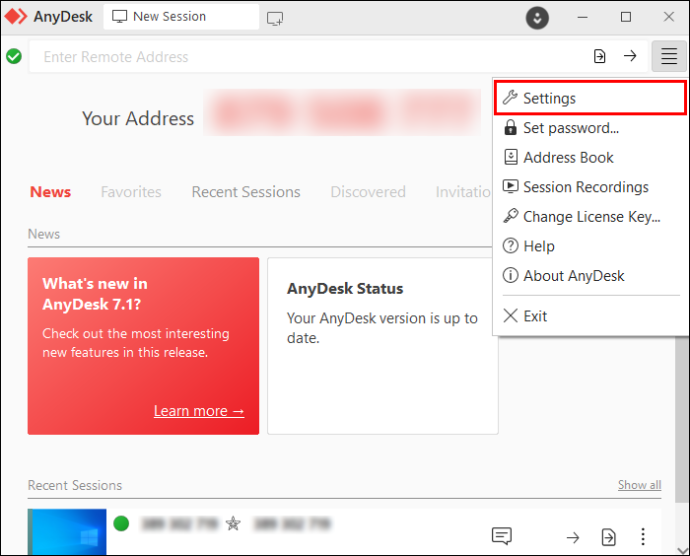
- Przejdź do „Interfejsu użytkownika” na lewym panelu.
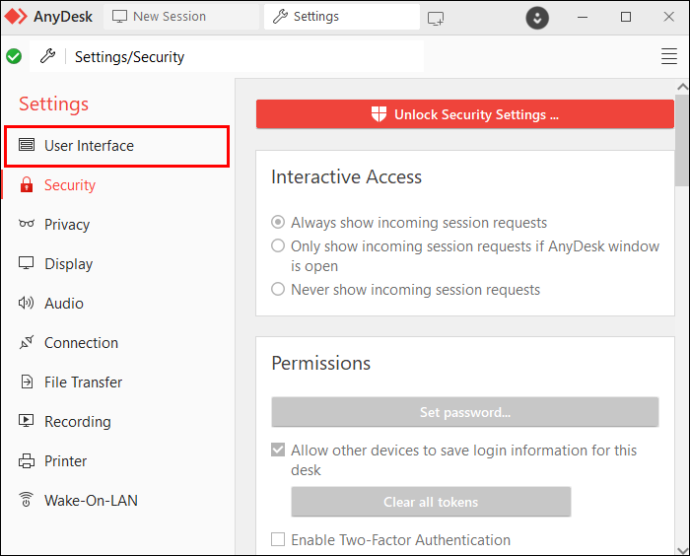
- Przejdź do sekcji „Alias”.
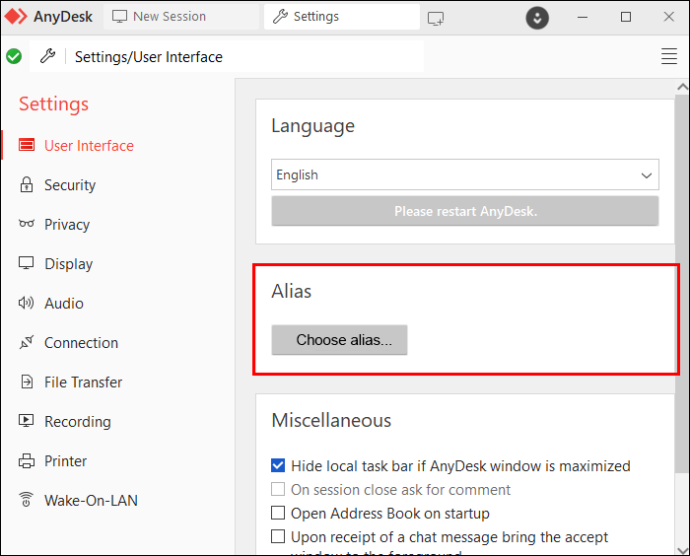
- Kliknij przycisk „Wybierz alias…”.
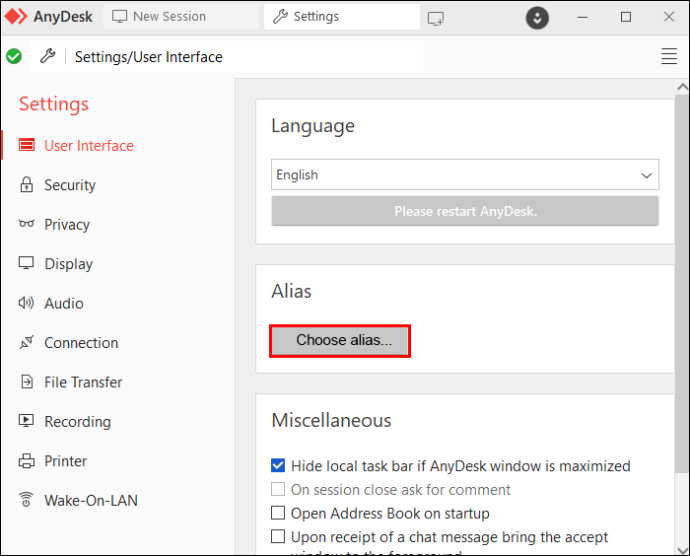
- Jeśli przycisk jest wyszarzony, korzystasz z bezpłatnej wersji AnyDesk.
- Wpisz swój nowy alias w wyskakującym oknie.
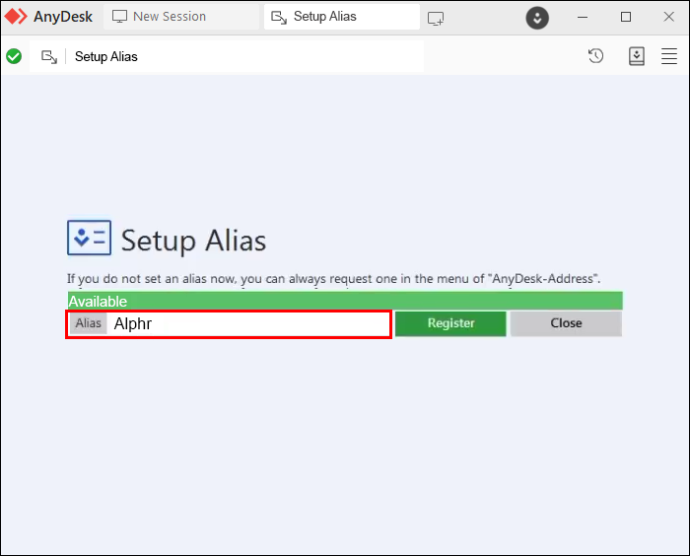
- Dokończ zmianę, naciskając przycisk „Zarejestruj się”.
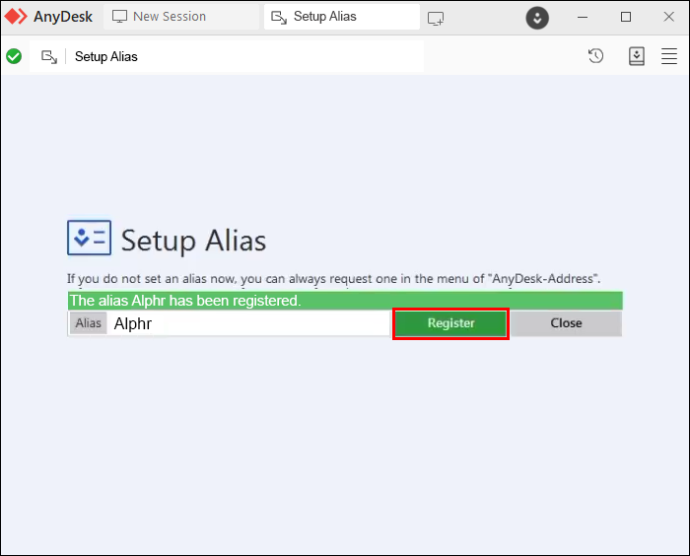
Oprócz swojego aliasu, możesz zmienić dowolny alias AnyDesk powiązany z Twoim kontem, korzystając z zakładki „Klienci” na Portal klienta AnyDesk .
Aby zmienić alias klienta, wykonaj następujące czynności:
- Kliknij prawym przyciskiem myszy identyfikator AnyDesk klienta.
- Wybierz opcję „Wybierz alias…”.
- Wprowadź żądany alias w wyskakującym oknie.
- Kliknij „Zapisz”.
Każdy identyfikator AnyDesk może być powiązany z maksymalnie trzema aliasami w publicznej przestrzeni nazw.
Gdzie można zobaczyć alias AnyDesk?
Załóżmy, że musisz dowiedzieć się, które aliasy są obecnie powiązane z identyfikatorem AnyDesk. Istnieje kilka sposobów, aby znaleźć te informacje.
jak wysyłać zaproszenia na niezgodę
Żądając aliasu od zdalnego klienta, powinieneś poinstruować go, aby udał się do „To biurko” lub „Twój adres”, w zależności od wersji AnyDesk. Tam mogą znaleźć informacje o swoim identyfikatorze i pseudonimie.
Możesz również sprawdzić te informacje samodzielnie, wchodząc na stronę Portal klienta AnyDesk . Ten portal jest głównym interfejsem do przeglądania i modyfikowania właściwości konta klienta.
Po wejściu do portalu klienta przejdź do zakładki „Klienci”. W tej zakładce zostaną wyświetleni wszyscy klienci zarejestrowani na Twoim koncie. Będziesz mógł zobaczyć aktualny alias AnyDesk klienta w zakładce „Alias”.
Czasami możesz potrzebować informacji o aliasie klienta podczas sesji z klientem. W takim przypadku możesz odwiedzić zakładkę „Sesje” w portalu klienta. Ta zakładka prezentuje wszystkie aktualne i przeszłe sesje z klientami zarejestrowanymi na Twoim koncie. Jeśli spojrzysz pod pole „Do”, zobaczysz identyfikator i alias AnyDesk zdalnego klienta. W międzyczasie pole „Od” wyświetli twoje informacje.
Jeśli masz niestandardową przestrzeń nazw, będziesz mógł zobaczyć szczegółowe informacje na temat jednoczesnej liczby dozwolonych aliasów na karcie „Licencja”. Ogólnie ta karta umożliwia zarządzanie ogólnymi informacjami administracyjnymi.
Czego możesz użyć jako aliasu AnyDesk?
Zmieniając alias AnyDesk, należy pamiętać o kilku zasadach.
Każdy alias składa się z nazwy i przestrzeni nazw w „ [chroniony e-mail] ” formatu. Jeśli masz publiczną przestrzeń nazw, Twój alias zakończy się na „@ad”, co odnosi się do AnyDesk. Użytkownicy z niestandardową przestrzenią nazw mogą zakończyć alias nazwą swojej firmy.
Poza tym, że jest bardziej spersonalizowanym aliasem, przejście na niestandardową przestrzeń nazw umożliwia zmianę lub ponowne przypisanie zarejestrowanych aliasów nieograniczoną liczbę razy. Niestandardowa przestrzeń nazw pomaga również zabezpieczyć urządzenia.
Jeśli chodzi o część nazwy aliasu, może ona składać się z następujących znaków:
- Liczby od zera do dziewięciu
- Małe i duże litery od a do z
- Znak minusa (-)
- Symbol okresu (.)
- Znak podkreślenia (_)
Każdy inny znak jest zabroniony i uważany za nieprawidłowy, więc nie będziesz mógł go używać w swoim aliasie AnyDesk.
Jak zarejestrować alias AnyDesk w niestandardowej przestrzeni nazw
Wybierając niestandardową przestrzeń nazw, wszyscy Twoi klienci otrzymają spersonalizowaną nazwę, która zazwyczaj kończy się nazwą Twojej firmy. Gdy wszyscy klienci objęci licencją wyglądają tak samo, może to zapewnić klientom bezproblemowe korzystanie z marki.
Oto jak zarejestrować alias w niestandardowej przestrzeni nazw:
- Odwiedzić Portal klienta AnyDesk .
- Przejdź do zakładki „Klienci”.
- Przejdź do strony „Szczegóły klienta”.
- Przejdź do sekcji „Alias”.
- Kliknij przycisk „Ustaw alias”.
- Wprowadź żądany alias.
- Naciśnij „Zapisz”.
Jeśli chcesz uniknąć ręcznego ustawiania aliasów, możesz to zrobić automatycznie, uzyskując dostęp do zaawansowanych opcji AnyDesk:
- Idź do Portal klienta AnyDesk .
- Wybierz „Ustawienia zaawansowane”.
- Przejdź do pola „Automatycznie zarejestruj alias w niestandardowej przestrzeni nazw”.
- W sekcji „Para klucz-wartość” wpisz następujący kod:
ad.anynet.register.add_to_namespace=true
Możesz ustawić automatyczną rejestrację tylko dla klientów bez istniejących plików konfiguracyjnych. Po włączeniu automatycznej rejestracji domyślny alias będzie się składał z nazwy urządzenia i niestandardowej przestrzeni nazw.
Co jeszcze możesz dostosować w AnyDesk?
Oprócz zmiany aliasów i przestrzeni nazw, AnyDesk oferuje wiele opcji dostosowywania od Portal klienta AnyDesk . Opcje te staną się dostępne po zarejestrowaniu licencji premium. Oto kilka opcji, które mogą się przydać.
Generator klienta
Dzięki niestandardowemu generatorowi klientów klienci mogą dostosować swoje wrażenia za pomocą AnyDesk. Aby utworzyć niestandardowego klienta, wykonaj następujące czynności:
- Wybierz opcję „Pliki” z górnego menu.
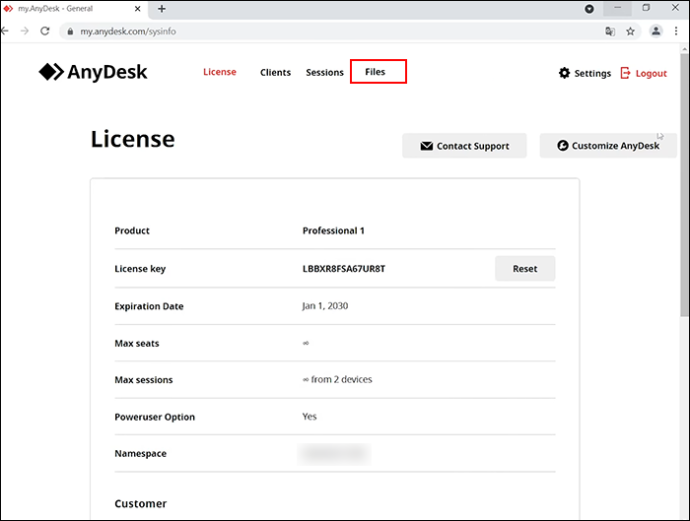
- Kliknij opcję „Utwórz nowego niestandardowego klienta AnyDesk”.
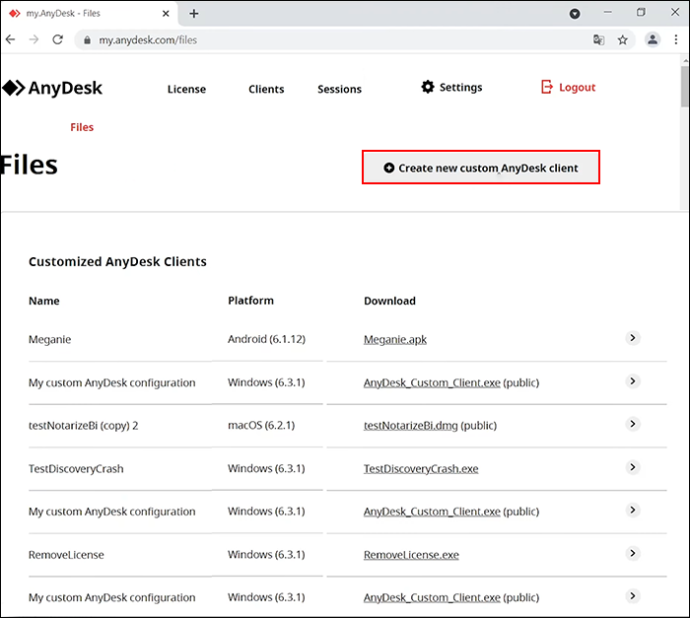
- Postępuj zgodnie z instrukcjami wyświetlanymi na ekranie, aby utworzyć niestandardową konfigurację klienta.
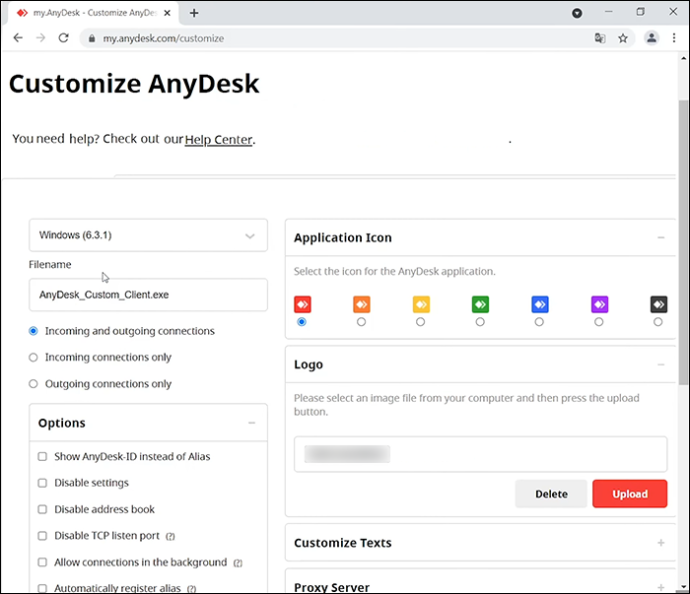
Ustawienia
Zakładka „Ustawienia” pozwala kształtować interfejs okna AnyDesk i dostosowywać ogólne wrażenia. Z tego miejsca możesz wykonać następujące czynności:
- Ustaw domyślny język
- Ustaw klienta, aby wyświetlał identyfikator zamiast aliasu
- Wyłącz dostęp do ustawień niestandardowych
- Wyłącz funkcję książki adresowej w kliencie niestandardowym
- Wyłącz port nasłuchiwania protokołu TCP, aby uniknąć powiadomienia Zapory systemu Windows
- Zezwalaj na połączenia w tle, gdy główne okno AnyDesk jest zminimalizowane
- Automatycznie rejestruj aliasy
- Automatycznie rejestruj niestandardowych klientów do swojej licencji.
- Automatycznie dodawaj klientów do książki adresowej, aby uprościć wdrażanie
- Ustaw hasło dostępu nienadzorowanego
- Włącz AnyDesk podczas uruchamiania
- Umieść na białej liście identyfikatory lub przestrzenie nazw, które mogą żądać sesji
Logo i ikona
Aby oznakować interfejs AnyDesk, możesz umieścić logo swoje lub swojej firmy w górnej części głównego okna. Wystarczy przesłać plik obrazu JPEG lub PNG w zakładce „Logo i ikona”. Rozmiar zostanie przeskalowany automatycznie, ale najlepsze wyniki uzyskasz, używając pliku obrazu PNG o wymiarach 200 × 40 pikseli.
Jeśli jesteś użytkownikiem systemu Windows, możesz także wybrać inną kolorową ikonę dla każdego klienta. Wybrana ikona będzie wyświetlana jako:
jak znaleźć moje komentarze na youtube?
- Ikona okna
- Ikona zasobnika
- Ikona instalacji
Dostosuj teksty
Użytkownicy systemu Windows mogą również dostosować wygląd głównego okna i zmienić zastrzeżenie wyświetlane po uruchomieniu klienta AnyDesk.
Łącze publiczne
Posiadacze kont AnyDesk kontrolują dostęp do niestandardowych klientów. Jeśli chcesz, aby Twoi niestandardowi klienci mieli dostęp do AnyDesk bez logowania, możesz ustawić dla nich publiczny link URL. Tylko użytkownicy posiadający bezpośrednią wiedzę na temat tego łącza mogą pobrać niestandardowego klienta.
Utworzony link nigdy się nie zmieni, nawet jeśli zmienisz konfigurację. Użytkownicy z niestandardowym łączem będą nadal otrzymywać najnowsze wersje klienta za pośrednictwem powiadomienia. Na razie AnyDesk nie obsługuje automatycznych aktualizacji niestandardowych klientów.
Zaawansowane ustawienia
Jeśli chcesz kopać głębiej i w pełni dostosować obsługę AnyDesk, przydatny będzie obszar „Ustawienia zaawansowane”. Zawierają one głównie ustawienia konfiguracyjne, ale znajdziesz także opcję zastąpienia określonych ustawień, aby użytkownicy nie mogli ich zmienić z powrotem w swoim kliencie AnyDesk.
Odwiedź AnyDesk strona internetowa aby uzyskać pełną listę kodów, których możesz użyć, aby dostosować klientów AnyDesk do swoich specyfikacji.
Czy możesz odzyskać utracony alias AnyDesk?
Aliasy i identyfikatory AnyDesk są przechowywane lokalnie w pliku konfiguracyjnym service.conf. Jeśli ten plik zostanie utracony, identyfikator i alias również zostaną utracone. Jedynym sposobem przywrócenia i odzyskania tych identyfikatorów jest utworzenie kopii zapasowej pliku konfiguracyjnego.
Aby utworzyć kopię zapasową aliasu, zapisz plik konfiguracyjny service.conf w bezpiecznym miejscu. Możesz także zabezpieczyć ustawienia i ostatnie sesje, tworząc kopię zapasową całego folderu „Zainstalowane”.
AnyDesk, dowolny alias
Tak długo, jak kupujesz licencję premium AnyDesk i przestrzegasz ustalonych zasad, nie ma ograniczeń co do liczby aliasów, które możesz utworzyć lub zmienić. Podobnie jak w przypadku prawie każdego dostosowania AnyDesk, proces jest prosty i nie zajmuje więcej niż kilka minut.
Czy próbowałeś już zmienić swój alias AnyDesk? Wolisz wyświetlać swój identyfikator czy pseudonim? Daj nam znać w sekcji komentarzy poniżej.