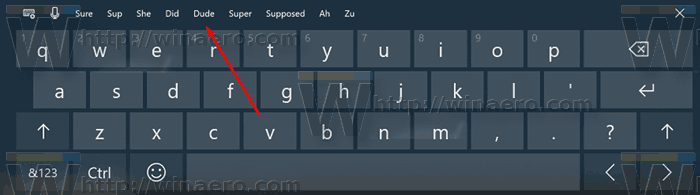Dla tych, którzy zmagają się z uzyskaniem połączenia Wi-Fi obejmującego cały dom lub biuro, eero wydaje się ratunkiem. To sprytne urządzenie wykorzystuje technologię TrueMesh, która umożliwia tworzenie sieci eero, z których każda emituje sygnał Wi-Fi, z którym można się połączyć.

Ta sieć zaczyna się od jednego eero, które służy jako brama dla pozostałych urządzeń podłączonych do modemu lub routera. Zmiana tej bramki eero może być kłopotliwa, ale będziesz musiał się z nią zmierzyć, jeśli kupisz nową eero lub po prostu chcesz zamienić istniejącą bramę eero na inną w swojej sieci.
Wymień obecną bramę eero na nową eero
Biorąc pod uwagę, że eero regularnie wydaje nowe wersje swojego urządzenia, możesz chcieć zamienić przestarzały model na nowy. Ta nowa bramka eero łączy się bezpośrednio z modemem lub routerem, zamieniając go w kanał, przez który działa reszta sieci.
Jeśli chcesz wprowadzić nowe eero jako urządzenie bramy, możesz to zrobić za pomocą aplikacja mobilna eero , która jest dostępna zarówno na iOS, jak i na Androida.
- Załaduj aplikację eero na swoje urządzenie mobilne i zaloguj się na swoje konto eero.

- Stuknij ikonę „+” w prawym górnym rogu ekranu.

- Wybierz „Dodaj lub zamień urządzenia eero”.

- Wybierz „Wymień urządzenie eero”.

- Wybierz eero, które chcesz zastąpić, które powinno być eero, które jest obecnie podłączone bezpośrednio do modemu lub routera. Postępuj zgodnie z instrukcjami konfiguracji dostarczonymi przez aplikację.
Te instrukcje konfiguracji mówią, jak odłączyć obecne eero od modemu, aby można było podłączyć nowe urządzenie. Jednak nowe eero nie jest jeszcze bramą, ponieważ należy wykonać jeszcze kilka kroków:
- Po podłączeniu nowego eero poczekaj, aż się uruchomi i przejdzie do trybu online.
- Poczekaj około 10 minut, aż Twoja sieć eero przejdzie do trybu online.
Ten okres oczekiwania pozwala twojej sieci dowiedzieć się, którego eero używasz jako nowej sieci, umożliwiając jej wprowadzenie odpowiednich zmian. Po ponownym uruchomieniu sieci możesz sprawdzić siłę sygnału nowej bramki:
- Otwórz aplikację mobilną eero i dotknij „Online”.
- Sprawdź siłę sygnału nowej bramki, którą zobaczysz po prawej stronie nazwy urządzenia.
eero mierzy siłę sygnału za pomocą systemu pięciu pasków, podobnego do tego używanego w sieciach komórkowych. Pięć słupków informuje, że urządzenie ma silne połączenie (idealne do pełnienia funkcji bramy), a jeden słupek oznacza słabe połączenie. Sprawdź siłę połączenia każdego eero w twojej sieci, aby upewnić się, że każdy ma dobre połączenie (co najmniej dwie kreski) z twoją bramą eero.
jak zmienić wejście w insignia tv
Zamień istniejącą bramę eero na inną eero w Twojej sieci
Czasami okaże się, że eero, którego używasz jako bramy, nie wykonuje wystarczająco dobrej pracy. To może sprawić, że będziesz chciał przetestować inne eero w swojej sieci jako bramę, aby sprawdzić, czy któryś z nich lepiej radzi sobie z przesyłaniem sygnału do reszty sieci.
Poniższe kroki pozwolą Ci to zrobić, niezależnie od tego, czy korzystasz z wersji aplikacji eero na Androida czy iOS:
- Wybierz eero, którego chcesz użyć jako nowej bramy. Dobrym sposobem na to jest sprawdzenie siły sygnału każdego eero, dotykając „Online” w aplikacji eero, przy czym ten, który emituje najsilniejszy sygnał, jest dobrym wyborem dla Twojej bramki.

- Odłącz modem lub router i poczekaj kilka minut, aż urządzenie wyłączy się.

- Usuń zasilanie biegnące do drugorzędnego eero w twojej sieci. Odłącz bramę eero od modemu lub routera.

Te kroki powinny skutecznie wyłączyć całą sieć eero, przygotowując grunt pod utworzenie i skonfigurowanie nowej bramy. Stamtąd ponownie uruchomisz sieć z zastępczym eero służącym jako nowa brama:
- Podłącz ponownie modem lub router i poczekaj, aż uruchomi się ponownie do punktu, w którym emituje połączenie Wi-Fi.

- Użyj kabla Ethernet, aby podłączyć zastępczą bramę do modemu lub routera.

- Podłącz zamienną bramę do gniazdka elektrycznego.

- Poczekaj, aż nowa brama eero włączy się i przejdzie do trybu online.
Po zainstalowaniu zastępczej bramy skonfigurowanie i powrót do trybu online może zająć Twojej sieci eero do 10 minut. Gdy to nastąpi, możesz wykonać następujące czynności, aby sprawdzić nowe połączenie:
- Otwórz aplikację eero i przejdź do strony „Online”.

- Sprawdź siłę sygnału swojej bramki eero.
W idealnym przypadku siła sygnału wynosi pięć pasków, co oznacza, że brama zastępcza emituje silne połączenie. Jeśli to się nie powiedzie, porównaj siłę sygnału z tym, co twój poprzedni eero musiał sprawdzić, czy wymiana jest warta zatrzymania. Jeśli emituje słabszy sygnał, dobrym pomysłem może być zmiana zamiennika na oryginał.
Zmień zakres bramy lub adres IP
Każde urządzenie eero ma domyślny adres IP „192.168.4.1”. Zwykle jest to dobre dla większości użytkowników, ale niektórzy mogą chcieć skonfigurować ten adres IP, zwłaszcza jeśli masz kilka urządzeń, które używają statycznego adresu IP, który różni się od domyślnego adresu eero.
Możesz dokonać tej zmiany za pomocą aplikacji eero, wykonując kilka prostych kroków:
czy możesz wyświetlić lustro bez Wi-Fi?
- Przejdź do „Ustawień”.

- Stuknij „Zaawansowane”.

- Wybierz „DHCP i NAT”.

- Stuknij „Ręczny adres IP”.
Po dotknięciu „Ręczny adres IP” otrzymasz wybór między trzema opcjami:
- 192.168.0.0
- 172.16.0.0
- 10.0.0.0
Dla każdego z nich możesz ustawić „adres IP podsieci”, „początkowy adres IP” i „końcowy adres IP”, używając ostatniego „0” w numerze. Na przykład:
- Adres IP podsieci – 172.16.0.0
- Początkowy adres IP – 172.16.0.100
- Końcowy adres IP – 172.16.0.125
Pamiętaj, że „Adres IP podsieci” powinien być wybranym adresem IP z „0” na końcu.
Wygląda na to, że aplikacja eero ogranicza „Końcowy adres IP” do wartości poniżej 0,255, chociaż może się okazać, że jest bardziej elastyczna przy pewnych eksperymentach. Warto również zauważyć, że ten proces pozwala ustawić 'Maskę podsieci', chociaż zwykle będzie to '255.255.255.0' niezależnie od urządzeń, które łączysz z siecią eero.
Jeśli kiedykolwiek zechcesz sprawdzić adres IP swojej bramki, możesz to zrobić, przechodząc z powrotem do sekcji „DHCP i NAT” w aplikacji eero. Zobaczysz sekcję o nazwie „Zakres dzierżawy”, która zawiera aktualne szczegóły dotyczące adresu IP Twojej bramy.
Otwórz nową bramę z eero
Istnieje wiele powodów, dla których możesz chcieć zmienić swoją bramkę eero, przy czym najczęściej wprowadzanie zaktualizowanego urządzenia eero. Dla innych przełączanie się między różnymi urządzeniami eero w sieci, wypróbowywanie każdego z nich jako bramy, jest kluczem do ustalenia, które urządzenie działa najlepiej jako podstawowe eero dla całej sieci.
czy możesz zobaczyć, kto widział twoją historię na Instagramie?
Czy kiedykolwiek miałeś problemy z siecią eero, które Twoim zdaniem mogłaby rozwiązać zmiana bramki? Jak Twoim zdaniem skuteczne jest eero w porównaniu z innymi narzędziami do rozszerzania sieci Wi-Fi, które wypróbowałeś? Powiedz nam, co myślisz o tej interesującej technologii w sekcji komentarzy poniżej.