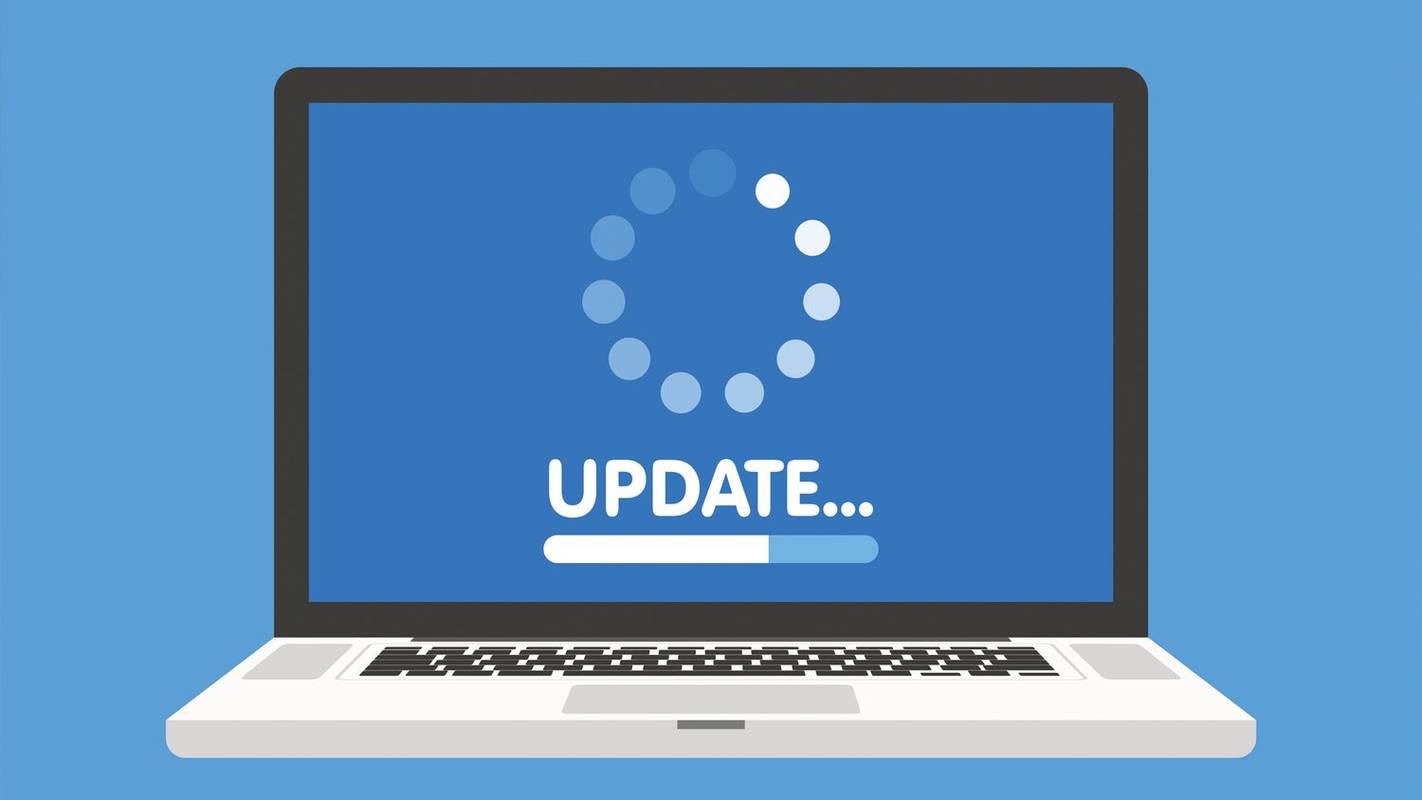Strzałki w Prezentacjach Google to przydatne narzędzia wskazujące osobom przeglądającym przewodniki lub samouczki elementy, które należy wyróżnić. Aby jeszcze bardziej wyróżnić materiał, możesz edytować kolor, aby dopasować go do projektu prezentacji.

Jeśli chcesz zmienić kolor strzałek w Prezentacjach Google, aby pasował do Twojej marki lub uzupełniał obrazy na slajdzie, w tym artykule znajdziesz proste kroki, które możesz wykonać.
Zmień kolor kształtów strzałek w Prezentacjach Google
Jeśli dodałeś strzałkę jako kształt w Prezentacjach Google, wykonaj poniższe kroki, aby zmienić jej kolor:
- W slajdzie Google kliknij kształt strzałki.

- Wybierz ikonę „Kolor wypełnienia” po prawej stronie ikony „Linia”.

- Wybierz kolor z opcji siatki kolorów.

Jeśli potrzebujesz określonego koloru, którego nie ma na siatce kolorów, wykonaj następujące czynności:
- Kliknij ikonę „+” w obszarze „Niestandardowy” w opcjach siatki kolorów.

- Przesuń suwak koloru na wybrany kolor.

- Kliknij i przeciągnij okrąg w polu koloru, aby wybrać jaśniejszą lub ciemniejszą wersję wybranego koloru.

Aby użyć niestandardowego koloru dla innych kształtów strzałek na slajdzie bez konieczności ponownego wykonywania powyższych kroków, wykonaj następujące czynności:
jak stworzyć playlistę na youtube
- Kliknij kształt strzałki.

- Przejdź do ikony „Kolor wypełnienia”, aby otworzyć rozwijaną siatkę kolorów.

- Po lewej stronie ikony „+” w obszarze „Niestandardowy” kliknij utworzony kolor.

Jeśli chcesz użyć tego samego koloru w różnych kształtach strzałek w innych prezentacjach Google Slide, wykonaj następujące kroki:
- Na slajdzie Google kliknij strzałkę z nowym kolorem.

- Wybierz „Kolor wypełnienia”.

- W sekcji „Niestandardowy” w siatce kolorów kliknij ikonę „+” obok nowego koloru.

- W polu „Hex” skopiuj kod koloru.

- Otwórz inną Prezentację Google.
- Kliknij kształt strzałki, aby zmienić kolor na nowy.

- Przejdź do siatki kolorów, aby dodać nowy kolor niestandardowy, wykonując kroki 2 i 3.

- Wklej skopiowany kod koloru „Hex”.

Aby zmienić kolor obramowania kształtu strzałki w Prezentacjach Google:
- Kliknij kształt strzałki.

- Wybierz ikonę ołówka „Kolor obramowania” po prawej stronie ikony „Kolor wypełnienia”.

- Wybierz opcję koloru z siatki lub utwórz niestandardową, korzystając z powyższych kroków.

Aby dostosować wagę/grubość obramowania, kliknij ikonę „Waga obramowania” po prawej stronie ikony „Kolor obramowania”.
Jeśli chcesz pokazać granicę strzałki, ale sama strzałka ma być przezroczysta, wybierz strzałkę, kliknij ikonę „Kolor wypełnienia”, a następnie kliknij „Przezroczysty” u dołu panelu kolorów.
Zmień kolor strzałek linii w Prezentacjach Google
Aby zmienić kolor strzałki linii w Prezentacji Google, wykonaj następujące czynności:
- Otwórz slajd zawierający strzałki linii.

- Kliknij strzałkę linii i wybierz ikonę ołówka „Kolor linii” po prawej stronie ikony strzałki.

- Wybierz preferowany kolor z opcji rozwijanych lub utwórz niestandardowy kolor, wykonując czynności wymienione powyżej.

Wybierz niestandardowy kolor linii lub strzałki kształtu
Jeśli chcesz, aby strzałka odpowiadała kolorowi obrazu w Prezentacji Google, wykonaj następujące kroki:
- Kliknij strzałkę na slajdzie Google.

- W przypadku kształtów strzałek kliknij ikonę „Kolor wypełnienia”; w przypadku strzałek liniowych kliknij ikonę ołówka „Kolor linii”.

- W sekcji „Niestandardowe” w panelu kolorów przejdź do ikony „Zakraplacz” po prawej stronie ikony „+”.

- Najedź myszką na obraz i kliknij kolor strzałki.

Zmień grubość strzałki linii na slajdzie Google
W Prezentacjach Google możesz zmienić grubość strzałek linii, aby dopasować je do estetyki prezentacji. Oto jak:
- Kliknij strzałkę, aby zmienić grubość strzałki linii.

- Wybierz ikonę „Grubość linii” po prawej stronie ikony „Ołówek”.

- Wybierz preferowaną grubość.

Jak obrócić linię lub strzałkę kształtu w Prezentacjach Google
Aby obrócić strzałkę liniową w Prezentacjach Google, kliknij małą niebieską kropkę na końcu lub u podstawy strzałki i przesuń ją w wybrane miejsce. Możesz także użyć tej metody, aby skrócić lub wydłużyć strzałkę.
Aby obrócić strzałkę kształtu w Prezentacjach Google, wybierz strzałkę, a następnie kliknij małe kółko pośrodku pola i bez zwalniania obróć strzałkę. Możesz także dostosować szerokość strzałki kształtu, klikając ją, a następnie naciskając i przeciągając małe kwadraty.
Dodaj cień i odbicie do strzałek w Prezentacjach Google
Sposobem na wyróżnienie strzałek w Prezentacjach Google jest dodanie cienia. Oto jak to się robi:
- Kliknij prawym przyciskiem myszy strzałkę w Prezentacji Google.

- W wyskakującym menu przewiń w dół do „Opcje formatu”.

- Wybierz „Cień” i przesuń suwaki, aby edytować wygląd cienia.

Zmień strzałki końca linii w Prezentacjach Google
Możesz chcieć, aby strzałka początku lub końca linii miała określony kształt. Aby wybrać jedną z opcji w Prezentacjach Google:
jak mogę zobaczyć mój profil na Facebooku jako ktoś inny?
- Kliknij strzałkę linii na slajdzie Google.

- Na górnym pasku narzędzi wybierz strzałkę w lewo lub w prawo obok ikony „Kreskówka linii”, aby zmienić „Początek linii” lub „Koniec linii” strzałki.

Jak animować strzałki w Prezentacjach Google
Korzystając z różnych opcji animacji, możesz po kliknięciu przesuwać strzałki po slajdzie Google, wykonując następujące czynności:
- Uzyskaj dostęp do „Opcji formatu”, klikając prawym przyciskiem myszy strzałkę w Prezentacji Google lub klikając „Animuj” obok „Opcji formatu” na pasku narzędzi u góry.

- W opcjach menu po prawej stronie wybierz opcję „Pojawiaj się po kliknięciu” w obszarze „Animacje obiektów”.

- W „Pojawieniu się” i „Po kliknięciu” wybierz opcje animacji strzałki.

- Aby zmienić prędkość animacji, przeciągnij pokazany suwak; wolno, średnio i szybko.

- Kliknij „Dodaj animację”.

- Wybierz „Odtwórz” w opcji prędkości, aby wyświetlić podgląd animacji.

Zmień kolory strzałek w Prezentacjach Google
Spraw, aby strzałki w prezentacji Google Slides wyróżniały się jasnym kolorem lub dopasuj je do marki Twojej firmy lub obrazów na slajdach, wykonując czynności opisane w tym artykule.
Jeśli chcesz użyć niestandardowego koloru, możesz kliknąć opcję „+” w panelu kolorów i dostosować suwaki. Kopiowanie i wklejanie kodu „Hex” to prosty sposób na użycie tego samego koloru strzałek w różnych prezentacjach.
Jak wybrać odpowiedni kolor strzałek w prezentacjach Google Slides? Daj nam znać w sekcji komentarzy poniżej.