Mapy Google podświetlają trasę, która szybko doprowadzi Cię do celu. Czasami jednak alternatywna trasa jest podświetlona na szaro i możliwe są opcje dostosowywania.

Jeśli chcesz zmienić trasy w Mapach Google, dobrze trafiłeś. Ten artykuł pomoże Ci wybrać i zmienić trasę w Mapach Google.
jak zmienić znaki w gta 5 ps3
Zmiana tras w aplikacji
Jeśli z jakiegokolwiek powodu zdecydujesz się zmienić trasę, Mapy Google znacznie to ułatwią. Na komputerze musisz:
- Otwórz Mapy Google.
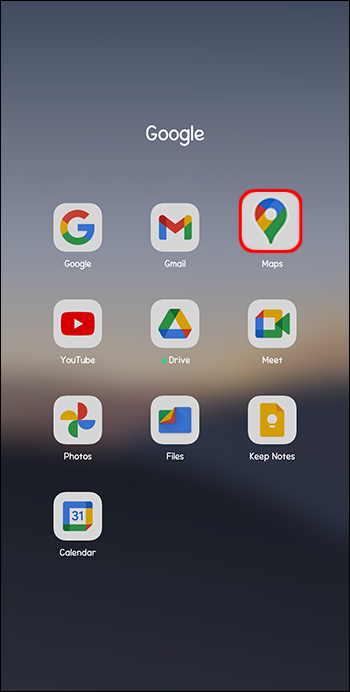
- Wpisz nazwę lokalizacji lub adres, który chcesz odwiedzić, i naciśnij „Enter”.
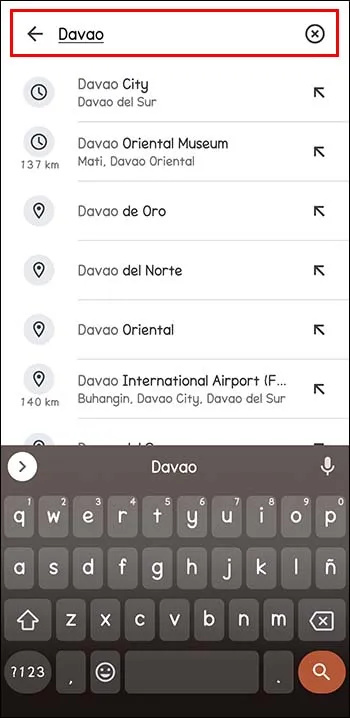
- Gdy zobaczysz lokalizację, kliknij „Trasa” tuż pod kartą informacyjną.
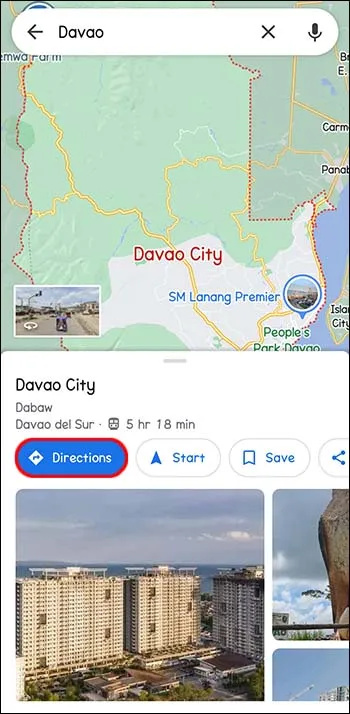
- Wybierz punkt początkowy.
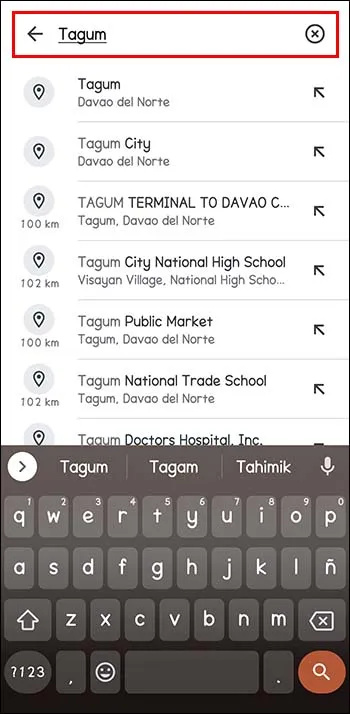
- W polu menu nad informacjami o podróży wybierz wskazówki, z których chcesz skorzystać: pieszo, rowerem, transportem publicznym, samochodem itp.
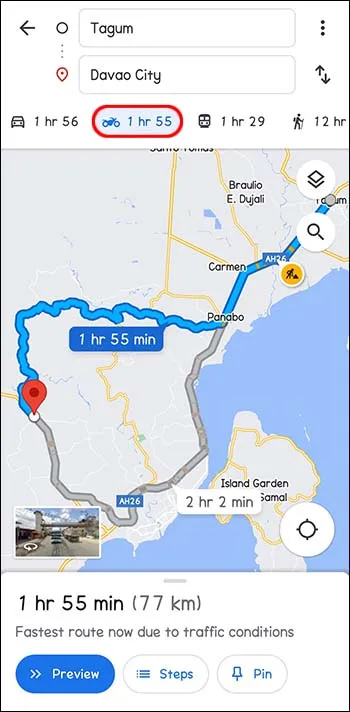
- Na mapie zostanie zaznaczonych kilka tras. Ten ustawiony jako domyślny jest zalecany przez Google Maps. Dzieje się tak często dlatego, że aplikacja uważa, że jest to najlepsza trasa. Dlatego zwykle jest podświetlony na niebiesko.
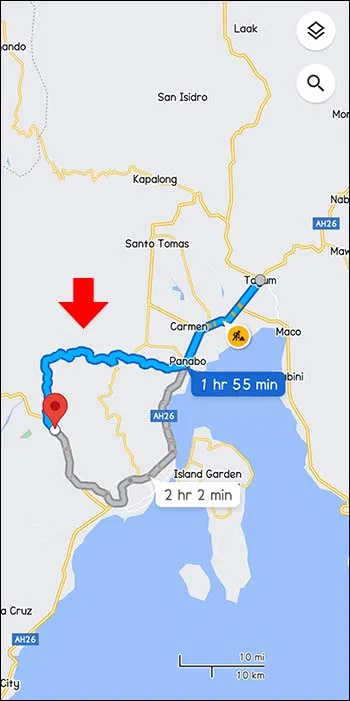
- Zamiast korzystać z zalecanej trasy, możesz wybrać alternatywną szarą trasę. Jeśli tak, kliknij szarą trasę lub dowolną inną z menu po lewej stronie. Przeciąganie zmienia trasy, dzięki czemu można korzystać z innych dróg.
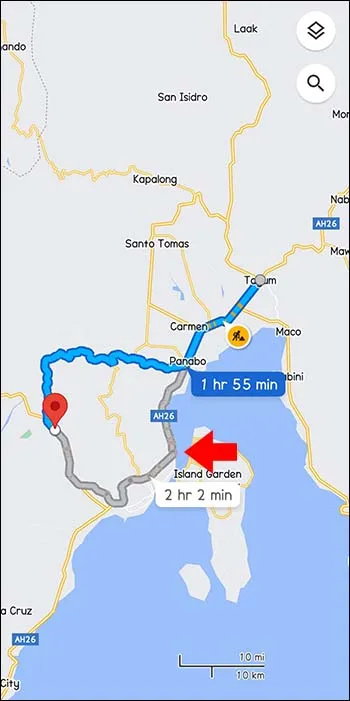
Zmiana tras za pomocą aplikacji mobilnej
Podczas nawigacji za pomocą aplikacji mobilnej nadal możesz zmienić trasę, niezależnie od używanego urządzenia.
- Otwórz Mapy Google i wpisz miejsce docelowe w pasku wyszukiwania.
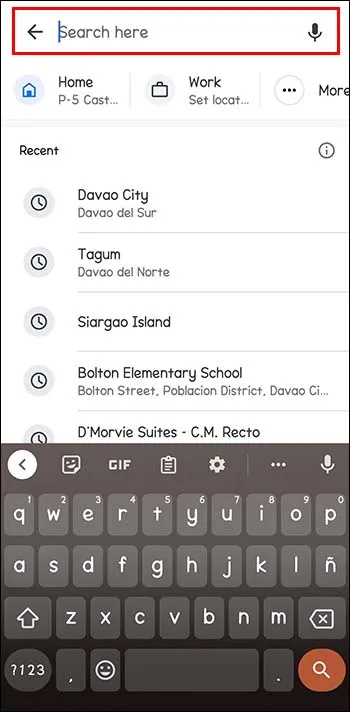
- Dotknij Trasa po lewej stronie (dolna strona karty informacyjnej).
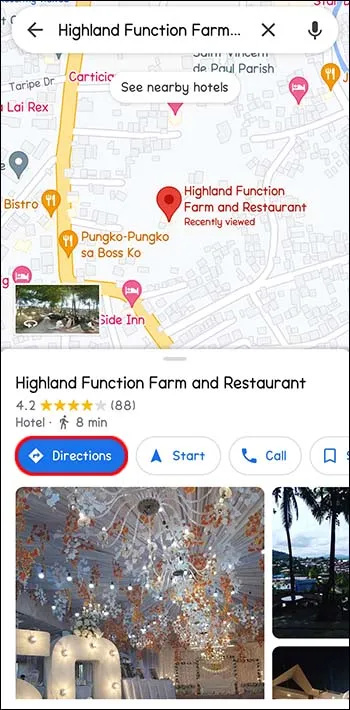
- Zobaczysz „Twoja lokalizacja” w polu, w którym musisz wprowadzić punkt początkowy.
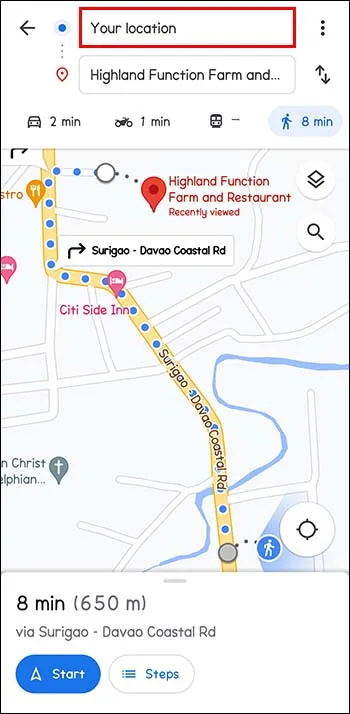
- Wybierz opcję środka transportu na pasku menu u góry ekranu. Możesz wybrać samochód, transport publiczny, taksówkę, spacer lub jazdę na rowerze.
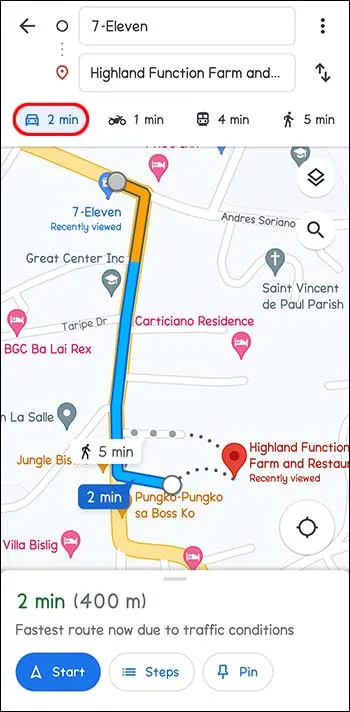
- Zobaczysz wszystkie trasy sugerowane przez aplikację dobrze wyświetlone i podświetlone na ekranie. Najlepszym wyborem według Google Maps jest zwykle kolor niebieski. Jeśli chcesz skorzystać z trasy alternatywnej, dotknij szarych linii trasy. To wygodnie zmienia trasę.
Zmiana tras za pomocą Map Google na iPhonie i iPadzie (iOS)
Zmiana trasy w Mapach Google zwykle zależy od tego, czy podróż się rozpoczęła, czy nie. Możesz dodać przystanki, wybrać alternatywną trasę lub zmienić miejsce docelowe. Łatwo jest uzyskać wskazówki, korzystając z Map Google, niezależnie od tego, jak daleko przebyłeś.
Wybierz alternatywną trasę podczas nawigacji
- Konieczność zmiany trasy może pojawić się już w trakcie podróży. Możesz zdecydować się na objazd lub zauważyć możliwe opóźnienie po drodze, takie jak wypadek. Stuknij ikonę trasy. Są to dwie zakrzywione strzałki u dołu ekranu. Pokazuje podgląd trasy i alternatywne trasy z szacowanym czasem przybycia (ETA).
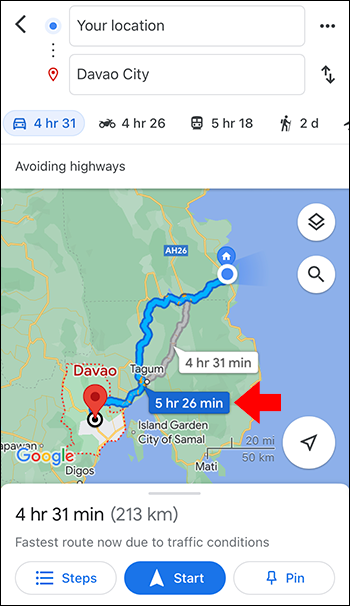
- Stuknij alternatywną trasę, aby natychmiast się przełączyć. Obecne trasy są niebieskie, a inne szare.
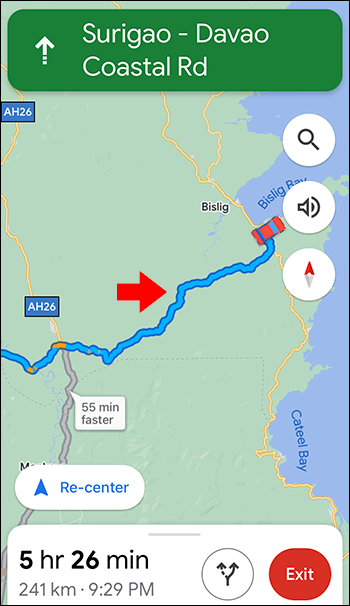
- Sprawdź, czy zmieniły się instrukcje nawigacyjne.
- Jeśli zdecydujesz się pozostać na bieżącej trasie, wybierz „Wyśrodkuj ponownie”, aby kontynuować poprzednią opcję.
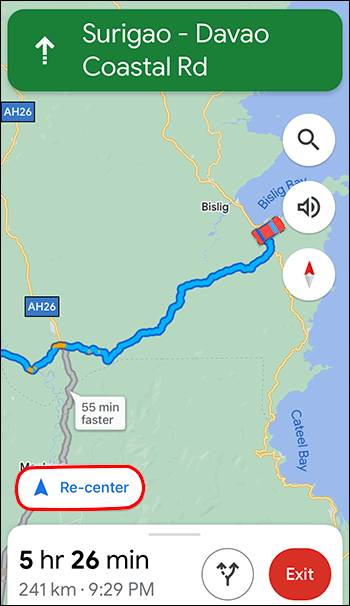
Dodaj przystanek podczas nawigacji
Jeśli zdecydujesz się na postój, którego nie było w twoich początkowych planach, możesz go dodać do swojej trasy. Oczywiście może to wpłynąć na szacowany czas przybycia do miejsca docelowego.
- Podczas nawigacji wybierz ikonę wyszukiwania. w prawym górnym rogu mapy.
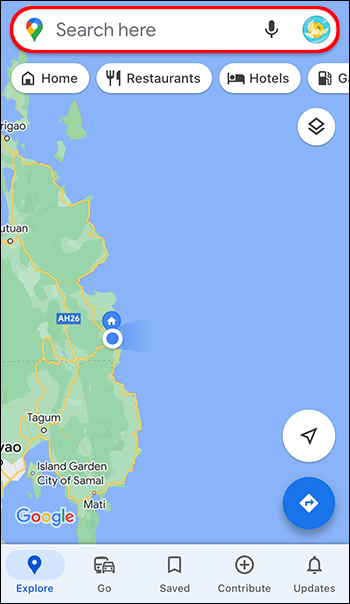
- Stuknij ikonę lub wybierz kategorię. Możesz zobaczyć wszystkie lokalizacje wzdłuż planowanej trasy, dotykając. Jeśli chcesz zatrzymać się pod dowolnym adresem, dotknij biało-niebieskiej ikony wyszukiwania.
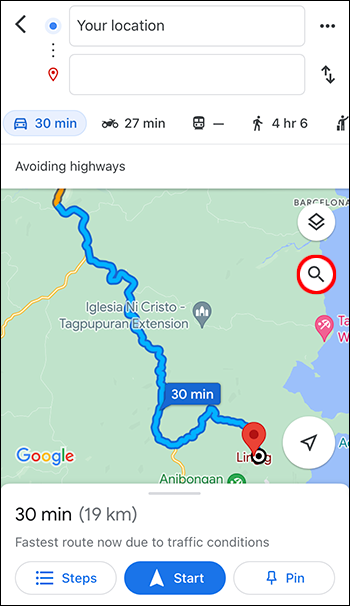
- Wybierz przystanek, który chcesz dodać. Możesz wybrać lub wprowadzić adres.
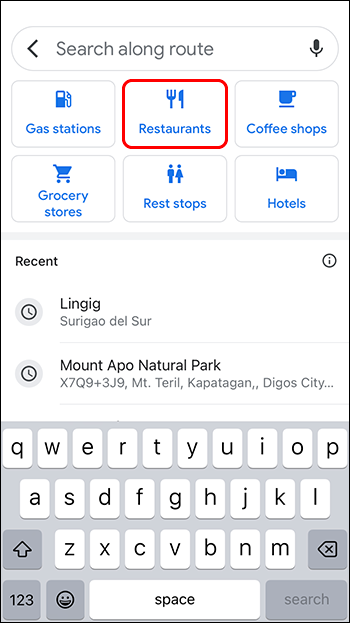
- Wybierz „Dodaj przystanek”. Jest to zielony przycisk znajdujący się na dole. Stuknięcie tutaj dodaje bieżącą trasę i obejmuje dodany przystanek.
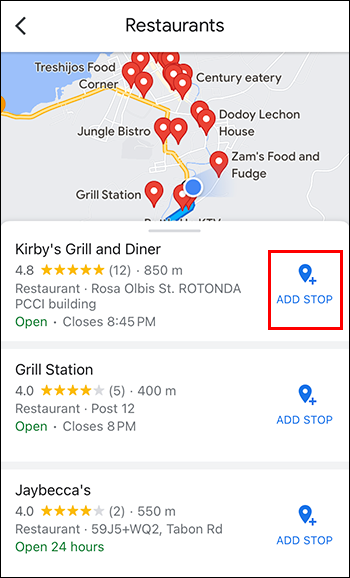
Zmiana miejsca docelowego podczas nawigacji
Na trasie możesz zrezygnować z podróży do zaplanowanego miejsca docelowego dodanego do mapy. Można to łatwo zmienić.
jak znaleźć jaki mam barana?
- Znajdź przycisk wyjścia i dotknij. Jest czerwony i znajduje się w prawym dolnym rogu ekranu. W ten sposób wyłączasz bieżącą nawigację do celu i możesz teraz wybrać nową.
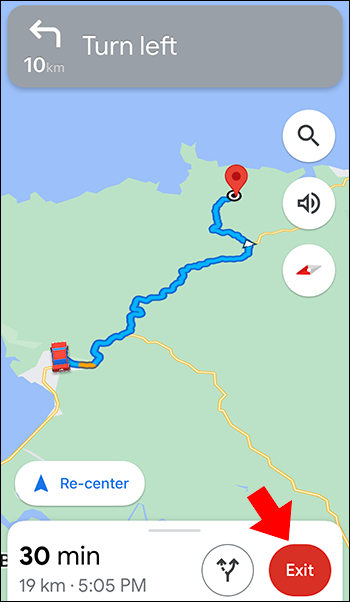
- Wprowadź miejsce docelowe, dotykając bieżącego miejsca docelowego i usuń, dotykając X. Teraz możesz wpisać żądane miejsce docelowe. Następnie stuknij, aby wybrać miejsce docelowe w wynikach wyszukiwania.
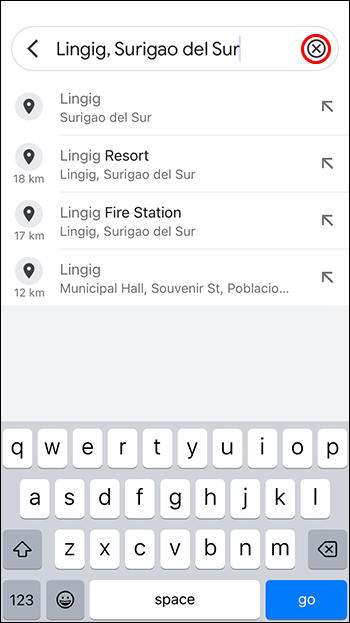
- Dotknij przycisku „Start” u dołu ekranu i rozpocznij nawigację do miejsca docelowego.
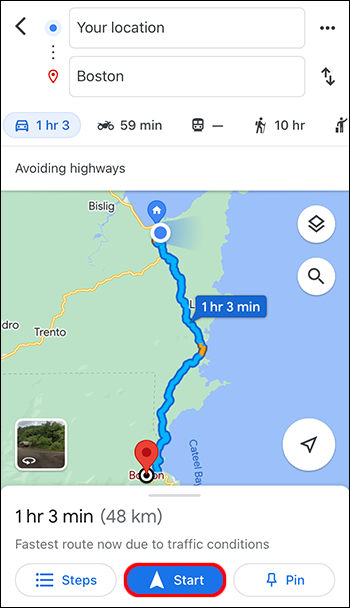
Unikanie autostrad, promów i opłat drogowych przed rozpoczęciem podróży
Zamiast zmieniać trasę po drodze, aby uniknąć opłat, promów i autostrad, sprawdź wcześniej trasy.
- Wybierz miejsce docelowe.
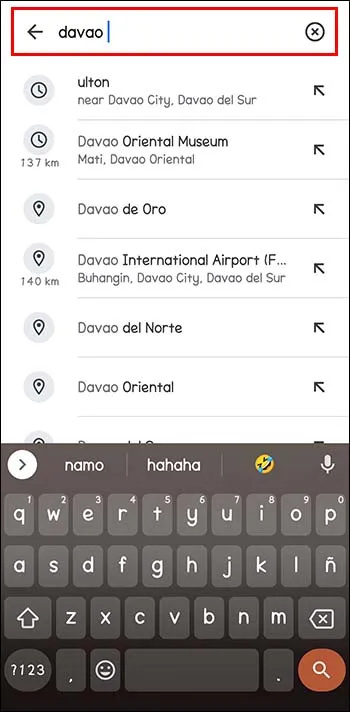
- U dołu mapy kliknij „Trasa”.
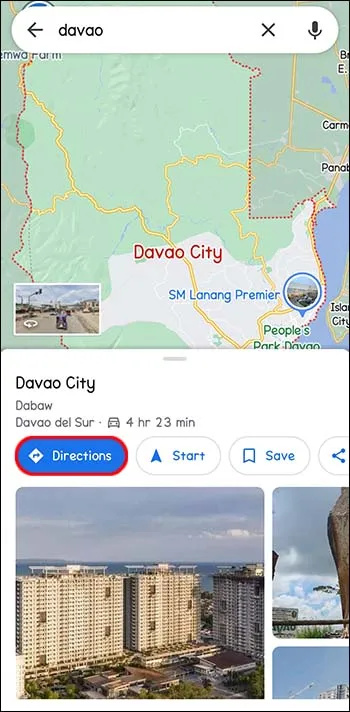
- Obok punktu początkowego po prawej stronie wybierz trzy kropki.
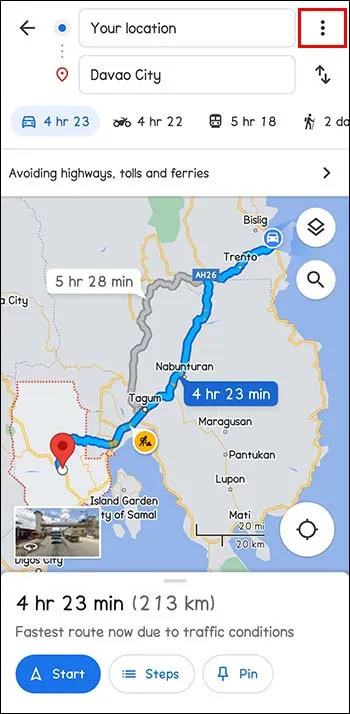
- W menu wybierz „Opcje trasy”.
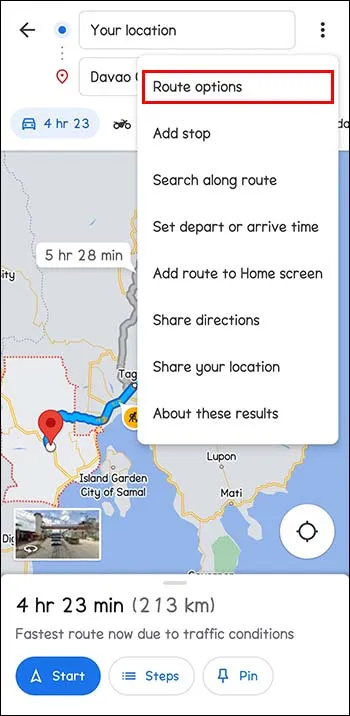
- Wybierz opcje, których chcesz uniknąć. Obok opcji „Unikaj promów”, „Unikaj opłat drogowych” i „Unikaj autostrad” znajduje się przełącznik. Spowoduje to usunięcie tych tras. Aby Mapy Google wyświetlały wycieczki bez powyższych opcji, dotknij opcji „Zapamiętaj ustawienia” i włącz ją.
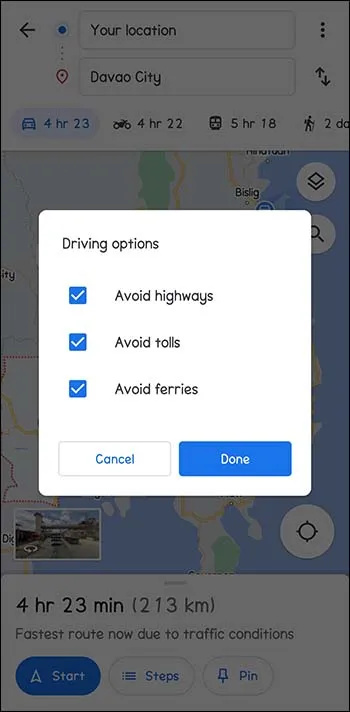
- Aby rozpocząć nawigację, naciśnij „Start”.
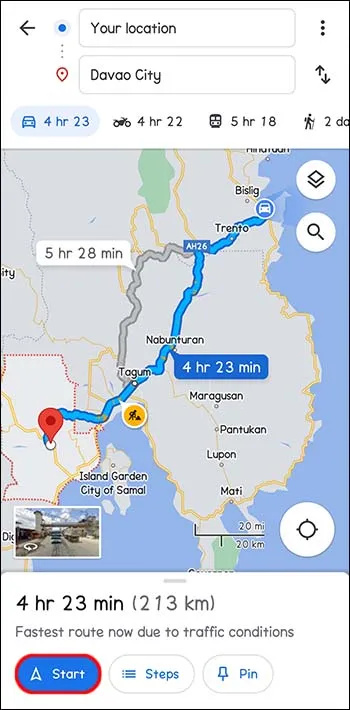
Dostosuj swoje wrażenia, wybierając alternatywne trasy
Mapy Google sugerują najlepsze trasy na podstawie odległości i innych czynników, takich jak korki czy wypadki. Możesz nadal chcieć coś zmienić i dostosować trasę z dowolnego powodu. Możesz także zdecydować się na postoje po drodze. Mapy Google mogą oszacować czas potrzebny na dotarcie do różnych miejsc docelowych. Wszystko zależy od tego, co działa dla Ciebie.
Czy kiedykolwiek zmieniłeś trasę w Mapach Google? Czy to się udało? Daj nam znać w sekcji komentarzy poniżej.






![Jaki jest najnowszy iPhone w tej chwili? [marzec 2021]](https://www.macspots.com/img/smartphones/58/what-is-newest-iphone-out-right-now.jpg)


