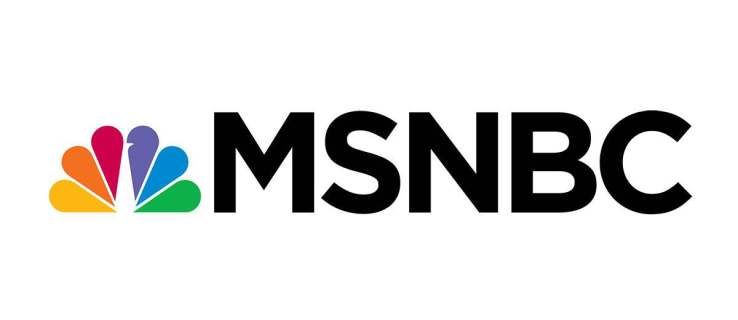Czy kiedykolwiek chciałeś udostępnić lub zapisać coś z kolejki Netflix? Może to być ciekawy podpis, urzekająca sceneria, a nawet wzruszające spotkanie między postaciami, które najbardziej kochasz. We wszystkich tych momentach szybki zrzut ekranu może być doskonałym sposobem na zachowanie surowych emocji, a nawet stworzenie zabawnych memów do udostępnienia znajomym i rodzinie.

W tym artykule dowiesz się, jak wykonać zrzut ekranu Netflix na wielu różnych urządzeniach.
Czy naprawdę można zrobić zrzut ekranu z Netflix?
Netflix nie pozwala użytkownikom robić zrzutów ekranu. Jeśli spróbujesz przechwycić obraz filmu lub programu, wszystko, co otrzymasz, to pusty ekran lub Nie można zrobić zrzutu ekranu szybka wiadomość. Nie można też tworzyć zapisów ekranu.

Choć jest to rozczarowujące, trudno jest spierać się z powodem, który za tym stoi. Netflix robi to, aby zapobiec piraceniu treści na platformie. Bez tych ograniczeń niektórzy pozbawieni skrupułów użytkownicy wykorzystaliby szansę na stworzenie własnych kopii treści chronionych prawem autorskim w celu ewentualnej redystrybucji za pośrednictwem innych platform.
Ale czy są jakieś obejścia, możesz zapytać? Odpowiedź brzmi tak. Istnieje kilka narzędzi innych firm, których można użyć do zrzutów ekranu Netflix. Niektóre z tych narzędzi działają tylko na określonych urządzeniach. Z tego powodu przyjrzymy się teraz krokom, które należy wykonać, aby robić zrzuty ekranu w serwisie Netflix podczas korzystania z najpopularniejszych urządzeń na rynku.
Jak wykonać zrzut ekranu Netflix na komputerze z systemem Windows 10
Istnieje kilka możliwości uchwycenia zabawnego, zawstydzającego lub inspirującego momentu z ulubionego programu w mgnieniu oka na komputerze z systemem Windows 10.
Niestety, Netflix może łatwo wykryć zarówno funkcję PrintScreen, jak i narzędzie Snipping Tool. Użytkownicy, którzy spróbują natywnych metod przechwytywania ekranu systemu Windows, zobaczą tylko zaciemniony ekran. Z tego powodu wymieniliśmy inne techniki pomyślnego zrzutu ekranu z serwisu Netflix:
1. Uruchamianie przeglądarki w piaskownicy
Piaskownica to praktyka polegająca na uruchamianiu programu w odizolowanym środowisku w celu ochrony przed cyberzagrożeniami i innymi ograniczeniami kodowania. Jeśli uruchomisz przeglądarkę w piaskownicy, możesz obejść technologię ochrony przed zrzutami ekranu Netflix. Chociaż kilka aplikacji może wykonać to zadanie, naszym najlepszym wyborem jest Sandboxie. Oto, co musisz zrobić:
- Pobierz i zainstaluj Piaskownica aplikację na swoim komputerze.

- Uruchom przeglądarkę w piaskownicy. Aby to zrobić, kliknij prawym przyciskiem myszy swoją przeglądarkę i kliknij Uruchom piaskownicę . Następnie Twoja przeglądarka uruchomi się jak zwykle, ale wokół niej pojawi się żółta ramka.

- Zaloguj się na swoje konto Netflix i otwórz film lub dokument, którego zrzut ekranu chcesz wykonać.

- W tym momencie możesz użyć wbudowanego narzędzia do zrzutów ekranu systemu Windows (narzędzie do wycinania) lub użyć odwiecznego Windows + PrtSc klawisze skrótu.

Dopóki używasz przeglądarki w piaskownicy, możesz zrobić tyle zrzutów ekranu, ile chcesz. Dobrą rzeczą w Sandboxie jest to, że nie wprowadza żadnych trwałych zmian w twoim systemie. W związku z tym możesz anulować sesję i ponownie uruchomić przeglądarkę w trybie „normalnym” bez żadnych problemów.
2. Instalacja Fireshota
Fireshot to rozszerzenie przeglądarki do przechwytywania ekranu opracowane w celu zrzutu ekranu z pełnych stron internetowych i automatycznego przechowywania ich na dysku twardym. Pokochasz to narzędzie, ponieważ daje ono możliwość zapisywania zrzutów ekranu w różnych formatach, w tym PDF, JPG, JPEG, PNG i GIF. Aby wykonać zrzut ekranu Netflix za pomocą Fireshot, wykonaj następujące czynności:
- Pobierz i zainstaluj Google Chrome w swoim systemie.
- Otworzyć Sklep internetowy Chrome .

- Wchodzić Ognisty strzał w polu wyszukiwania w lewym górnym rogu, a następnie wybierz Dodaj do Chrome .

- Zaloguj się na swoje konto Netflix i otwórz fragment filmu lub dokumentu, który chcesz zrzutować.

- W tym momencie kliknij Rozszerzenia w prawym górnym rogu przeglądarki i wybierz Ognisty strzał .

- Wybierać Przechwyć całą stronę z menu podręcznego. Fireshot wykona zrzut ekranu i wyświetli go w nowym oknie.

- Zapisz zrzut ekranu w wybranym formacie.

Jak wykonać zrzut ekranu Netflix na komputerze Mac
Komputery Mac są znane ze swojej wszechstronności i kompatybilności z szeroką gamą narzędzi. Jeśli posiadasz taki, z przyjemnością dowiesz się, że istnieje kilka narzędzi, które pomogą Ci wykonać zrzut ekranu nie tylko z Netflix, ale także z innych popularnych witryn do przesyłania strumieniowego. Zobaczmy teraz, jak możesz wykorzystać każde z dwóch najpopularniejszych narzędzi na rynku: Apowersoft i Fireshot.
jak trwale usunąć wiadomości tekstowe na iPhonie?
1. Natywne przechwytywanie ekranu Maca
Apple ułatwia każdemu robienie zrzutów ekranu z serwisu Netflix przy użyciu natywnych narzędzi do przechwytywania ekranu systemu. W przeciwieństwie do innych systemów operacyjnych, które omówimy w tym artykule, możesz użyć wbudowanego skrótu klawiaturowego zrzutu ekranu, aby szybko przechwycić zawartość Netflix. Oto jak:
- Otwórz Netflix, zaloguj się i przejdź do treści, które chcesz zrzutować.

- Używając klawiatury Maca, kliknij Command+Shift+3 skrót do przechwytywania całego ekranu komputera.

- Lub skorzystaj z Command+Shift+4 polecenie, aby wyciąć tylko część ekranu, którą chcesz przechwycić.

- Zrzut ekranu pojawi się na pulpicie i w Ostatni teczka.
Przetestowaliśmy tę metodę i nadal działa w styczniu 2022 r. Udostępniliśmy jednak inne metody umożliwiające użytkownikom komputerów Mac wykonywanie zrzutów ekranu z serwisu Netflix, jeśli to nie działa.
2. Korzystanie z Apowersoftu
Dzięki Apowersoft możesz robić zrzuty ekranu niemal wszystkiego, co znajduje się na ekranie, bez żadnych ograniczeń. To narzędzie umożliwia również dodawanie adnotacji do zrzutu ekranu według własnego uznania, w tym dodawanie tekstu, kształtów, a nawet efektu rozmycia. Oto jak go użyć do zrzutu ekranu Netflix;
- Ściągnij i zainstaluj Apowersoft dla komputerów Mac w twoim systemie. Po zakończeniu instalacji na pasku menu powinna pojawić się nowa ikona.

- Zaloguj się na swoje konto Netflix i otwórz fragment filmu lub dokumentu, który chcesz zrzutować.

- Użyj skrótu Komenda + R aby uruchomić tryb zrzutu ekranu.
- Przeciągnij kursor wzdłuż obszaru, który chcesz przechwycić.
- Zapisz zrzut ekranu, klikając ostatnią ikonę na przechwyconym obrazie.
3. Korzystanie z Ognistego strzału
Fireshot działa dobrze na komputerach Mac, ale musisz pobrać i zainstalować przeglądarkę Chrome dla komputerów Mac, aby z niej korzystać. Gdy ta część zostanie usunięta, wykonaj następujące czynności:
- Otworzyć Sklep internetowy Chrome .

- Wchodzić Ognisty strzał w polu wyszukiwania w lewym górnym rogu, a następnie wybierz Dodaj do Chrome .

- Otwórz serwis Netflix i przejdź do filmu lub filmu dokumentalnego, którego chcesz wykonać zrzut ekranu.

- Kliknij Rozszerzenia w prawym górnym rogu przeglądarki i wybierz Ognisty strzał .

- Z menu podręcznego kliknij na Przechwyć całą stronę .

- Kliknij Zapisz jako obraz .

Jak zrobić zrzut ekranu Netflix na iPadzie
Niestety nie ma sposobu na zrzut ekranu Netflix na iPadzie.
Jeśli spróbujesz wykonać zrzut ekranu Netflix na iPadzie za pomocą fizycznych przycisków lub wspomagającego dotyku, zostaniesz powitany pustym ekranem lub rozmytym obrazem.
Czy to oznacza, że nie ma nadziei? Na szczęście istnieje. Podobnie jak w przypadku komputerów, aplikacje innych firm stanowią przyzwoite obejście. Możesz wypróbować aplikację taką jak AirShou, która zasadniczo pozwala użytkownikom robić zrzuty ekranu lub nagrywać wszystko, co dzieje się na ich iPadach w czasie rzeczywistym, bez żadnej edycji. Jednak Airshou nie jest dostępny w App Store. Musisz go zdobyć od zewnętrznych dostawców.
Jak zrobić zrzut ekranu Netflix na iPhonie
Podobnie jak w przypadku iPadów, treści Netflix nie można przechwytywać za pomocą standardowego arkusza udostępniania iOS, który działa tylko z obrazami przechwyconymi z niezabezpieczonych źródeł. Zwykły sposób na zrzut ekranu na iPhonie (przez naciśnięcie przycisku Przycisk Siri I Zwiększ głośność w tym samym czasie) nie działa z serwisem Netflix i innymi witrynami zawierającymi chronione treści rozrywkowe.
Jedynym obejściem, jak poprzednio, są aplikacje innych firm.
gdzie są przechowywane obrazy ekranu blokady systemu Windows 10?
Jak zrobić zrzut ekranu Netflix na Androida
Android może być nieco bardziej elastyczny w kwestiach związanych z zarządzaniem prawami cyfrowymi (DRM) w porównaniu z iOS, ale nadal nie pozwala na przechwytywanie zrzutów ekranu bezpośrednio w serwisie Netflix. Jedynym rozwiązaniem są aplikacje innych firm. Jednak większość z tych aplikacji nie jest łatwa w obsłudze. Na przykład może być konieczne wyłączenie Wi-Fi lub włączenie trybu samolotowego przed zrobieniem zdjęcia. Ale to nie znaczy, że nie ma tam kilku dobrych.
Zobaczmy, jak możesz wykonać zrzut ekranu Netflix na Androida za pomocą jednej z najpopularniejszych aplikacji na rynku — aplikacji XRecorder firmy InShot Inc.
- Pobierz i zainstaluj Aplikacja XRecorder .

- Po zakończeniu instalacji zezwól XReorderowi na rysowanie na innych aplikacjach. Można to zrobić odwiedzając ul Pozwolenie na aplikacje sekcja pod Ustawienia .

- Otwórz serwis Netflix i przejdź do filmu lub filmu dokumentalnego, którego chcesz wykonać zrzut ekranu. Na ekranie powinna być widoczna ikona aparatu.

- Stuknij w Ikona aparatu a następnie stuknij w Ikona teczki .

- Zaznacz pole obok Zrzut ekranu .

- Stuknij w Zrzut ekranu ponownie na wyskakującym ekranie. Aplikacja XRecorder przechwyci ekran.

Możesz wykorzystać te zrzuty ekranu we wpisach na blogu o popularnych programach i serialach telewizyjnych. Świetnie nadają się również do prezentowania spersonalizowanej konfiguracji ekranu głównego w serwisie Netflix. Pamiętaj tylko, aby nie umieszczać w kadrze danych osobowych, takich jak hasła czy informacje o koncie!
Dodatkowe często zadawane pytania
Ta sekcja zawiera więcej odpowiedzi na pytania dotyczące robienia zrzutów ekranu z serwisu Netflix.
Dlaczego moje zrzuty ekranu z serwisu Netflix są czarne lub puste?
Netflix nie zezwala na tworzenie zrzutów ekranu treści na swojej platformie. Celem jest utrudnienie piractwa filmów i programów. Oficjalne zasady użytkowania firmy stanowią, że musisz uzyskać ich zgodę przed wyświetleniem jakichkolwiek zrzutów ekranu z ich zawartością.
Dlaczego Netflix utrudnia robienie zrzutów ekranu?
Netflix nie chce, aby jego użytkownicy pozyskiwali zrzuty ekranu treści do dystrybucji. Nie chcą, aby ludzie naruszali ich prawa autorskie, przesyłając kopie „Netflix Originals” lub treści osób trzecich rozpowszechniane za pośrednictwem platformy. Wolą, aby użytkownicy przesyłali strumieniowo programy niż udostępniali zrzuty ekranu.
Innym powodem jest to, że Netflix coraz bardziej przejmuje się ideą spoilerów. Jednym z celów Netflix jest utrzymanie ludzi w napięciu lub pokazanie im czegoś, czego wcześniej nie widzieli.
Czy robienie zrzutów ekranu z filmów Netflix jest nielegalne?
Tak. Zgodnie z polityką użytkowania firmy robienie zrzutów ekranu bez ich zgody jest nielegalne.
Czy mogę zrobić zrzut ekranu strony głównej Netflix?
jak zrobić zrzut ekranu na snapchacie bez znajomości iPhone'a 2019
Tak! Jeśli chcesz zrobić zrzuty ekranu strony głównej, ustawień lub profilu Netflix, możesz łatwo wykonać to zadanie, korzystając z natywnych narzędzi do przechwytywania ekranu urządzenia. Firma ogranicza jedynie zrzuty ekranu podczas aktywnego odtwarzania tytułów.
Zacznij robić zrzuty ekranu jak profesjonalista
Zrzuty ekranu mogą być bardzo pomocne podczas omawiania filmu lub programu telewizyjnego, który oglądałeś z przyjaciółmi i rodziną. Ale przy tak wielu urządzeniach, które oferują aplikację Netflix, może być trudno zapamiętać kroki potrzebne do zrzutów ekranu. Na szczęście stworzyliśmy ten przydatny przewodnik, aby ułatwić Ci życie podczas nadrabiania zaległości w najnowszym wydaniu lub oglądania ulubionego programu. Aby rozpocząć, postępuj zgodnie z tymi prostymi instrukcjami, a wkrótce zaczniesz robić zrzuty ekranu jak profesjonalista!
Z jakiego urządzenia najczęściej korzystasz? Daj nam znać w komentarzach poniżej.