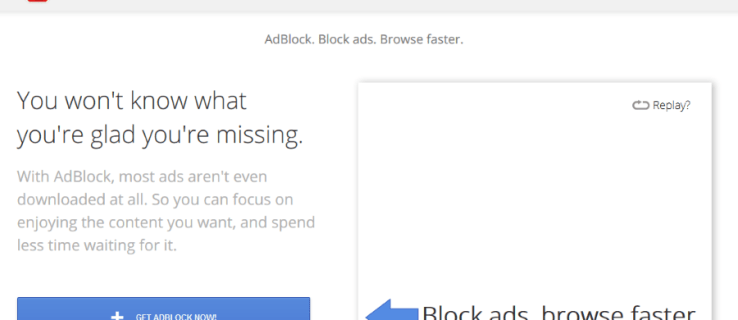W przypadku niektórych laptopów Lenovo występuje znany problem, w którym kamera internetowa nie działa. Sama kamera internetowa albo nie jest wykrywana przez system Windows, albo wystąpiła usterka w sterowniku urządzenia. Oczywiście może to być bardzo frustrujący problem i nie ogranicza się tylko do produktów Lenovo.

Przyczyną tego problemu jest problem z ustawieniem w niektórych laptopach Lenovo, które wyłącza aparat w celu zachowania prywatności użytkownika laptopa.
W takim przypadku naprawienie kamery internetowej powinno być dość łatwe. Jeśli nie masz tyle szczęścia, może być konieczne wykonanie aktualizacji lub poprawek, aby kamera internetowa działała.
Ale nie martw się. Pokażemy Ci, co musisz zrobić, aby rozwiązać niektóre typowe problemy, na które możesz napotkać podczas korzystania z kamery internetowej Lenovo.

Kamera internetowa Lenovo nie działa: jak naprawić
Pierwsza poprawka dotycząca niedziałającej kamery internetowej Lenovo znajduje się w samej aplikacji Lenovo. Naciśnij klawisz F8 na klawiaturze laptopa, co spowoduje włączenie lub wyłączenie Lenovo EasyCamera.
Jeśli to nie zadziała, spróbuj wykonać poniższe czynności, aby naprawić kamerę internetową:
- Wpisz „Camera” w Pole wyszukiwania systemu Windows i wybierz Ustawienia aparatu .
- Wybierz Ustawienia prywatności aparatu .
- Przełącznik Włącz tryb prywatności do Poza .
- Przetestuj ponownie aparat.

To ustawienie prywatności ma na celu ochronę przed hakerami, ale może być niewygodne, gdy musisz korzystać z kamery internetowej.

Inne rozwiązania
Jeśli powyższe rozwiązanie nie zadziała, mamy kilka prostszych rozwiązań, które mogą przywrócić działanie kamery internetowej.
Te poprawki będą również działać na każdym komputerze z systemem Windows, który ma problemy z kamerą internetową - nie tylko na Lenovos.
Sprawdź Menedżera urządzeń
Czy kamera internetowa jest włączona w Menedżerze urządzeń?
League of Legends jak zmienić nazwę
Wykonaj następujące kroki, aby sprawdzić:
- Kliknij prawym przyciskiem myszy przycisk Start systemu Windows i wybierz Menadżer urządzeń .
- Wybierz Urządzenia obrazujące następnie Lenovo EasyCamera . Jeśli obok ikony znajduje się żółty trójkąt ostrzegawczy, wystąpił problem. Jeśli obok niego znajduje się mała strzałka w dół, kamera została wyłączona.
- Kliknij prawym przyciskiem myszy Lenovo EasyCamera i upewnij się, że nie ma opcji Włącz. Jeśli kamera jest już włączona, opcja powinna być wyłączona.
Jeśli kamera jest już włączona, równie dobrze możesz zaktualizować sterownik. Aby to zrobić, wykonaj następujące kroki:
- Kliknij prawym przyciskiem myszy Lenovo EasyCamera ponownie i wybierz Uaktualnij sterownik .
- Wybierz automatyczny opcja sprawdzenia, czy system Windows może znaleźć nowy sterownik.
- Pozwól na zainstalowanie i ponowne przetestowanie.
Jeśli system Windows nie może znaleźć sterownika, odwiedź witrynę ta strona w serwisie Lenovo dla najnowszego sterownika Lenovo EasyCamera.
Jeśli aktualizacja sterownika nie działa, warto wypróbować pełne odświeżenie. Oznacza to odinstalowanie sterownika, ponowne uruchomienie laptopa i zainstalowanie nowego sterownika z linku powyżej.
Starsze ustawienia mogą pozostać w grze, nawet jeśli zostaną nadpisane przez nowszy sterownik.

Sprawdź ustawienia programu
Jeśli kamera internetowa działa w niektórych programach, a w innych nie, przyczyną problemu mogą być ustawienia programu, a nie ustawienia aparatu.
Po prostu wykonaj te dwa kroki, aby sprawdzić:
- Otwórz dany program i znajdź plik Ustawienia opcja menu.
- Upewnij się, że Lenovo EasyCamera jest ustawiony jako domyślna aparat w tych ustawieniach.
To może być oczywiste rozwiązanie, ale warto spróbować, jeśli masz problemy z uruchomieniem kamery internetowej.
Usuń aplikację Lenovo Settings

Jeśli żadne z tych rozwiązań nie działa, możesz całkowicie usunąć aplikację Lenovo Settings na wypadek, gdyby przeszkadzała. Nie powinno to być konieczne, ale jeśli nic innego nie działa, nie masz nic do stracenia.
Większość ustawień w aplikacji i tak można kontrolować z poziomu systemu Windows, więc w żaden sposób nie uszkadzasz laptopa.
Aby usunąć aplikację Lenovo Settings, wykonaj następujące cztery kroki:
- Nawigować do Panel sterowania w systemie Windows.
- Wybierz Programy i funkcje i Odinstaluj .
- Wybierz Pakiet zależności Lenovo Settings z listy i wybierz Odinstaluj .
- Uruchom ponownie laptopa i powtórz test.
Mamy nadzieję, że po wykonaniu tych czynności kamera internetowa będzie działać ponownie.
Dodatkowe często zadawane pytania
Czy mogę zezwolić na dostęp do niektórych aplikacji, jednocześnie odmawiając dostępu innym?
Tak. Jeśli masz jedną aplikację, która po prostu nie ma dostępu do aparatu, możesz postępować zgodnie z instrukcjami, aby uzyskać dostęp do ustawień prywatności aparatu. Przewiń w dół do „Wybierz, które aplikacje Microsoft Store mają dostęp do aparatu”. Włącz lub wyłącz dowolne aplikacje, których używasz lub nie chcesz używać aparatu.
Może to nie działać w przypadku aplikacji innych firm pobranych z innych źródeł, ale może pomóc w uruchomieniu aparatu lub chronić prywatność.
Mój aparat jest rozmyty, co mogę zrobić, aby to naprawić?
Jeśli obraz z aparatu jest zamazany, ale nadal działa, najpierw wyczyść obiektyw. Kurz i zanieczyszczenia mogą powodować problemy z jakością obrazu. Następnie sprawdź, czy są dostępne aktualizacje systemu. Jeśli Twój komputer (a konkretnie kamera) nie jest aktualny, po poprzedniej aktualizacji może brakować sterowników. Wykonanie nowej aktualizacji powinno pomóc.
Jeśli nadal masz problemy z jakością aparatu, sprawdź, czy oprogramowanie antywirusowe nie blokuje prawidłowego działania aparatu. Możesz także przeskanować zmiany sprzętu. Wystarczy odwiedzić menedżera urządzeń na komputerze Lenovo i kliknąć opcję aparatu. W tym miejscu użyj menu Akcja, aby wybrać opcję „Skanuj w poszukiwaniu sprzętu”. Po zakończeniu skanowania uruchom ponownie komputer i przetestuj aparat.
Końcowe przemyślenia
Jeśli po wykonaniu wszystkich tych czynności Lenovo EasyCamera nadal nie działa, sugeruję zadzwonienie do pomocy technicznej z pomocą techniczną. Będą w stanie pomóc Ci znaleźć rozwiązanie, które naprawi kamerę na Twoim konkretnym urządzeniu.
Jeśli wymiana sterownika, włączenie aparatu i usunięcie aplikacji Lenovo nie rozwiązuje problemu, coś jest naprawdę nie tak, więc nie trać czasu!
Czy wystąpiły jakieś problemy z kamerą internetową Lenovo? Jak rozwiązałeś problem? Prosimy o komentarz poniżej.