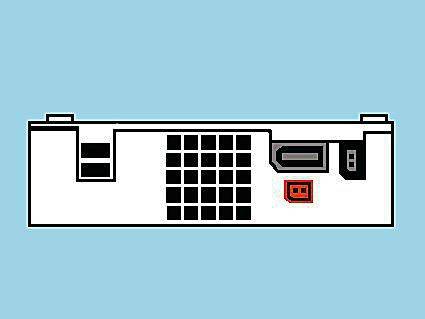Tryb uśpienia to prosty sposób na oszczędzanie energii komputera. Gdy system operacyjny przejdzie w tryb uśpienia, wyłącza komputer, zapisując bieżący stan każdego zadania, nad którym pracujesz.

Zazwyczaj wszystko, co musisz zrobić, aby obudzić komputer, to poruszyć myszą. Ale czasami to nie działa. Chociaż zawsze możesz użyć przycisku zasilania, aby go obudzić, użycie myszy jest bardziej praktyczne.
W tym artykule omówimy niektóre z najczęstszych problemów, które uniemożliwiają myszowi wybudzenie komputera z systemem Windows ze stanu uśpienia, oraz sposoby ich rozwiązania.
Mysz nie działa w trybie uśpienia: jaka jest przyczyna?
Wyjście z trybu uśpienia w systemie Windows powinno być stosunkowo proste. Czasami jednak może się okazać, że po zawieszeniu systemu Windows to nie działa zgodnie z przeznaczeniem, co uniemożliwia wznowienie aktywności. Oto kilka możliwych problemów:
dlaczego mój zegarek Apple nie paruje?
- Trudności ze sprzętem
- Problemy ze zgodnością
- Nieaktualne lub uszkodzone sterowniki
- Nieprawidłowo skonfigurowane ustawienia
Jak obudzić komputer za pomocą myszy
Aby mysz mogła obudzić komputer ze stanu uśpienia, najpierw musisz sprawdzić, czy ta opcja jest dozwolona. Wykonaj następujące czynności:
- Aby uzyskać dostęp do menu „Zaawansowany użytkownik”, kliknij prawym przyciskiem myszy przycisk Start lub naciśnij „Win + X”.

- Wybierz „Menedżer urządzeń”.

- Sprawdź urządzenia podłączone do komputera.

- Stuknij strzałkę obok „Myszy i inne urządzenia wskazujące”, jeśli nie możesz obudzić komputera ze stanu uśpienia za pomocą myszy.

- Twoja mysz komputerowa pojawi się na tej liście i przejdzie do zakładki „Zarządzanie energią”. Kliknij dwukrotnie każdy z nich, jeśli nie widzisz konkretnego.

- Twoja mysz powinna teraz obudzić komputer z trybu uśpienia.
Jeśli używasz tych opcji na laptopie, bądź bardzo ostrożny. Twój laptop może przypadkowo obudzić się ze snu w torbie, jeśli masz podłączoną mysz bezprzewodową i zapomnisz ją wyłączyć. Jeśli pozostawisz to na chwilę, może to spowodować wydzielanie ciepła i uszkodzenie komputera.
Możliwe rozwiązania
Istnieje kilka rozwiązań tego problemu. Wypróbuj każdy z nich, aż znajdziesz taki, który rozwiązuje problem.
Ponownie podłącz mysz
Możesz wypróbować kilka rzeczy, które pomogą przywrócić prawidłowe działanie komputera, jeśli masz problem z wybudzeniem go ze stanu uśpienia za pomocą myszy. Jeśli występuje problem sprzętowy, odłączenie i ponowne podłączenie może zazwyczaj rozwiązać problem. Upewnij się również, że baterie myszy nadal działają.
Zaktualizuj sterowniki
Czasami nieaktualne sterowniki mogą powodować różne problemy. To częsty problem. Aby to naprawić, wykonaj następujące czynności:
facebook login wersja komputerowa na telefon komórkowy
- Gdy pojawi się okno Uruchom, naciśnij „Windows + R” i wpisz „
devmgmt.msc”.
- Po kliknięciu „OK” pojawi się okno „Menedżer urządzeń”.

- Rozwiń opcję „Myszy i inne urządzenia wskazujące” w Menedżerze urządzeń.

- Kliknij prawym przyciskiem myszy potencjalnie problematyczne urządzenie.

- Wybierz „Aktualizuj sterownik”.

- Po wybraniu „Automatycznie wyszukaj sterownik” kliknij „OK”.

- Po zakończeniu uruchom ponownie komputer, aby sprawdzić, czy problem został rozwiązany.

Usuń problematyczny sterownik
Usuń ostatnio zastosowane aktualizacje i sprawdź, czy problem nadal występuje.
- Gdy pojawi się okno Uruchom, naciśnij „Windows + R” i wpisz „
devmgmt.msc”.
- Kliknij „OK”, a pojawi się okno „Menedżer urządzeń”.

- Rozwiń opcję „Myszy i inne urządzenia wskazujące” w „Menedżerze urządzeń”.

- Wybierz wadliwy lub uszkodzony sterownik prawym przyciskiem myszy, a następnie kliknij „Odinstaluj urządzenie”.

Zapobiegaj wyłączaniu portów USB przez komputer
Podczas snu komputer może również zmniejszać zużycie energii przez porty USB. Gdy klikniesz lub przesuniesz mysz w takich okolicznościach, nie wykryje ona sygnału.
- Przejdź do „Ustawień”, a następnie do „Systemu”.

- Wybierz „Zasilanie i uśpienie”, a następnie „Dodatkowe ustawienia zasilania”. Aby to zobaczyć, rozwiń poziomo okno „Ustawienia”.

- Wybierz „Zmień ustawienia planu”.

- Aby uzyskać dostęp do okna z większą liczbą opcji, wybierz „Zmień zaawansowane ustawienia zasilania”.

- Rozwiń „Ustawienia USB” i „Ustawienia selektywnego zawieszania USB” w tym oknie.

- Wybierz „Wyłączone” z tego rozwijanego pola i kliknij „OK”.

Zapobiegnie to wyłączaniu przez system portów USB w celu oszczędzania energii, co ułatwi wybudzanie go z trybu uśpienia za pomocą myszy.
Ponownie aktywuj hibernację
Hibernacja to inny tryb oszczędzania energii w systemie Windows, który zakłóca działanie trybu uśpienia i powoduje, że komputer się nie budzi. Dlatego możemy spróbować włączyć i wyłączyć tę funkcję, aby sprawdzić, czy to rozwiąże problem. Oto jak to zrobić:
- Wpisz „
cmd” w pasku wyszukiwania systemu Windows.
- Wybierz „Wiersz polecenia”, a następnie wybierz „Uruchom jako administrator”.

- Jeśli okno „Kontrola konta użytkownika” zadaje pytanie, wybierz „Tak”.

- Aby wyłączyć hibernację, wpisz „powercfg.exe / hibernate off”, a następnie naciśnij „Enter”.

- Ponownie włącz hibernację, wpisując „powercfg.exe /hibernate on”, a następnie naciśnij „Enter”.

Aby sprawdzić, czy komputer działa prawidłowo, spróbuj go uśpić, a następnie obudzić.
Skorzystaj z narzędzia do rozwiązywania problemów ze sprzętem i urządzeniami systemu Windows
Gdy mysz jest podłączona, uruchom to narzędzie do rozwiązywania problemów, aby sprawdzić, czy może to rozwiązać problem za pomocą wiersza polecenia. Tak to działa:
- Wpisz „
cmd” w polu wyszukiwania menu Start i uruchom „Wiersz polecenia”.
- Wpisz „
-id DeviceDiagnostic msdt.exe” i naciśnij „Enter”.
Spowoduje to uruchomienie narzędzia do rozwiązywania problemów. Pozwól mu uruchomić skanowanie i naprawić wszelkie wykryte problemy.
Dodatkowe często zadawane pytania
Jaka jest różnica między trybem uśpienia a hibernacją?
jak się dowiedzieć, ile masz piosenek w muzyce Apple
W trybie uśpienia komputer jest włączony, ale nie działa na nim żadne oprogramowanie, a komputer wydaje się być wyłączony, ale w rzeczywistości jest pusty. Tryb uśpienia oszczędza energię, przełączając komputer w tryb niskiego poboru mocy, co czyni go idealnym rozwiązaniem w chwilach, gdy potrzebujesz kilku minut dla siebie.
Gdy komputer jest w trybie hibernacji, zawartość jego pamięci ulotnej (RAM) jest kopiowana na dysk twardy (HDD). System operacyjny można bezpiecznie zamknąć bez powodowania uszkodzenia danych.
Chociaż zarówno wyłączanie, jak i uśpienie mają funkcje oszczędzania energii, nadal nie jest jasne, która z nich jest najlepsza dla Twojego komputera. Jeśli nie używasz komputera dłużej niż 20 minut, przełącz go w tryb uśpienia. Z drugiej strony wyłącz komputer, jeśli nie będziesz go używać dłużej niż dwie godziny.
Aby to wszystko podsumować
Czasami możesz napotkać błędy podczas próby wybudzenia systemu Windows. Mysz może spowodować kilka z nich. Takie sytuacje mogą być frustrujące i dezorientujące, ale ten przewodnik pomoże Ci rozwiązać większość problemów związanych z myszą.
Możesz rozważyć zmianę sposobu budzenia komputera, wymianę myszy, a nawet zresetowanie jej do ustawień domyślnych, jeśli nic innego nie działa.
Jak często napotykasz te problemy? Co było dla Ciebie najlepszym rozwiązaniem? Daj nam znać w sekcji komentarzy poniżej!