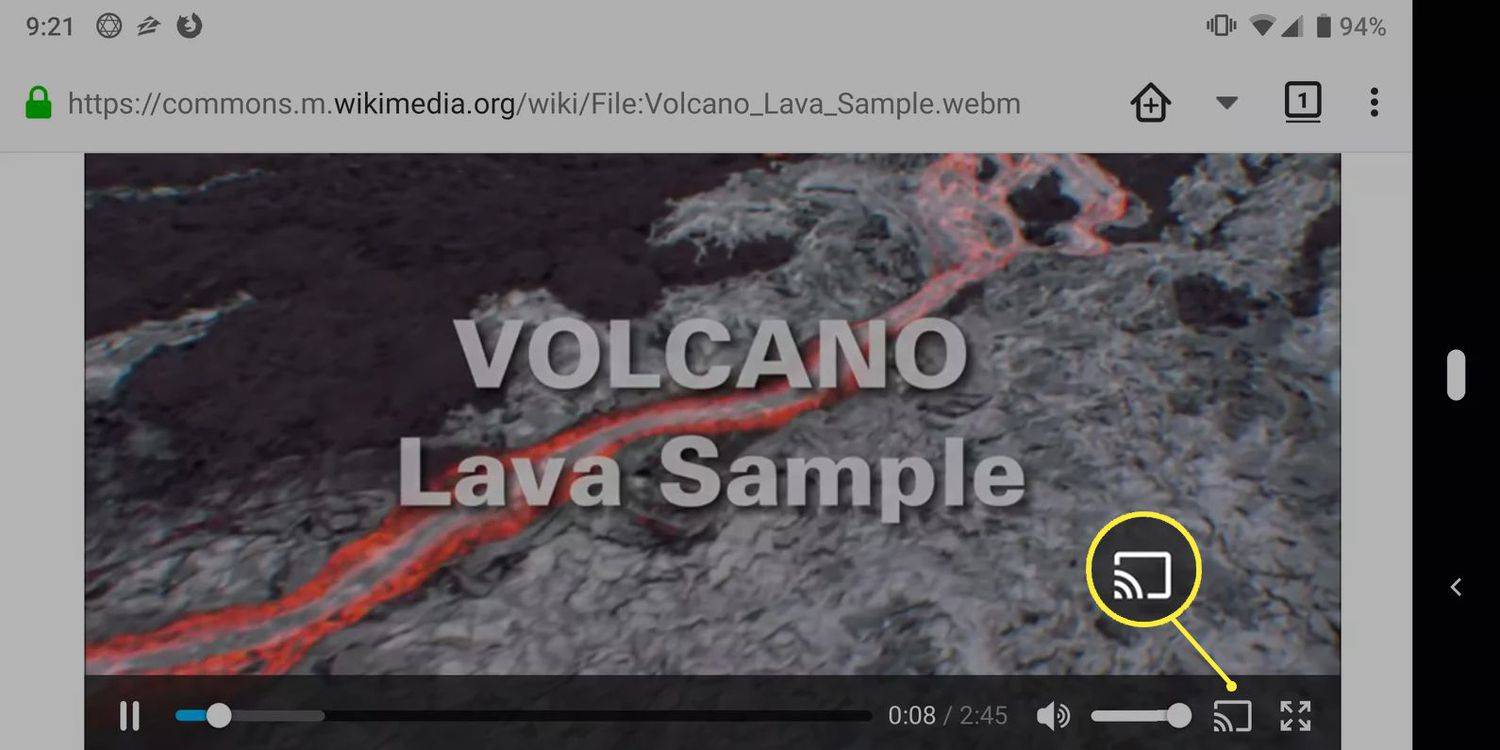Jak być może już wiesz, system Windows 10 `` Redstone 5 '' jest wyposażony w ulepszoną funkcję wycinania ekranu, obejmującą nową aplikację Screen Sketch UWP. Pierwotnie wprowadzony jako część obszaru roboczego Windows Ink, ma wiele zalet - i teraz można go zaktualizować za pośrednictwem Microsoft Store, teraz pojawi się na liście po naciśnięciu Alt + tab, możesz ustawić rozmiar okna zgodnie z własnymi preferencjami i nie tylko. Jeśli go zainstalowałeś i używasz, możesz być zainteresowany poznaniem jego skrótów klawiaturowych. Te skróty klawiszowe mogą pomóc zaoszczędzić czas i zwiększyć produktywność.

Uwaga: klasyczna aplikacja Snipping Tool ostatecznie zostanie zastąpiony dzięki nowej funkcji szkicowania ekranu, która jest już zintegrowana z wysuwanym menu Centrum akcji w ostatnich wersjach systemu Windows 10. Za pomocą tego nowego narzędzia możesz przechwycić prostokąt, wyciąć obszar o dowolnym kształcie lub wykonać zrzut całego ekranu i skopiować go bezpośrednio do schowka. Natychmiast po zrobieniu wycinka otrzymasz powiadomienie, które przeniesie Ciebie i Twój wycinek do aplikacji Szkic ekranu, gdzie możesz dodawać adnotacje i udostępniać. W obecnej implementacji brakuje innych tradycyjnych narzędzi dostępnych w narzędziu Wycinanie (opóźnienie, wycinek okna i kolor tuszu itp.).
jak sprawdzić czyjeś polubienia na instagramie
Reklama

W nowej aplikacji Screen Sketch można używać wielu skrótów klawiaturowych.
przesyłaj pliki z komputera do Androida wifi
Skróty klawiaturowe szkicu ekranu w systemie Windows 10
Win + Shift + S - Uruchom szkic ekranu
Alt + N - Otwórz wycinek szkicu ekranu
Alt + O lub Ctrl + O - Otwórz plik
Alt + U lub Ctrl + Z- Cofnij
Ctrl + Y lub Alt + D - Ponów
Alt + C - Kopiuj
Alt + R - Przytnij
Alt + S - Zapisz
Alt + A - Udostępnij
Ctrl + P - Drukuj
Alt + T - pisanie dotykowe
Alt + B - Długopis
Alt + P - Ołówek
Alt + H - zakreślacz
Alt + E - Gumka
Alt + M - więcej narzędzi
Print Screen - Otwórz szkic ekranu ( po włączeniu )
Możesz pobrać aplikację Screen Sketch ze strony Sklepu:
jak wpisać symbol stopnia na Macu?
Szkic ekranu w sklepie Microsoft Store
Powiązane artykuły:
- Zrób zrzut ekranu za pomocą wycinania ekranu w systemie Windows 10
- Microsoft zabija aplikację Snipping Tool
- Ustawia skróty klawiaturowe w systemie Windows 10
- Skróty klawiaturowe WordPress (klawisze skrótu)
- Skróty klawiaturowe pulpitu zdalnego (RDP) w systemie Windows 10
- Skróty klawiaturowe Telegram Desktop (skróty klawiszowe)
- Skróty klawiaturowe paska gry w systemie Windows 10
- Lista skrótów klawiszowych Twittera (skróty klawiaturowe witryny sieci Web)
- Skróty klawiaturowe programu WordPad w systemie Windows 10
- Skróty klawiaturowe Microsoft Edge w systemie Windows 10
- Skróty klawiaturowe w WhatsApp na komputer
- Lista skrótów klawiaturowych aplikacji Zdjęcia w systemie Windows 10
- Przydatne skróty klawiaturowe kalkulatora w systemie Windows 10