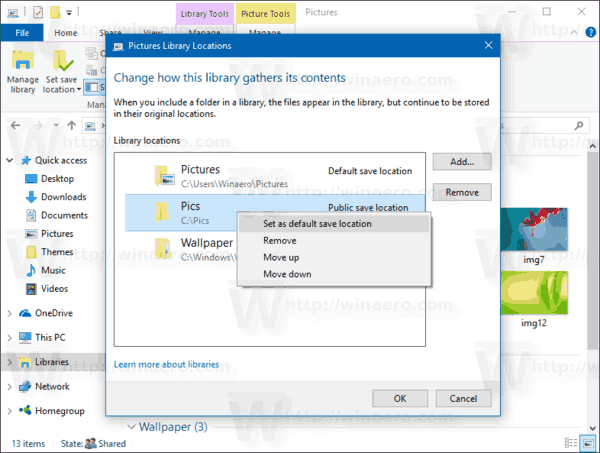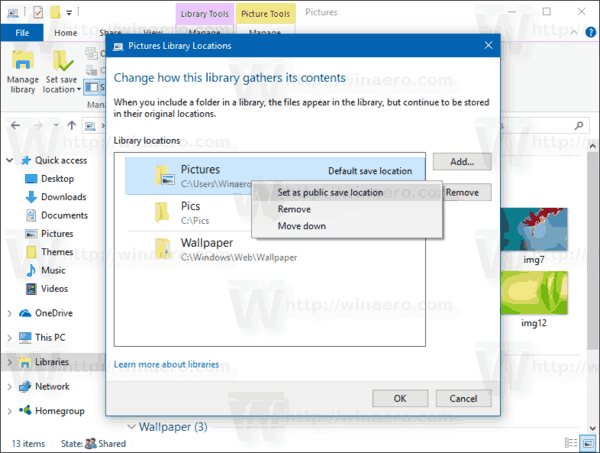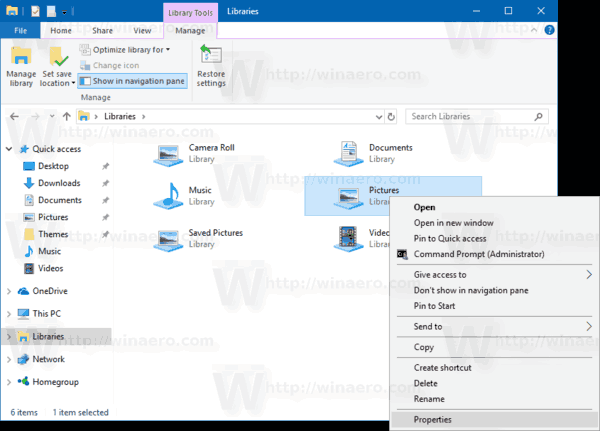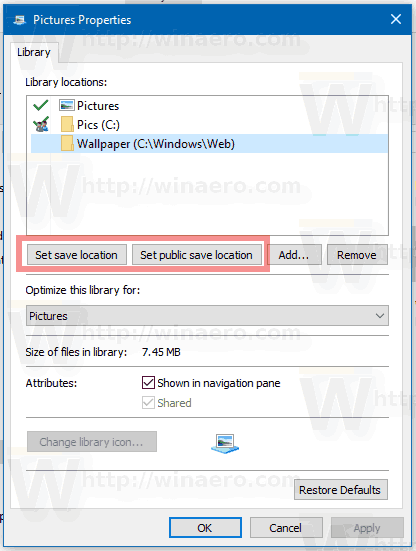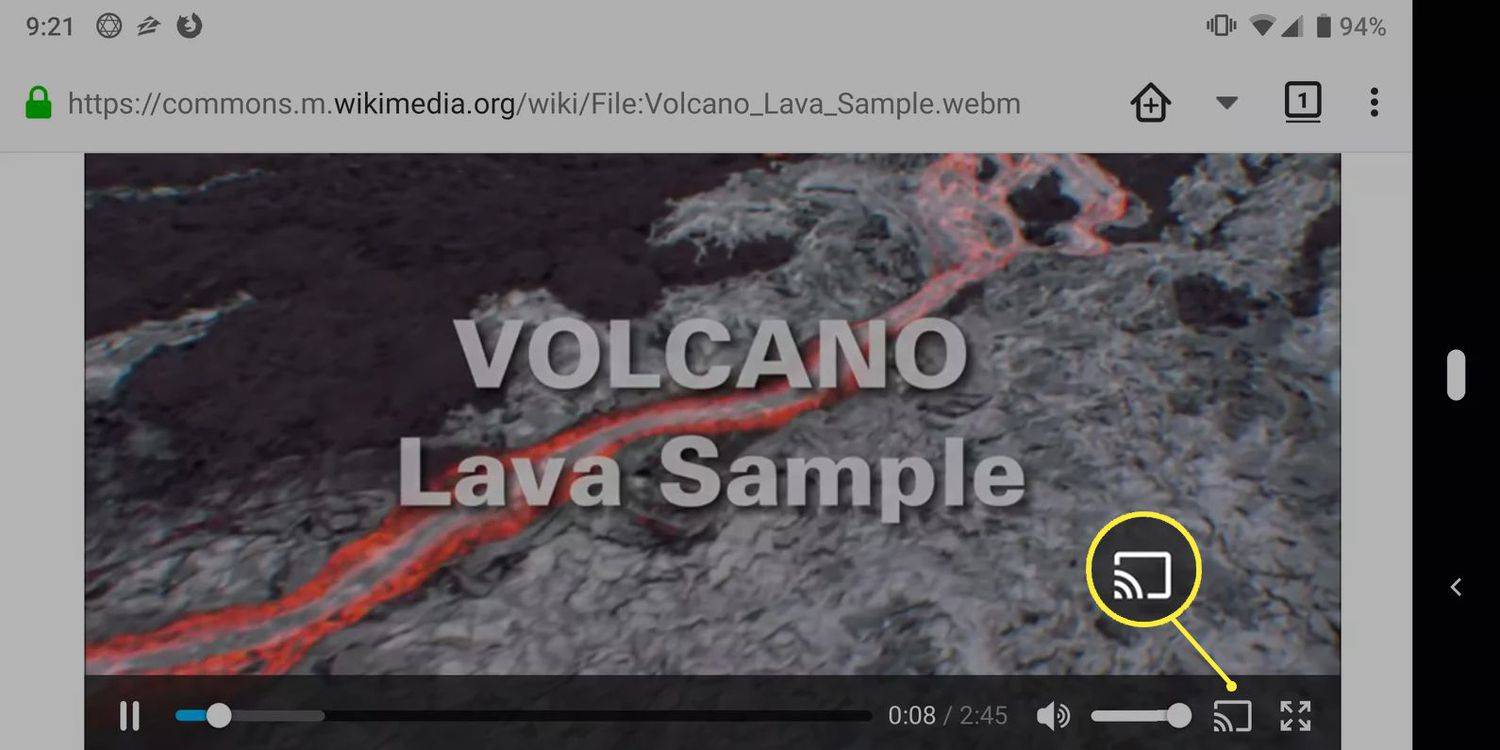Dziś zobaczymy, jak ustawić domyślną lokalizację zapisywania biblioteki w systemie Windows 10. Ta lokalizacja będzie używana za każdym razem, gdy zapiszesz plik w bibliotece.
Reklama
Biblioteki to koncepcja wprowadzona w systemie Windows 7. Biblioteki mogą zawierać wiele ścieżek do agregowania plików z kilku różnych folderów i pokazywania ich w jednym, ujednoliconym widoku. Biblioteka jest zawsze indeksowaną lokalizacją, co oznacza, że wyszukiwanie systemu Windows zostanie ukończone szybciej w bibliotece w porównaniu ze zwykłym nieindeksowanym folderem.
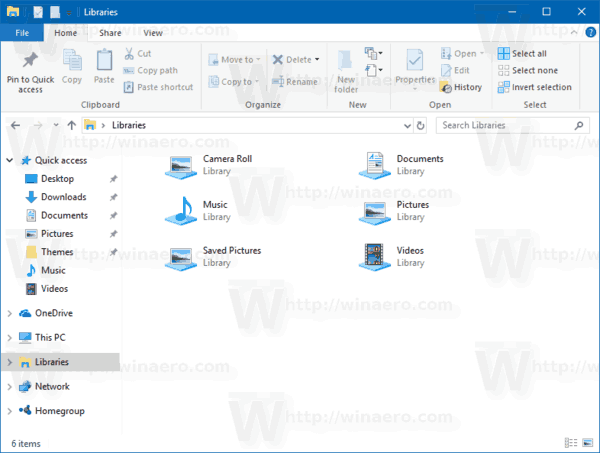
Korzystając z opcji Domyślna lokalizacja zapisywania, można określić domyślny folder w bibliotece, w którym plik lub inny folder będzie przechowywany podczas kopiowania, przenoszenia lub zapisywania bezpośrednio w bibliotece.
W przypadku biblioteki można również określić publiczną lokalizację zapisu. Ustawia folder, w którym inni użytkownicy mogą zapisać plik lub inny folder podczas kopiowania, przenoszenia lub zapisywania bezpośrednio w bibliotece.
Możesz chcieć włączyć biblioteki w sposób opisany tutaj:
Włącz biblioteki w okienku nawigacji Eksploratora plików w systemie Windows 10
Aby ustawić domyślną lokalizację zapisywania biblioteki w systemie Windows 10 wykonaj następujące czynności.
- otwarty Przeglądarka plików .
- Otwórz żądaną bibliotekę.

- Na Wstążce zobacz sekcję „Narzędzia biblioteki”. Tam kliknijZarządzaćpatka.
- Kliknij naUstaw lokalizację zapisuprzycisk.
- W menu rozwijanym wybierz jeden z dołączonych folderów, aby ustawić go jako domyślną lokalizację zapisywania.
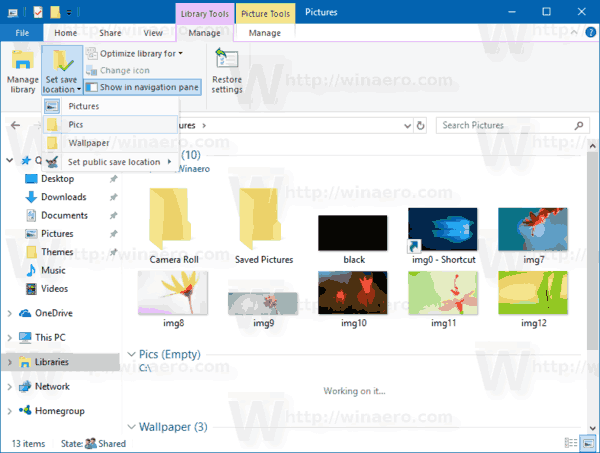
- Powtórz to samo dla menu rozwijanego „Ustaw publiczną lokalizację zapisu”.
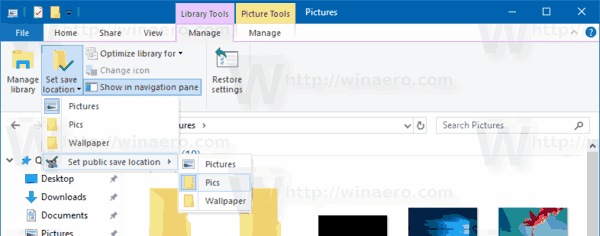
Skończyłeś.
Wskazówka: możesz dodaj Ustaw lokalizację zapisu do menu kontekstowego biblioteki w systemie Windows 10
jak ukryć zamówienia w aplikacji amazon 2019
Istnieją jeszcze dwa sposoby ustawienia domyślnej lokalizacji zapisywania dla biblioteki. Przejrzyjmy je.
Ustaw domyślną lokalizację zapisywania biblioteki za pomocą polecenia Zarządzaj wstążką
- otwarty Przeglądarka plików .
- Otwórz żądaną bibliotekę.

- Na Wstążce zobacz sekcję „Narzędzia biblioteki”. Tam kliknijZarządzaćpatka.
- Kliknij naZarządzaj bibliotekąprzycisk.
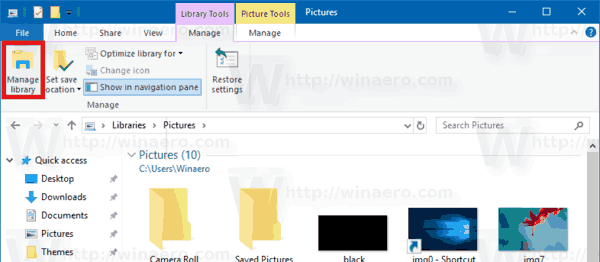
- Otworzy się następujące okno dialogowe:
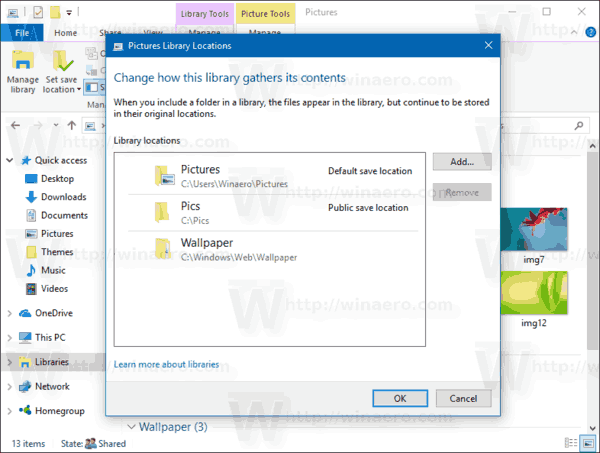 Tam kliknij prawym przyciskiem myszy żądany folder i wybierzUstaw jako domyślną lokalizację zapisywaniaw menu kontekstowym, aby ustawić folder jako domyślną lokalizację zapisu.
Tam kliknij prawym przyciskiem myszy żądany folder i wybierzUstaw jako domyślną lokalizację zapisywaniaw menu kontekstowym, aby ustawić folder jako domyślną lokalizację zapisu.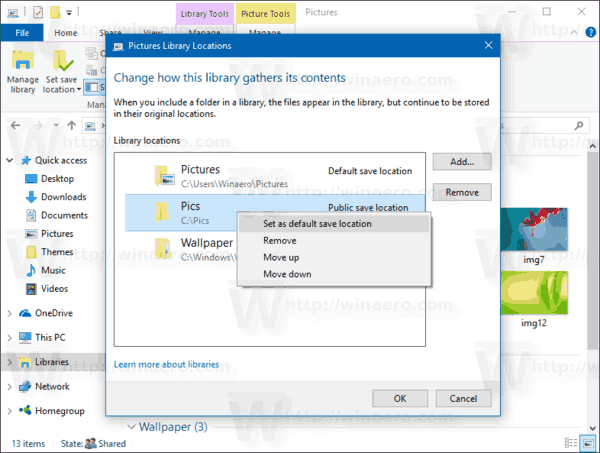
- Kliknij prawym przyciskiem folder, który chcesz ustawić jako domyślną publiczną lokalizację zapisywania (może to być ten sam folder, który wybrałeś w poprzednim kroku) i wybierzUstaw jako publiczną lokalizację zapisuw menu kontekstowym.
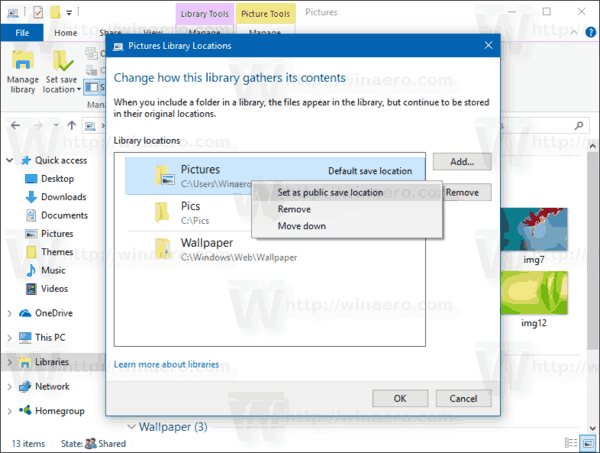
Alternatywnie możesz kliknąć bibliotekę prawym przyciskiem myszy w panelu nawigacyjnym lub w folderze Biblioteki i skonfigurować to samo za pomocą okna dialogowego Właściwości biblioteki.
Ustaw domyślną lokalizację zapisywania biblioteki, używając jej właściwości
- otwarty Przeglądarka plików .
- Przejdź do folderu Biblioteki.
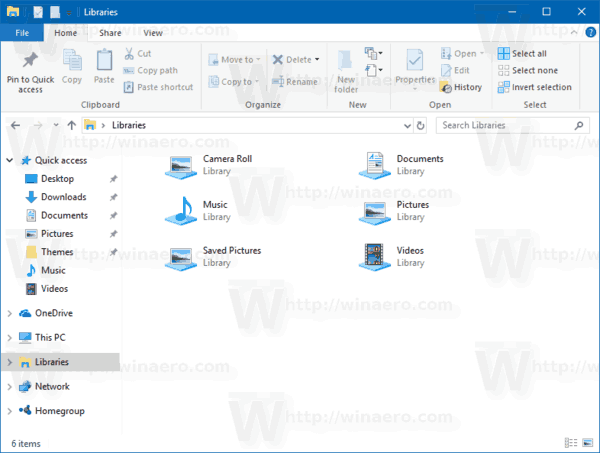
- Kliknij prawym przyciskiem myszy żądaną bibliotekę i wybierz Właściwości z menu kontekstowego.
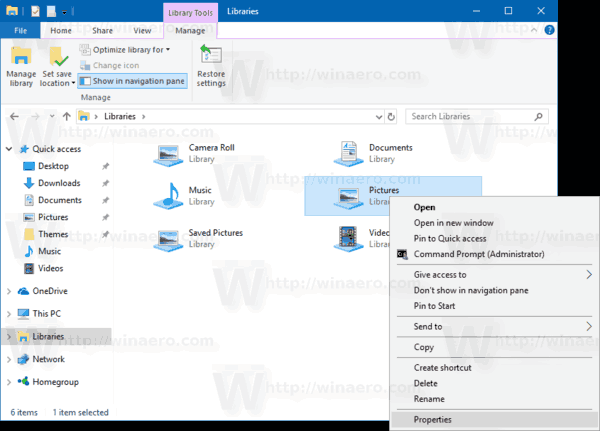
- Otworzy się okno dialogowe Właściwości. Tam wybierz żądany folder i kliknij przyciskUstaw lokalizację zapisuaby ustawić wybrany folder jako domyślną lokalizację zapisu.
- Wybierz folder, którego chcesz użyć jako domyślnej publicznej lokalizacji zapisywania biblioteki, i kliknij przyciskUstaw publiczną lokalizację zapisu.
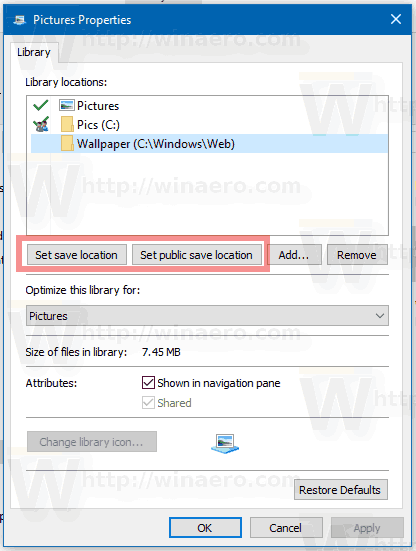
Otóż to.


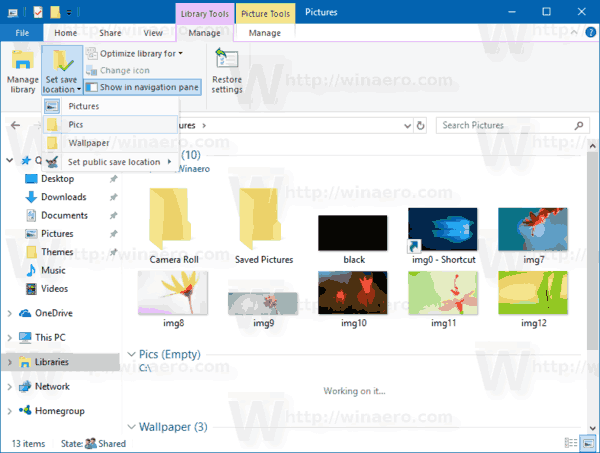
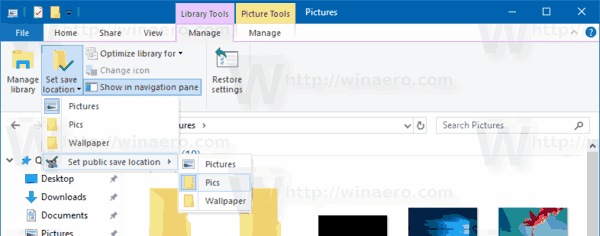
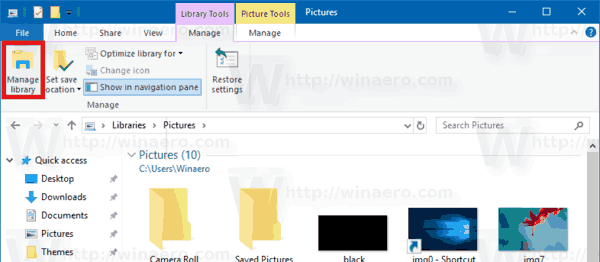
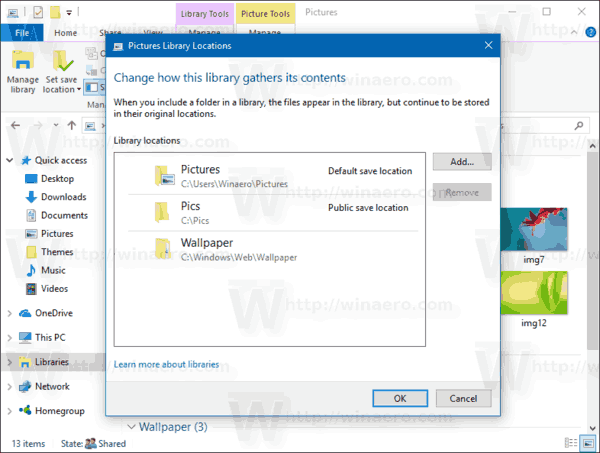 Tam kliknij prawym przyciskiem myszy żądany folder i wybierzUstaw jako domyślną lokalizację zapisywaniaw menu kontekstowym, aby ustawić folder jako domyślną lokalizację zapisu.
Tam kliknij prawym przyciskiem myszy żądany folder i wybierzUstaw jako domyślną lokalizację zapisywaniaw menu kontekstowym, aby ustawić folder jako domyślną lokalizację zapisu.