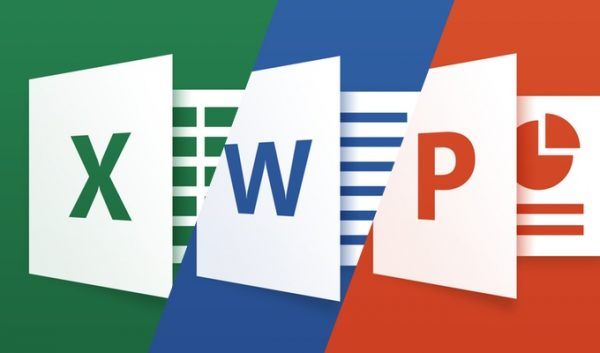Steam to niesamowita platforma gier, która robi o wiele więcej niż tylko porządkowanie biblioteki gier. Sprzedaje, aktualizuje i obsługuje wszelkiego rodzaju gry, a także zapewnia Warsztat Steam dla modów. Chociaż ma swoje wady, Steam jest obecnie zdecydowanie najlepszą platformą do gier. Ale co zrobisz, jeśli Steam się nie otworzy? Jak możesz grać, gdy Steam nie działa?

Używam Steam od ponad piętnastu lat, odkąd po raz pierwszy zaczął sprzedawać gry za pośrednictwem swojej zgrabnej platformy. Jest to jedyny program uruchamiający gry, który naprawdę lubię mieć w moim systemie i który faktycznie działa i nie pochłania zasobów, szpieguje (za dużo) mnie i robi coś przydatnego poza egzekwowaniem DRM.

Rozwiązywanie problemów z uruchamianiem Steam
Steam jest bez wątpienia bardziej niezawodny i stabilniejszy niż kiedykolwiek wcześniej, ale nadal wszystko idzie nie tak. Jednym z powszechnych problemów jest to, że nic się nie dzieje po naciśnięciu ikony Steam lub gdy Bootstrapper uruchamia się, a następnie zamyka bez ładowania programu. Oba mogą być denerwujące, ponieważ marnuje się kilka cennych minut gry, próbując go uruchomić.
Więc zamiast polować na Internet lub Redditta, aby dowiedzieć się, co zrobić, jeśli Steam się nie otworzy, po prostu przeczytaj to. Większość znanych mi rozwiązań tego problemu zebrałem w jednym miejscu. Używam systemu Windows, więc wszystkie są oparte na systemie Windows 10, ale wiele z nich można używać w innym systemie operacyjnym z niewielką modyfikacją. Wypróbuj je w kolejności, a błyskawicznie zaczniesz grać!
Zrestartuj swój komputer
Pierwszą poprawką do wypróbowania, jeśli Steam się nie otworzy, jest ponowne uruchomienie komputera. Powinna to być jedna z pierwszych rzeczy, które wypróbujesz na dowolnym komputerze w przypadku jakiegokolwiek problemu z programem. Uruchom ponownie i spróbuj ponownie.
Sprawdź procesy Steam
Jeśli to nie zadziała lub nie chcesz jeszcze restartować, sprawdź uruchomione procesy. Być może działa już proces Steam, który nie pozwala na prawidłowe działanie nowej instancji Steam.
jak znaleźć zablokowane numery na iPhonie
- Kliknij prawym przyciskiem myszy puste miejsce na pasku zadań systemu Windows i wybierz Menedżer zadań.
- Sprawdź Boottrapper klienta Steam i usługę klienta Steam. Jeśli widzisz, że działają, kliknij prawym przyciskiem myszy i wybierz Zakończ zadanie.
- Spróbuj ponownie Steam.
Sprawdź zmiany
Jeśli nie ma uruchomionych procesów, a Steam nadal się nie uruchamia, jakie zmiany wprowadziłeś od ostatniego użycia komputera? Czy dodałeś nowy program antywirusowy? Nowa zapora sieciowa? Jakieś inne oprogramowanie zabezpieczające? Jeśli coś się zmieniło lub dodałeś nowe oprogramowanie, które może zakłócać działanie Steam, wycofaj je lub odinstaluj i przetestuj ponownie.
Zatrzymaj swój program antywirusowy lub zaporę sieciową, aby przeprowadzić ponowne testy
Nawet jeśli nie wprowadziłeś zmian, twoja zapora sieciowa lub program antywirusowy mógł się zaktualizować za kulisami i zakłócać działanie Steam. Najpierw zatrzymaj program antywirusowy i spróbuj ponownie. Następnie zatrzymaj zaporę i spróbuj ponownie. Jeśli Steam działa, oznacza to, że przeszkadza oprogramowanie zabezpieczające. Jeśli nic się nie zmieni, przejdź dalej.

Czy korzystasz z VPN?
Steam zwykle dobrze współpracuje z VPN, ale nie zawsze. Kiedy po raz pierwszy zainstalowałem swoją, Steam po prostu nie działał. Myślę, że miało to związek z faktem, że przez lata logowałem się w jednym miejscu i nagle zalogowałem się gdzie indziej. Może to funkcja bezpieczeństwa, a może nie. Tak czy inaczej, jeśli korzystasz z VPN lub zainstalowałeś nową, wyłącz ją na minutę i spróbuj ponownie.
Wypróbuj Steam w trybie offline
Offline Steam jest na te czasy, kiedy nie masz internetu lub nie chcesz być widziany online. Zalogowanie się i używanie go lokalnie może czasami pozwolić ci grać w swoje gry, jeśli Steam ładuje się do interfejsu użytkownika przed awarią. To niewiele pomoże, jeśli planujesz nalot na klan lub coś towarzyskiego, ale zawęzi problem, jeśli zadziała.
Zakładając, że Steam ładuje się do interfejsu użytkownika przed awarią, wypróbuj to:
- Otwórz Steam i wybierz Steam z górnego menu.
- Wybierz Przejdź do trybu offline i wybierz Uruchom ponownie Steam w trybie offline.
- Przetestuj ponownie.
Zainstaluj ponownie Steam
Jeśli te kroki nie zadziałają, tak naprawdę pozostały nam tylko dwie rzeczy do wypróbowania: ponowna instalacja Steam lub ponowna instalacja systemu Windows. Ponieważ to Steam nie działa, a nie Windows, spróbujmy najpierw Steam. Mamy nadzieję, że jeśli pobierzemy i zainstalujemy nowego klienta na istniejącym, nadal zachowamy dostęp do wszystkich twoich gier bez konieczności ich ponownej instalacji.
- Odwiedź stronę Steam i pobierz nowego klienta .
- Zainstaluj go w tej samej lokalizacji, co istniejąca instalacja.
- Pozwól, aby proces się zakończył, a następnie spróbuj się zalogować.
Mamy nadzieję, że niezależnie od tego, jaki był problem, zostanie on nadpisany przez świeże pliki instalacyjne, a Steam znów będzie działał poprawnie.