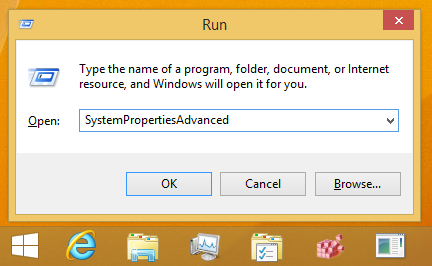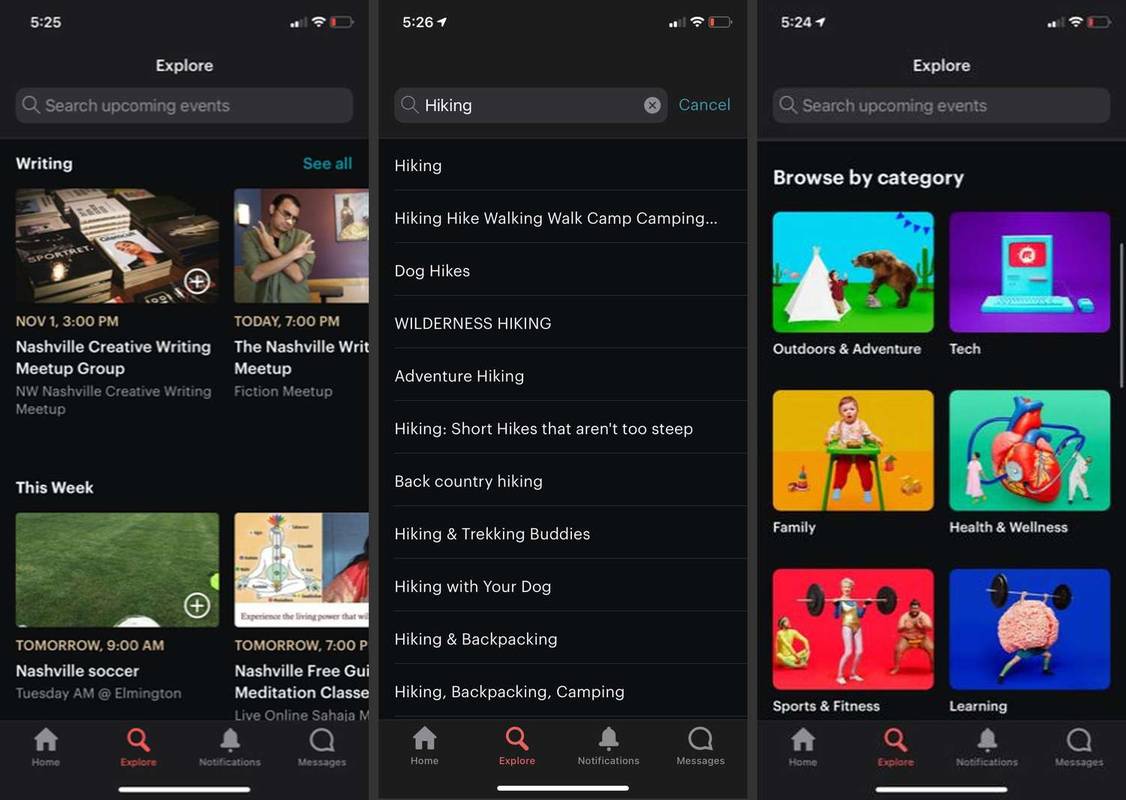Jeśli korzystasz z laptopa, ikona baterii jest niezbędnym narzędziem. Pomaga monitorować poziom naładowania baterii i kontrolować zużycie energii. Jednak ikona może czasami zmienić kolor na szary i stać się nieaktywny.
Może się to zdarzyć z różnych powodów. Na szczęście jest kilka rzeczy, które możesz zrobić przed zabraniem laptopa do serwisu.
Uruchom ponownie komputer
Na samym początku usuńmy z drogi najbardziej oczywistą ze wszystkich metod rozwiązywania problemów - stary dobry restart. Powodem, dla którego jest najbardziej oczywisty, jest to, że pomógł niezliczonej liczbie użytkowników systemu Windows w usuwaniu niezliczonych drobnych usterek oprogramowania i sprzętu, błędów i błędów na przestrzeni lat.
Jeśli ikona baterii na ekranie laptopa jest z jakiegoś powodu wyszarzona, możesz najpierw zrestartować komputer. Istnieją dwa główne sposoby ponownego uruchomienia laptopa z systemem Windows i omówimy je oba.
- Kliknij ikonę Start w lewym dolnym rogu ekranu lub naciśnij klawisz Win na klawiaturze.
- Kliknij przycisk Zasilanie w menu przy lewej krawędzi ekranu.
- Wybierz Uruchom ponownie z wyskakującego menu.
Oto alternatywny sposób:
- Zamknij wszystkie programy.
- Naciśnij jednocześnie klawisze Alt i F4 na klawiaturze.

- Gdy pojawi się okno dialogowe Zamknij, wybierz opcję Uruchom ponownie z menu rozwijanego.
Poczekaj, aż komputer uruchomi się ponownie i sprawdź, czy ikona baterii jest nadal wyszarzona. Jeśli tak, przejdź do następnego rozwiązania.
Sprawdź zmiany w sprzęcie
Ikona baterii mogła stać się szara z powodu ostatnich zmian w konfiguracji sprzętowej komputera. W takim przypadku możesz sprawdzić Menedżera urządzeń, aby sprawdzić, czy wszystko działa prawidłowo. Oto jak to zrobić:
przesyłaj do Chromecasta z mobilnego hotspotu Android
- Naciśnij klawisz Win na klawiaturze.
- Po uruchomieniu menu Start zacznij pisać Menedżer urządzeń.
- W wynikach kliknij Menedżer urządzeń.
- Po otwarciu kliknij menu Akcja (znajduje się ono w górnej części okna).
- Kliknij opcję Skanuj w poszukiwaniu zmian sprzętu.
- Następnie przejdź do głównej sekcji okna i kliknij plik Baterie
- Sprawdź, czy na liście znajduje się bateria Microsoft ACPI-zgodna z metodą kontroli oraz zasilacz sieciowy Microsoft.
- Przejdź do obszaru powiadomień paska zadań komputera i sprawdź, czy ikona baterii jest tam i czy nadal jest wyszarzona.
Sprawdź sterowniki
Ikona baterii na pasku zadań może stać się szara, gdy sterowniki przestaną działać prawidłowo. Aby sprawdzić, czy wszystko jest w porządku ze sterownikami, będziesz potrzebować pomocy Menedżera urządzeń. Zobaczmy, jak je wyłączyć i ponownie włączyć:
- Naciśnij klawisz Win, aby uruchomić menu Start.
- Zacznij pisać Menedżer urządzeń.
- Kliknij go w obszarze wyników.
- Po otwarciu Menedżera urządzeń należy kliknąć
- Znajdź zasilacz sieciowy Microsoft i kliknij go prawym przyciskiem myszy.
- Kliknij opcję Wyłącz w menu rozwijanym.
- Powtórz poprzednie dwa kroki dla baterii do metody sterowania zgodnej z Microsoft ACPI.
- Następnie kliknij prawym przyciskiem myszy i kliknij Włącz w menu rozwijanym.
- Na koniec daj swojemu komputerowi stary, dobry restart dla zmian, które właśnie wprowadziłeś do synchronizacji.
Po uruchomieniu komputera należy przejść do obszaru powiadomień paska zadań, aby sprawdzić, czy problem został rozwiązany. Jeśli nie, wypróbuj następne rozwiązanie.
Zaktualizuj BIOS swojego komputera
Czasami wyszarzona ikona baterii na pasku zadań może być niewielkim objawem przestarzałego systemu BIOS. Warto sprawdzić dostępne aktualizacje systemu BIOS. Oto jak to zrobić:
jak oglądać Netfliksa na telewizorze innym niż smart?
- Kliknij ikonę Start w lewym dolnym rogu ekranu.
- Następnie kliknij ikonę Ustawienia (mała zębatka) w pobliżu lewej krawędzi ekranu.
- Kliknij ikonę Aktualizacja i zabezpieczenia.
- Kliknij kartę Odzyskiwanie w menu po lewej stronie.
- Kliknij Uruchom ponownie teraz w sekcji Zaawansowane uruchamianie.

- Ekran zmieni kolor na niebieski i pojawią się trzy opcje. Kliknij Rozwiązywanie problemów.
- Następnie kliknij Opcje zaawansowane.
- Następnie wybierz Ustawienia oprogramowania układowego UEFI.
- Kliknij przycisk Uruchom ponownie.
- Po wejściu do BIOS poszukaj sekcji aktualizacji.
- Jeśli są dostępne aktualizacje, pobierz je z witryny producenta i postępuj zgodnie z instrukcjami instalacji.
- Uruchom ponownie komputer i sprawdź, czy problem został rozwiązany.
Sprawdź pliki systemowe
Uszkodzone foldery i pliki systemowe mogą siać spustoszenie na komputerze z systemem Windows. Czasami może to wpłynąć na ikonę baterii na pasku zadań. Jeśli pamiętasz, kiedy ikona stała się nieaktywna i szara, możesz spróbować przywrócić system do stanu sprzed wystąpienia problemu. Oto jak przywrócić system Windows 10:
- Uruchom menu Start.
- Wpisz Przywróć.
- Kliknij wynik Utwórz punkt przywracania.
- Otworzą się Właściwości systemu. Otwiera się przy aktywnej karcie Ochrona systemu. Kliknij przycisk Przywracanie systemu.

- Po kilku chwilach pojawi się nowe okno. Kliknij przycisk Dalej>.
- Zobaczysz sugestię systemu Windows. Z pewnością będzie to ostatnia data lub ostatnia ważna aktualizacja. Możesz kliknąć Pokaż więcej punktów przywracania, aby wybrać żądaną datę.
- Kliknij przycisk Dalej.
- Potwierdź swój wybór.
- Kliknij przycisk Zakończ.
Po zakończeniu procesu sprawdź, czy ikona baterii jest aktywna, czy nie.
Przywróć zasilanie do ikony baterii
Wyszarzona ikona baterii może denerwować, a im szybciej się z nią uporasz, tym lepiej. Jeśli żadna z powyższych metod nie przyniosła rezultatu, możesz zdecydować się na ponowną instalację systemu lub o zamknięcie go i zabrać laptopa do warsztatu.
Czy ikona baterii była kiedyś szara? Jak rozwiązałeś problem? Jeśli przegapiliśmy poprawkę, która Ci pomogła, udostępnij ją reszcie społeczności w sekcji komentarzy poniżej.