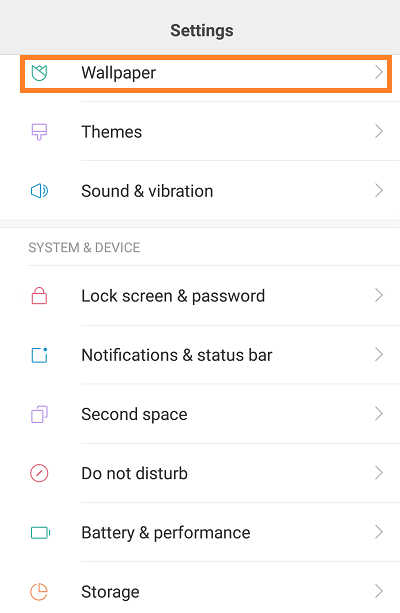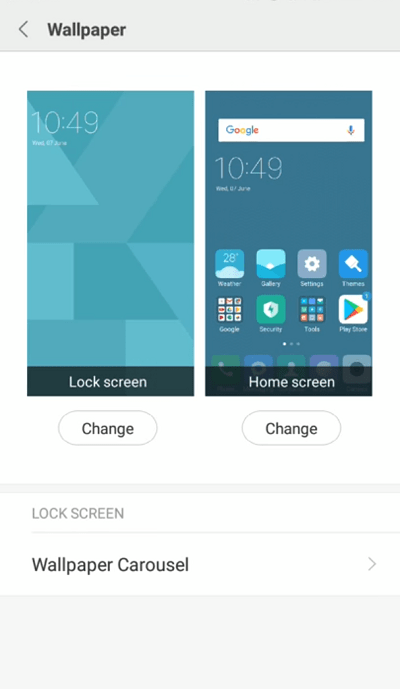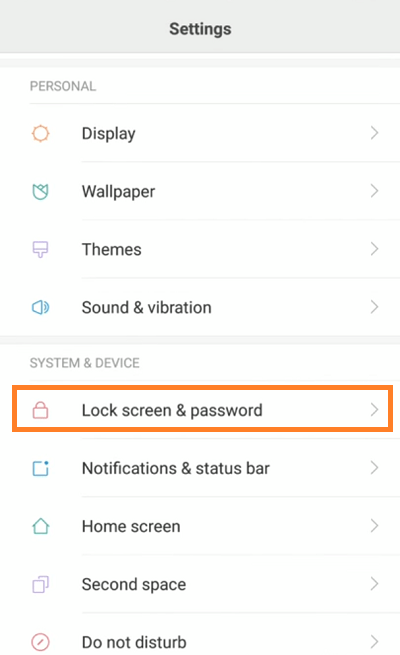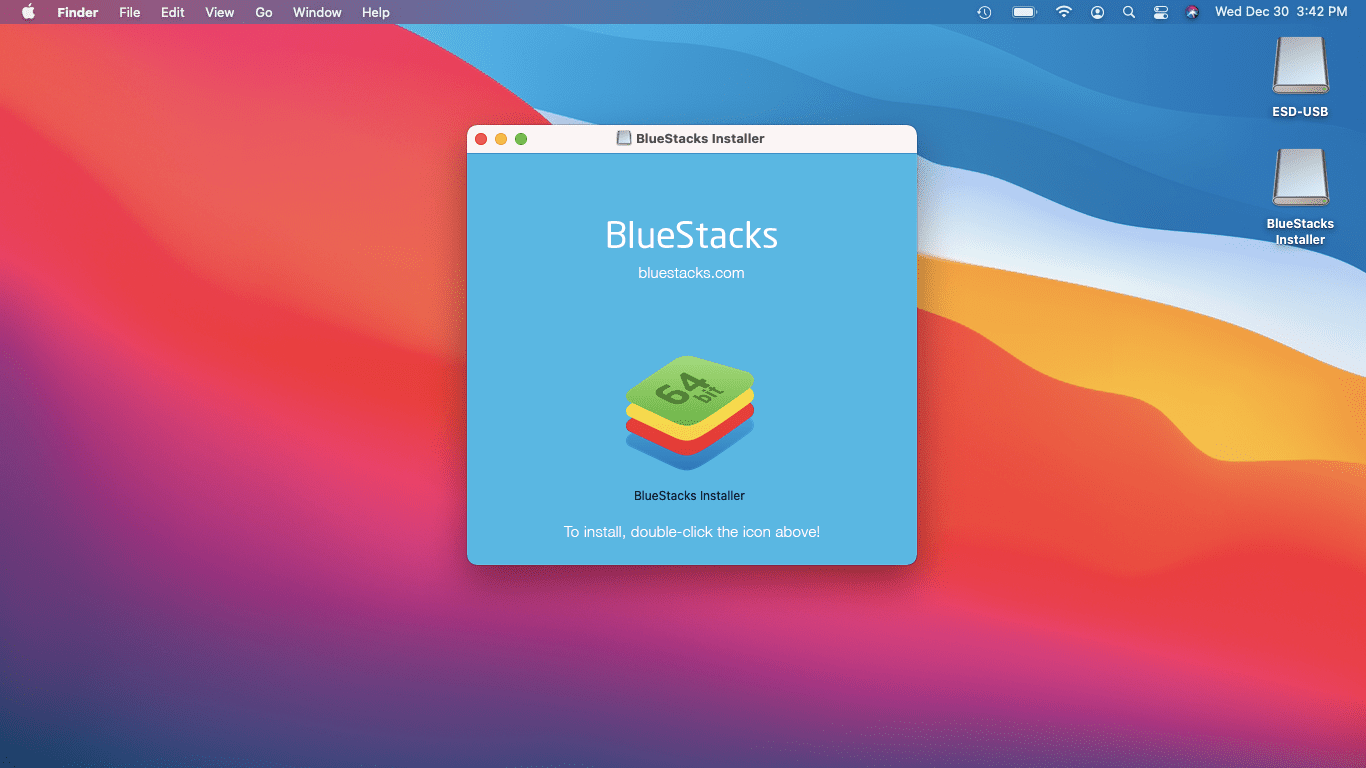Personalizacja ekranu blokady jest ważnym aspektem nowoczesnego smartfona, a Redmi Note 4 oferuje szeroką gamę opcji. W tym samouczku dowiesz się, jak zmienić tapetę ekranu blokady, wyłączyć powiadomienia i zmienić limit czasu.
zewnętrzny dysk twardy się nie pojawi

Ustaw tapetę ekranu blokady
Podobnie jak wiele innych smartfonów w dzisiejszych czasach, Redmi Note 4 umożliwia ustawienie różnych tapet na ekranie głównym i ekranie blokady. Oczywiście możesz wybrać to samo zdjęcie na obu. Aby jednak ustawić tylko tapetę ekranu blokady, wykonaj następujące proste czynności:
Odblokuj Redmi Note 4.
Stuknij ikonę aplikacji Galeria na ekranie głównym.
Przeglądaj foldery i otwórz ten zawierający obraz, który chcesz ustawić jako tapetę.
Stuknij zdjęcie, aby je otworzyć.
Stuknij opcję Więcej.
Stuknij opcję Ustaw jako tapetę.
Przytnij zdjęcie.
Wybierz opcję Ustaw jako tapetę ekranu blokady.
Innym sposobem na to jest aplikacja Ustawienia. Oto jak to działa:
Odblokuj telefon.
Uruchom aplikację Ustawienia z ekranu głównego.
Stuknij kartę Tapeta.
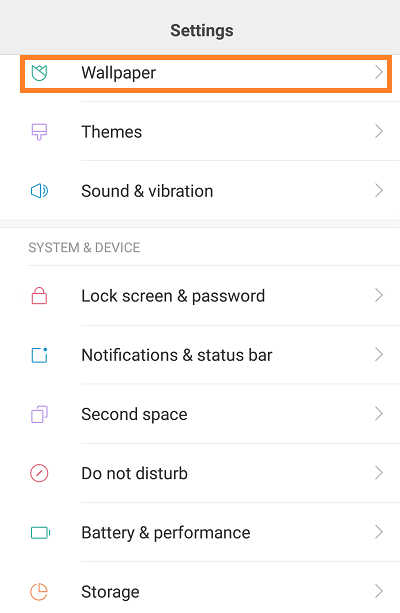
Stuknij opcję Zmień pod obrazem ekranu blokady.
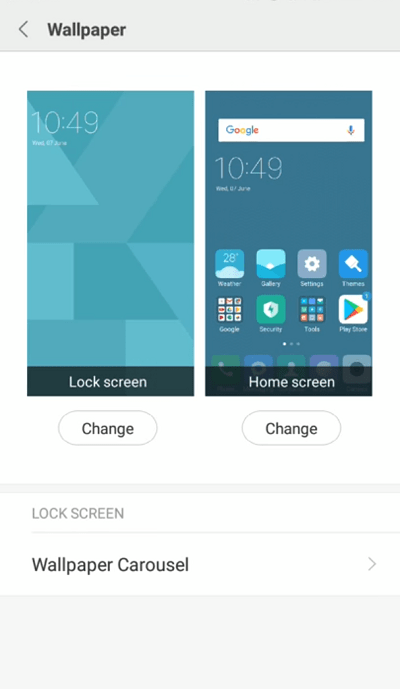
Przeglądaj dostępne tapety systemowe i wybierz tę, którą chcesz.
Stuknij przycisk Ustaw.

Jeśli używasz MIUI 9, możesz to zrobić z aplikacji Motywy. Trasa Motywy wygląda tak:
Windows 10 zmienia nazwy pulpitów
Odblokuj telefon.
Stuknij ikonę aplikacji Motywy na ekranie głównym.
Stuknij opcję Tapety.
Przeglądaj dostępne tapety i wybierz tę, którą chcesz.
Stuknij Zastosuj.
Wybierz opcję Ustaw jako tapetę ekranu blokady.
Ukryj powiadomienia na ekranie blokady
Kolejną przydatną rzeczą, którą należy wiedzieć, jest ukrywanie powiadomień na ekranie blokady. Możesz to zrobić za pomocą aplikacji Ustawienia (w MIUI 8) lub aplikacji innej firmy (takiej jak Floatify). Oto kroki dla trasy aplikacji Ustawienia:
Upewnij się, że aplikacje, które chcesz ukryć, zostały dodane do aplikacji Blokada aplikacji.
Odblokuj Redmi Note 4.
Stuknij ikonę aplikacji Ustawienia na ekranie głównym.
W pasku wyszukiwania wpisz blokada aplikacji.
Stuknij pierwszy wynik z listy, Blokada aplikacji.
Wybierz aplikacje, które chcesz dodać do listy Ukryj powiadomienia.
Następnie dotknij ikony Cog w prawym górnym rogu ekranu.
Następnie dotknij opcji Ukryj zawartość, aby ją włączyć.
Jeśli zdecydujesz się zainstalować Floatify , wykonaj następujące kroki:
Pobierz i zainstaluj aplikację.
Upewnij się, że przyznałeś aplikacji uprawnienia dostępu do ustawień ekranu blokady.
Uruchom go z ekranu głównego.
Dotknij Pomoc.
Stuknij Ekran blokady.
Stuknij Ukryj poufne treści powiadomień lub Nie pokazuj powiadomień we wszystkich opcjach.
Ustaw limit czasu blokady ekranu
Wśród wielu innych opcji Redmi Note 4 umożliwia dostosowanie limitu czasu blokady ekranu. Jeśli Twoje urządzenie korzysta z MIUI 7 lub nowszego, oto jak to zrobić.
Odblokuj telefon.
Uruchom aplikację Ustawienia.
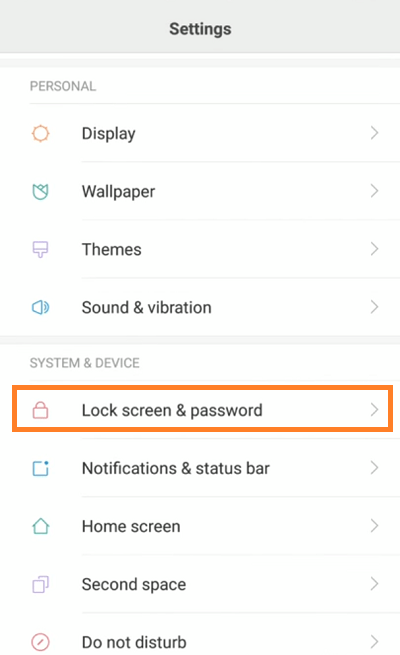
Stuknij opcję Ekran blokady i hasło.
Stuknij przycisk Uśpij.
Wybierz interwał limitu czasu.
Zamknij aplikację.
Końcowe przemyślenia
W tym samouczku omówiliśmy podstawowe opcje dostosowywania ekranu blokady telefonu Xiaomi Redmi Note 4. Istnieje wiele bardziej zaawansowanych opcji, więc możesz zapoznać się z pozostałymi możliwościami personalizacji ekranu blokady, które oferuje fantastyczny MIUI.