Rok 2020 był rokiem pracy zdalnej. Czy można się dziwić, że wybrał najlepszą aplikację do spotkań zdalnych? Zoom to proste narzędzie, które nie komplikuje rzeczy, chyba że wolisz, aby były skomplikowane.
Nagrywanie spotkania jest możliwe na światowym liderze wideotelefonii. Jednak może to nie być oczywiste dla każdego z zewnątrz. Mając to na uwadze, oto jak nagrywać spotkania w Zoom, wraz z kilkoma innymi fajnymi wskazówkami dotyczącymi samej platformy.
Jak nagrać spotkanie Zoom na tabletach i smartfonach
Podobnie jak w przypadku zdecydowanej większości aplikacji na iOS, Zoom działa w ten sam sposób na iPadach i iPhone'ach. Jest jednak kilka rozbieżności, choć są one znikome. Oto jak to zrobić krok po kroku.
- Otwórz aplikację Zoom na swoim telefonie / tablecie.

- Kliknij Record u dołu ekranu.

- Spowoduje to rozpoczęcie nagrywania spotkania. Zauważysz ikonę Nagrywanie… u góry po prawej stronie ekranu.

- Aby zatrzymać / wstrzymać nagrywanie, stuknij ikonę Nagrywanie….

- Aby udostępnić nagranie, które zrobiłeś, musisz je zatrzymać. Następnie przejdź do strony Moje nagrania w witrynie internetowej Zoom.

Jak nagrać spotkanie Zoom na komputerach stacjonarnych / laptopach
Chociaż większość świata przechodzi z komputera stacjonarnego na mobilny, spotkania Zoom najczęściej odbywają się przed komputerem, zwłaszcza gdy jest biznes do omówienia. Nagrywanie spotkań Zoom jest możliwe na komputerach PC z systemem Windows, komputerach Mac i Chromebookach. Chociaż aplikacja Zoom nie istnieje dla Chromebooków, aplikacja internetowa w przeglądarce jest identyczna z aplikacją komputerową na Windows i macOS.
Jednak przed przystąpieniem do nagrywania spotkania należy ustawić domyślną lokalizację zapisu nagrań.
- Aby to zrobić, otwórz aplikację komputerową lub internetową.

- Przejdź do ikony koła zębatego na ekranie głównym. Otworzy się menu ustawień.

- Kliknij kartę Nagrywanie po lewej stronie. Powinno to spowodować automatyczne utworzenie folderu dokumentów.

- Aby zmienić domyślną lokalizację folderu, kliknij Zmień.

- Wybierz lokalizację folderu lub utwórz nowy folder dla żądanej lokalizacji domyślnej.

Oto jak nagrać spotkanie na komputerze stacjonarnym / laptopie.
- Dołącz lub rozpocznij rozmowę.

- U dołu ekranu kliknij Więcej (trzy kropki).

- Kliknij Nagraj na tym komputerze.

- Etykieta Recording… znajdująca się w lewym górnym rogu pokaże, że nagrywasz.

- Aby wstrzymać lub zatrzymać nagrywanie, użyj małych przycisków pauzy / zatrzymania.

- Naciśnij pause, aby wstrzymać nagrywanie. W górnej części ekranu pojawi się etykieta wskazująca, że nagrywanie zostało wstrzymane.

- Naciśnij stop, aby zatrzymać nagrywanie. Pojawi się wyskakujące okienko wskazujące, że nagranie zostanie przekonwertowane na mp4 zaraz po zakończeniu spotkania.

Nagrane wideo zostanie automatycznie zapisane w domyślnym folderze, którego nie zmieniłeś.
jak usunąć moje konto Steam?
Jak nagrać spotkanie Zoom, gdy nie jesteś gospodarzem
Podobnie jak w przypadku wielu innych funkcji Zoom, tylko gospodarz spotkania ma kontrolę nad tym, czy inny użytkownik może nagrać spotkanie Zoom. Najlepszym sposobem na nagranie sesji jest poproszenie hosta o pozwolenie na zrobienie tego. Oto, co musi zrobić host, aby udzielić pozwolenia na nagrywanie.
- Wejdź na stronę internetową Zoom. Po lewej stronie ekranu wybierz Nagrania.

- Zobaczysz dwie zakładki: Nagrania w chmurze i Nagrania lokalne. Wybierz Ustawienia na górze jednego z dwóch.

- Teraz zaznacz pola, które dadzą uczestnikom uprawnienia do nagrywania lokalnie / w chmurze.

Pamiętaj jednak, że aby uzyskać dostęp do Cloud Recoding, musisz również być płatnym subskrybentem.
Jak nagrać spotkanie Zoom, gdy nie jesteś gospodarzem i nie masz pozwolenia.
Jako gospodarz musisz o czymś pamiętać.
Nawet jeśli możesz uniemożliwić jakiemukolwiek użytkownikowi nagrywanie spotkania bezpośrednio w Zoom, istnieją proste sposoby na nagranie spotkania. Istnieją różne aplikacje innych firm, które pozwalają użytkownikowi komputera / urządzenia mobilnego na przykład nagrywać swój ekran i niezależnie od aplikacji Zoom. Prawie każdy może pobrać i używać tych aplikacji. Na przykład urządzenia z systemem iOS są domyślnie wyposażone w tę funkcję. Wideo będzie miało niższą jakość, jeśli spotkanie zostanie nagrane w ten sposób, ale nadal mogą to zrobić.
Tak więc, jeśli jesteś użytkownikiem, który nie może uzyskać pozwolenia na nagrywanie od hosta, istnieją sposoby na obejście tego. Na urządzeniach z systemem iOS tę opcję można bardzo szybko zlokalizować.
jak wyświetlić procent baterii w oknach laptopa 10
- Przejdź do ustawień.

- Z listy wybierz Control Center.

- Stuknij opcję Dostosuj sterowanie.

- Znajdź pozycję Nagrywanie ekranu i dotknij znajdującej się obok niej zielonej ikony plusa.

- Teraz przesuń palcem od dołu lub góry ekranu (w zależności od modelu iOS), aby uruchomić Centrum sterowania. Znajdź ikonę nagrywania i dotknij jej.

- Rozpocznie się nagrywanie ekranu. Aby zatrzymać nagrywanie, dotknij czerwonego paska u góry ekranu i dotknij Zatrzymaj.

- Nagranie jest zapisywane w telefonie.
Nie martw się, możesz znaleźć oprogramowanie, które pozwoli Ci nagrywać ekran na dowolnym urządzeniu współpracującym z Zoom. Po prostu wygoogluj to.
Inne ustawienia
Istnieją trzy inne ważne ustawienia, które dotyczą nagrywania spotkań Zoom. Jeden zajmuje się automatycznym nagrywaniem, a dwa pozostałe pytaniem o zgodę na nagrywanie i odtwarzanie powiadomień. Każde z tych trzech ustawień można znaleźć w menu Ustawienia na karcie Nagrywanie (w przeglądarce). Odwróć przełączniki obok każdego ustawienia, które chcesz włączyć. Tutaj jest więcej o każdym.
Automatyczne nagrywanie
To ustawienie może być bardzo przydatne, jeśli chcesz nagrywać wszystkie swoje filmy. Wykłady to dobry przykład sytuacji, w której chcesz nagrywać każde spotkanie Zoom. Jednak te nagrania mogą zajmować dużo miejsca, co nie jest idealne, w chmurze lub lokalnie. Dlatego uważnie zastanów się, które ustawienie najbardziej Ci odpowiada.
jak wyłączyć aktualizację systemu Windows 10
Zgoda na nagrywanie
To ustawienie zasadniczo poprosi każdego uczestnika o zgodę na nagrywanie. Jeśli uważasz, że jest to konieczne w przypadku grupy, z którą się spotykasz, włącz to ustawienie. Może to jednak przerodzić się w ogromny ból głowy, gdy liczba pracowników na spotkaniach jest duża. Może to znacznie spowolnić i wszystko skomplikować.
Wiele powiadomień dźwiękowych o nagranym spotkaniu
To ustawienie zasadniczo powie uczestnikom, kiedy nagrywanie spotkania się zatrzyma / rozpocznie, co jest przydatne, ponieważ nie przerywa spotkania. Ponadto, jeśli opcja Zgoda na nagrywanie jest wyłączona, uczestnicy powinni przynajmniej wiedzieć, kiedy są nagrywani, co jest dokładnie tym, co robi to ustawienie. Wysyła wszystkim powiadomienia o nagraniu.
Dodatkowe FAQ
1. Czy jest miejsce, w którym można łatwo przeglądać wszystkie moje nagrania Zoom?
Jak wspomniano wcześniej, istnieją dwa sposoby przechowywania nagrań Zoom. Jeśli jesteś płacącym użytkownikiem, możesz przechowywać je na swoim komputerze lub w chmurze. Jeśli nie, możesz wybrać tylko opcję lokalną. Jeśli więc nagrałeś i zapisałeś lokalnie swoje nagrania, możesz uzyskać do nich dostęp, przechodząc do domyślnej wybranej lokalizacji.
Jeśli jednak zapisałeś nagrania w chmurze, będziesz musiał przejść do portalu internetowego Zoom.
2. Zapomniałem nagrać spotkanie Zoom, czy jest sposób na pobranie go później?
Spotkania Zoom nie są automatycznie rejestrowane przez aplikację, chyba że zostaniesz o to poproszony. Tryb nagrywania jest uruchamiany ręcznie, jeśli masz na to pozwolenie. Jeśli zapomniałeś nagrać spotkanie, nie będziesz w stanie go uzyskać po fakcie. Jedynym sposobem uzyskania informacji o spotkaniu Zoom, w którym uczestniczyłeś, ale którego nie udało się nagrać, jest skontaktowanie się z uczestnikiem, który je nagrał. Mogą wysłać nagranie do Ciebie e-mailem, mediami społecznościowymi lub w inny zwykły sposób.
3. Jak mogę odzyskać moje nagranie Zoom?
Jeśli zapisałeś nagranie lokalnie i całkowicie usunąłeś je z urządzenia, nie jest znany sposób na odzyskanie nagrania. Jeśli jednak zapisałeś go w chmurze i usunąłeś, możesz go odzyskać do 30 dni po usunięciu. Aby to zrobić, przejdź do zakładki nagrań w chmurze i wybierz Thrash, znajdujący się w prawym górnym rogu. Znajdź nagranie, które chcesz odzyskać, i wybierz Odzyskaj. Teraz potwierdź. Gdy skończysz, oglądasz pokaz wideo normalnie, tak jak wcześniej.
Nagrywanie spotkań Zoom
Nagrywanie spotkań Zoom jest dość proste. Tak długo, jak masz zgodę gospodarza i jeśli wszystko skonfigurujesz poprawnie, będziesz mógł szybko i łatwo rozpocząć / wstrzymać / zatrzymać nagrywanie spotkania. Skonfiguruj wszystko poprawnie i zobacz, czy chcesz korzystać z przestrzeni w chmurze Zoom, czy przechowywać nagrania na komputerze.
Czy pomogło ci to lepiej zrozumieć opcje nagrywania spotkań Zoom? Czy czujesz, że omówiliśmy tutaj wszystko? Czy masz coś do dodania? Jeśli tak, poinformuj nas o tym w komentarzach poniżej.




























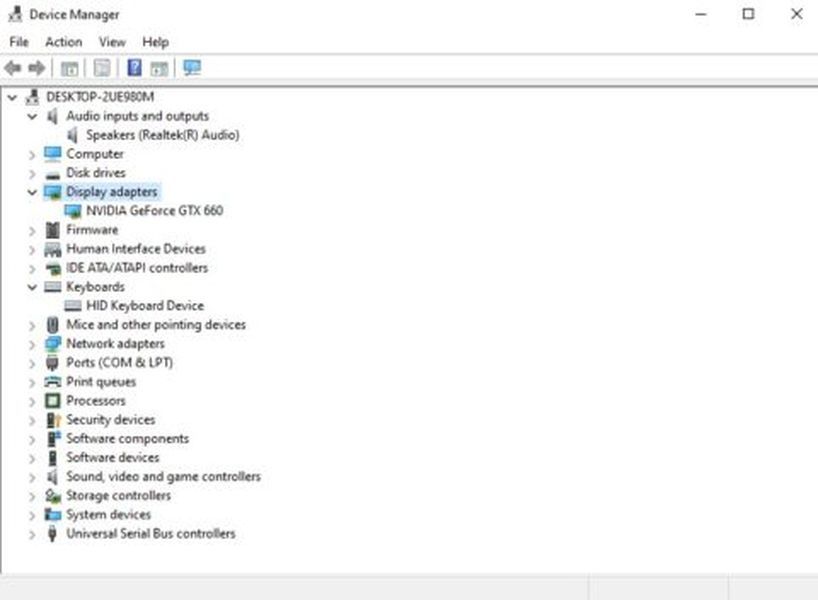


![Co zrobić, gdy twój Amazon Fire TV Stick utrzymuje buforowanie/zatrzymywanie [grudzień 2020 r.]](https://www.macspots.com/img/streaming-devices/65/what-do-when-your-amazon-fire-tv-stick-keeps-buffering-stopping.jpg)


