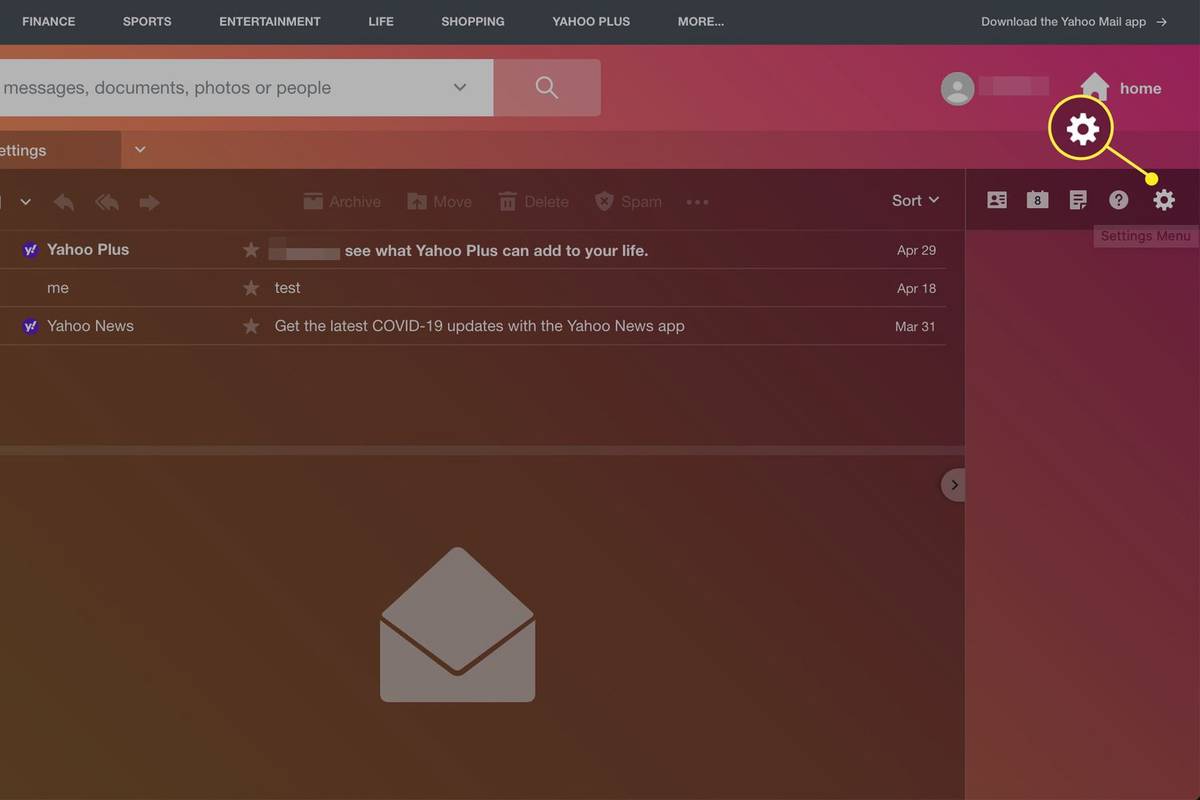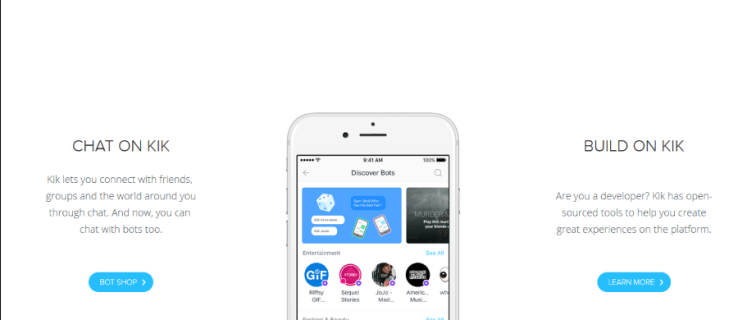Wiele spotkań Zoom obejmuje dużo Hej, słyszysz mnie? Nie słyszę cię! przez pierwsze 10 minut, zwłaszcza jeśli jest kilku uczestników. Dopiero po tym, jak ktoś upewni się, że wszyscy słyszą i wszyscy widzą, możesz wreszcie zacząć z programem.
Ale co, jeśli nie możesz uruchomić mikrofonu? Możemy stracić tak wiele na tłumaczeniu, gdy organizujemy spotkanie online zamiast robić to osobiście, że konieczne jest, aby przynajmniej nasz dźwięk był czysty i działał.
Oto, jak upewnić się, że uczestnicy spotkania słyszą, co mówisz.
Co zrobić, jeśli mikrofon zoom nie działa?
Istnieje wiele powodów, dla których Twój mikrofon może nie działać. Zacznijmy od podstaw.
1. Upewnij się, że nie wyciszyłeś mikrofonu.
Może się to zdarzyć przez przypadek lub wcześniej wyciszyłeś go z jakiegoś powodu i zapomniałeś później wyłączyć wyciszenie. Możesz sprawdzić, czy jesteś wyciszony, przechodząc do elementów sterujących spotkaniami na dole. Zobaczysz czerwoną ikonę mikrofonu z linią w poprzek, jeśli jesteś wyciszony. Kliknij go, aby wyłączyć wyciszenie.
2. Sprawdź, czy host Cię wyciszył.
Na niektórych spotkaniach gospodarze mają tendencję do wyciszania innych uczestników, jeśli tylko oni muszą porozmawiać. W ten sposób mogą zapobiec nadmiernemu hałasowi, w tym hałasowi w tle, pochodzącemu z mikrofonów innych osób, nawet jeśli główny uczestnik milczy. Jest to powszechna praktyka na spotkaniach z dużą liczbą uczestników, więc jeśli podejrzewasz, że gospodarz wyciszył Cię i musisz porozmawiać, wyślij mu prywatną wiadomość na czacie z prośbą o wyłączenie wyciszenia.
3. Upewnij się, że głośność jest zwiększona.
Choć może się to wydawać głupie, czasami potrzebujemy prostych rozwiązań. Czy przypadkowo obniżyłeś głośność mikrofonu? Upewnij się, że to nie jest przyczyną problemu.
W kolejnych sekcjach przyjrzymy się typowym problemom z mikrofonem na różnych urządzeniach i powiemy, jak je rozwiązać.
Co zrobić, jeśli mikrofon zoom nie działa na komputerze Mac
Wiadomo, że użytkownicy komputerów Mac od czasu do czasu mają problemy z mikrofonem, a może nawet bardziej teraz w przypadku spotkań Zoom.
wyłącz Windows konta administratora 10
W niektórych przypadkach dzieje się tak dlatego, że komputery Mac mogą używać różnych mikrofonów, więc być może nie podłączono właściwego. Czy dźwięk jest ustawiony na zestaw słuchawkowy, mikrofon wewnętrzny czy zewnętrzny? Nie zapominaj, że komputery Mac obsługują również mikrofony USB i 3,5 mm, a także różne słuchawki Bluetooth lub przewodowe.
Jeśli rozpocząłeś spotkanie Zoom i nikt Cię nie słyszy, sprawdź ustawienia dźwięku zarówno w Zoom, jak i na komputerze.
Sprawdź ustawienia wejścia dźwięku
- Otwórz Preferencje systemowe.

- Kliknij Dźwięk i wybierz kartę Wejście, aby wyświetlić wszystkie urządzenia, które możesz wybrać jako źródło wejścia dźwięku.

- Wybierz mikrofon wewnętrzny, jeśli nie chcesz używać zestawu słuchawkowego ani innego urządzenia.

- Poniżej tej listy zobaczysz suwak głośności wejściowej. Upewnij się, że jest wystarczająco wysoko, aby mikrofon mógł wykryć Twoją mowę.

Zezwól Zoomowi na dostęp do mikrofonu
- Ponownie uruchom Preferencje systemowe, a następnie przejdź do Bezpieczeństwo i prywatność.

- Kliknij Prywatność i wybierz Mikrofon z menu po lewej stronie.

- Po prawej stronie zobaczysz wszystkie aplikacje i oprogramowanie, które mają dostęp do mikrofonu. Jeśli Zoom nie jest zaznaczony, zaznacz pole obok niego, aby rozwiązać problem.

Co zrobić, jeśli mikrofon zoom nie działa na Chromebooku
Jeśli jesteś użytkownikiem Chromebooka, możesz też wypróbować kilka poprawek z mikrofonem. Po sprawdzeniu, czy przypadkowo wyciszyłeś lub obniżyłeś głośność, możesz wykonać jedną z następujących czynności:
Czy wiesz, że możesz nagrywać dźwięk i odtwarzać go, aby sprawdzić, czy Twój mikrofon działa? Wykonaj szybki test audio, aby upewnić się, że Twój głos zostanie usłyszany.
- Przejdź do Ustawień audio i kliknij mikrofon.
- Wybierz opcję Testuj mikrofon i powiedz coś, aby przetestować dźwięk.
- Odtwórz nagranie, aby sprawdzić, czy siebie słyszysz. Jeśli tak, możesz przystąpić do spotkania. Jeśli nie, kontynuuj rozwiązywanie problemów, aż odkryjesz problem.
Możesz także odznaczyć opcję Automatycznie dostosuj głośność mikrofonu na karcie Audio. Twój mikrofon może być ustawiony zbyt nisko dla odpowiedniego ustawienia.
Następnym krokiem jest sprawdzenie ustawień wbudowanego mikrofonu Chromebooka. Oto jak uzyskać do nich dostęp.
- Przejdź do prawego dolnego rogu i kliknij godzinę.

- Kliknij Ustawienia dźwięku.

- Zobaczysz suwak mikrofonu w obszarze Wejście. Przeciągnij go w prawo, aby dostosować głośność mikrofonu i ustawić głośniej.

Czy zezwoliłeś aplikacji Zoom na dostęp do mikrofonu? To może być przyczyną problemu z dźwiękiem.
- Przejdź do zasobnika systemowego Chromebooka.

- Wybierz ikonę koła zębatego, aby otworzyć Ustawienia.

- Przejdź do Prywatność i bezpieczeństwo i wybierz Ustawienia witryny.

- Przewiń w dół do Uprawnienia – wybierz Mikrofon.

- Tam będziesz mieć różne ustawienia, które możesz dostosować. Zanim klikniesz Mikrofon, możesz przełączyć przełącznik obok opcji Zapytaj przed uzyskaniem dostępu, aby upewnić się, że uprawnienia są na miejscu.

Co zrobić, jeśli mikrofon z zoomem nie działa w systemie Windows 10
Czy na Twoim komputerze działa system operacyjny Windows 10? Oto, czego jeszcze możesz spróbować.
1. Zamknij inne programy.
Czy ostatnio korzystałeś ze Skype'a? Jeśli tak, oprogramowanie może uniemożliwiać Zoomowi dostęp do mikrofonu. Możesz szybko rozwiązać ten problem, wyłączając wszystkie programy, które mogą używać mikrofonu. Pamiętaj, że możesz zastosować tę poprawkę również na innych urządzeniach.
2. Uruchom ponownie Zoom i komputer.
Problemy z dźwiękiem, zwłaszcza jeśli wystąpią nagle, mogą być tymczasowe. Możesz spróbować ponownie uruchomić aplikację Zoom lub nawet komputer i spróbować zalogować się ponownie. Możesz odkryć, że Twój mikrofon działa teraz normalnie.
3. Zezwól Zoomowi na korzystanie z mikrofonu.
Wspomnieliśmy już o tej poprawce, ale kroki są inne w systemie Windows. Postępuj zgodnie z poniższymi.
- Kliknij przycisk Start w lewym dolnym rogu ekranu na pasku zadań. Możesz też użyć skrótu: klawisz Windows + I na klawiaturze.

- Wybierz Ustawienia, a następnie kliknij Prywatność.

- Wybierz Mikrofon i przełącz przełącznik w sekcji Zezwalaj aplikacjom na dostęp do mikrofonu.

- Przewiń listę zatwierdzonych aplikacji, aby sprawdzić, czy Zoom tam jest.

4. Włącz opcję Dołącz do dźwięku.
Logując się do Zoom, możesz dołączyć z włączonym dźwiękiem natychmiast po wejściu na spotkanie. Ale czasami się spieszymy i ten krok może zgubić się w całym kliknięciu. Jeśli nie włączyłeś tej opcji, może to być powód, dla którego inni Cię nie słyszą, ale jest to łatwa naprawa. Przejdź do dołu ekranu połączenia i kliknij Dołącz do dźwięku.
5. Wybierz prawy mikrofon.
Gdy dołączysz do spotkania, na dole zobaczysz ikonę mikrofonu, na której możesz wyciszyć lub wyłączyć wyciszenie. Jeśli nie jest wyciszony, ale ludzie nadal Cię nie słyszą, kliknij strzałkę obok ikony mikrofonu. Pojawi się menu, a na górze zobaczysz sekcję Wybierz mikrofon. Na liście będą różne źródła mikrofonów, więc wybierz inne i sprawdź, czy inni uczestnicy spotkania Cię wtedy słyszą.
6. Zaktualizuj sterownik.
Nieaktualny sterownik może powodować nieprawidłowe działanie dźwięku w komputerze. Otwórz Menedżera urządzeń na komputerze z systemem Windows, aby sprawdzić, czy sterownik mikrofonu jest aktualny. Jeśli nie, może być konieczne pobranie nowszej wersji.
Co zrobić, jeśli mikrofon zoom nie działa na urządzeniach z systemem iOS
Mniejszy ekran urządzeń mobilnych jeszcze bardziej ułatwia przypadkowe dotknięcie czegoś, co spowoduje wyłączenie aparatu lub wyciszenie mikrofonu. Zanim wypróbujesz inne rozwiązania, upewnij się, że nie wyłączyłeś niczego przez przypadek.
Na przykład możesz otworzyć ustawienia aplikacji Zoom, aby sprawdzić, czy mikrofon jest włączony przed rozpoczęciem spotkania, aby być gotowym, gdy to się stanie.
- Uruchom Zoom na urządzeniu z systemem iOS i dotknij Ustawienia. Znajduje się na dole ekranu.

- Wybierz Spotkanie, aby zobaczyć więcej ustawień.

- Zobaczysz opcję Zawsze wycisz mój mikrofon. Czy przełącznik jest włączony? Jeśli tak, wyłącz go.

Gdy dołączasz do spotkania, nie zapomnij włączyć opcji Dołącz z dźwiękiem, znajdującej się w lewym dolnym rogu ekranu spotkania.
Oczywiście ponowne uruchomienie telefonu lub tabletu może rozwiązać problem, jeśli wystąpi tymczasowy błąd. I odwrotnie, hałas w tle może uniemożliwić mikrofonowi odebranie głosu – zamiast tego odbierze hałas telewizora lub cokolwiek innego, co może wydawać dźwięki wokół ciebie. Możesz spróbować użyć Zoom w cichszym otoczeniu lub dostosować ustawienia mikrofonu, aby wyciszyć szumy tła.
Co zrobić, jeśli mikrofon z zoomem nie działa na Androidzie
Czasami aplikacja Zoom na telefony komórkowe, takie jak Androidy, działa lepiej ze słuchawkami. Jeśli więc nie możesz wyłączyć wyciszenia telefonu bez nich, możesz spróbować użyć zestawu słuchawkowego i dołączyć do rozmowy. Jeśli używasz słuchawek bezprzewodowych, upewnij się, że bateria jest w pełni naładowana, aby uniknąć dalszych problemów.
Inną przyczyną niedziałania mikrofonu podczas spotkania Zoom może być to, że nie podłączono w tym celu dźwięku urządzenia mobilnego. Co powinieneś wtedy zrobić?
Przejdź do elementów sterujących spotkaniami na dole i dotknij ikony mowy z czerwonym znakiem X. Wybierz opcję Zadzwoń przez dźwięk urządzenia, a następnie zezwól Zoomowi na dostęp do mikrofonu, jeśli zostaniesz o to poproszony. Możesz także zezwolić mu na dostęp do mikrofonu w ustawieniach telefonu.
- Otwórz aplikację Ustawienia i przejdź do Aplikacje (lub Aplikacje i powiadomienia, w zależności od posiadanego modelu).

- Stuknij w Uprawnienia aplikacji i znajdź Mikrofon na następnym ekranie.

- Na liście aplikacji, które mają dostęp do Twojego mikrofonu, znajdź Zoom i przełącz przełącznik.

Jeśli chcesz się upewnić, że żadne inne aplikacje nie używają w tym czasie mikrofonu, dotknij przycisku wielozadaniowości. Zamknij wszystkie aktualnie uruchomione aplikacje.
Możesz także spróbować ponownie zainstalować Zoom lub ponownie uruchomić urządzenie.
Co zrobić, jeśli mikrofon z zoomem nie działa ze słuchawkami
Jeśli używasz słuchawek, ale inni uczestnicy spotkania Cię nie słyszą, przyczyn może być kilka. Słuchawki, jeśli są połączone przez Bluetooth, mogą nie być prawidłowo podłączone lub mogą być rozładowane. Jeśli używasz tradycyjnych słuchawek, upewnij się, że podłączyłeś je do właściwego portu.
Podobnie jak w przypadku rozwiązywania problemów z połączeniem mikrofonu podczas korzystania z Zoom bez słuchawek, sprawdź ustawienia dźwięku urządzenia i ustawienia dźwięku w aplikacji Zoom. Być może wybrałeś zły mikrofon lub przez pomyłkę go wyciszyłeś.
Jeśli nie możesz naprawić błędu, spróbuj dołączyć do spotkania bez słuchawek.
Dodatkowe często zadawane pytania
Oto kilka dodatkowych opcji rozwiązywania problemów dla tych, których mikrofon nie działa.
Dlaczego mój mikrofon nagle przestał działać w powiększeniu?
Jeśli przed chwilą wszystko było w porządku, ale Twój mikrofon nagle przestaje działać, bez wątpienia zastanawiasz się, dlaczego tak się stało? Istnieje kilka możliwych przyczyn.
Jak włączyć mikrofon w powiększeniu?
W tej aplikacji możesz łatwo włączyć mikrofon – dotknij lub kliknij ikonę mikrofonu na dole, gdy rozpoczniesz rozmowę. Znajduje się w kontrolkach spotkania. Możesz także wybrać ikonę koła zębatego, aby otworzyć ustawienia, a następnie otworzyć ustawienia dźwięku, aby uzyskać dostęp do jeszcze większej liczby opcji, aby zapewnić najlepsze wrażenia dźwiękowe podczas spotkania.
Proste sposoby na bezstresowe spotkanie
Wiemy, że może to być stresujące, gdy zdasz sobie sprawę, że przez całą minutę rozmawiałeś przez Zoom, a inni nic nie słyszeli. Im bardziej starasz się sprawić, by mikrofon działał (i zawodził), tym bardziej możesz się denerwować. Ale prawda jest taka, że zawsze istnieje rozwiązanie dla mikrofonu, które nie działa i zwykle jest to dość proste.
Czy Twój mikrofon jest często wyciszony, gdy logujesz się do Zoom? Masz inne rozwiązania, które sprawdziły się w Twoim przypadku? Daj nam znać w sekcji komentarzy poniżej.