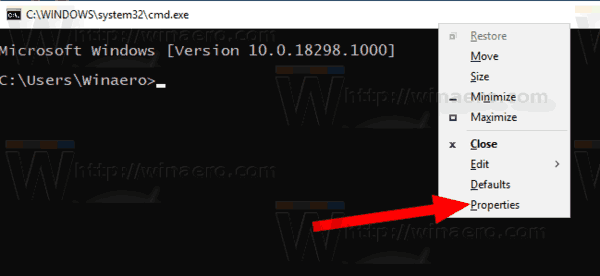W tym artykule zobaczymy, jak dodać przydatne menu kontekstowe Opcje zasilania do pulpitu. Umożliwi to szybki dostęp do różnych opcji zasilania i dostosowanie aktualnych ustawień planu zasilania. Jest to szybsze niż zmiana ich w Ustawieniach lub użycie klasycznego Panelu sterowania.
Reklama
Menu kontekstowe Opcje zasilania będzie zawierało następujące elementy:
- Opcje mocy.
- Moc i sen.
- Edytuj bieżący plan zasilania.
- Zaawansowane opcje zasilania .
- Wybierz, co robią przyciski zasilania .
Wszystkie te opcje są dostępne w Ustawieniach i Panelu sterowania, ale będziesz mógł uzyskać do nich znacznie szybszy dostęp za pomocą poleceń z menu kontekstowego.

Domyślnie system Windows 10 ma trzy plany zasilania: Wysoka wydajność, Zrównoważony i Oszczędzanie energii. Plany te mają na celu szybkie przełączenie grupy ustawień sprzętu i systemu (takich jak wyświetlacz, uśpienie itp.). Twój komputer może mieć dodatkowe plany zasilania zdefiniowane przez dostawcę. Te ustawienia zasilania wpływają na czas działania baterii i ilość energii zużywanej przez komputer. Możliwe jest dostosowanie tych ustawień planu zasilania, ale wymaga to zbyt wielu kliknięć, aby się tam dostać. Aby zaoszczędzić czas, dodajmy specjalne menu kontekstowe Opcje zasilania.
gdzie znajdę folder zakładek Google Chrome?
Aby dodać menu kontekstowe opcji zasilania w systemie Windows 10 wykonaj następujące czynności.
- Uruchom Notatnik. Skopiuj i wklej poniższą zawartość rejestru do nowego pliku tekstowego.

Edytor rejestru systemu Windows w wersji 5.00 [HKEY_CLASSES_ROOT DesktopBackground Shell PowerOptions] 'Icon' = 'powercpl.dll, 0' 'MUIVerb' = 'Opcje zasilania' 'Position' = 'Bottom' 'SubCommands' = '' [HKEY_CLASSES_ROOT DesktopBackground Shell PowerOptions Shell 01PowerOptions] 'MUIVerb' = 'Opcje zasilania' [HKEY_CLASSES_ROOT DesktopBackground Shell PowerOptions Shell 01PowerOptions command] @ = 'control / name Microsoft.PowerOptions' [HKEY_CLASSES_ROOT Power DesktopOptions Shell Shell 02Powerandsleep] 'MUIVerb' = 'Zasilanie i uśpienie' 'SettingsURI' = 'ms-settings: powersleep' [HKEY_CLASSES_ROOT DesktopBackground shell PowerOptions Shell 02Powerandsleep command] 'DelegateExecute' = '{556FF0D6-A1EE- 49E5-9FA4-90AE116AD744} '[HKEY_CLASSES_ROOT DesktopBackground Shell PowerOptions Shell 03Editcurrentplan]' MUIVerb '=' Edytuj bieżący plan zasilania '' CommandFlags '= dword: 00000020 [HKEY_CLASSES_ROOT DesktopBackground 03Eptan polecenie] @ = 'control / name Microsoft.PowerOptions / page pagePlanSettin gs '[HKEY_CLASSES_ROOT DesktopBackground Shell PowerOptions Shell 04advpoweroptions]' MUIVerb '=' Zaawansowane opcje zasilania '[HKEY_CLASSES_ROOT DesktopBackground Shell PowerOptions Shell 04advpoweroptions command] @ =' control powercfg. ' [HKEY_CLASSES_ROOT DesktopBackground Shell PowerOptions Shell 05powerbuttons] 'MUIVerb' = 'Wybierz działanie przycisków zasilania' 'CommandFlags' = dword: 00000020 [HKEY_CLASSES_ROOT DesktopBackground Shell PowerOptions Shell 05powerbuttons command] control / name Microsoft.PowerOptions / page pageGlobalSettings ' - W Notatniku naciśnij Ctrl + S lub uruchom polecenie Plik - Zapisz w menu. Otworzy się okno dialogowe Zapisz. Tam wpisz lub skopiuj i wklej następującą nazwę „menu.reg” wraz z cudzysłowami. Podwójne cudzysłowy są ważne, aby upewnić się, że plik otrzyma rozszerzenie „* .reg”, a nie * .reg.txt. Możesz zapisać plik w dowolnej lokalizacji, na przykład możesz umieścić go w folderze Pulpit.

- Teraz kliknij dwukrotnie plik menu.reg, który utworzyłeś. Potwierdź monit UAC i kliknij Tak, aby scalić go z rejestrem.

Polecenie menu kontekstowego zostanie natychmiast dodane do twojego pulpitu. Zobacz poniższe zrzuty ekranu:


Aby zaoszczędzić czas, możesz skorzystać z Winaero Tweaker. Włącz opcję w menu kontekstowym opcje zasilania, jak pokazano poniżej.

Możesz pobrać Winaero Tweaker stąd:
jak znaleźć duże załączniki w Gmailu
Pobierz Winaero Tweaker
Stworzyłem również gotowe do użycia pliki rejestru. Możesz je pobrać tutaj:
Pobierz pliki rejestru
Dołączony jest plik cofania, dzięki czemu można całkowicie uniknąć ręcznej edycji rejestru.
Uwaga: menu omówione w tym artykule może być używane razem z Przełącz menu kontekstowe planu zasilania .
Otóż to.