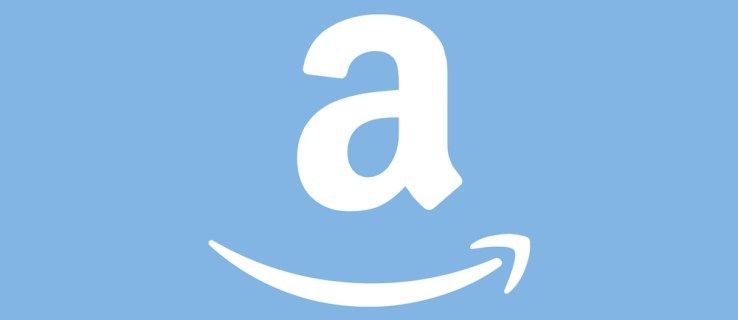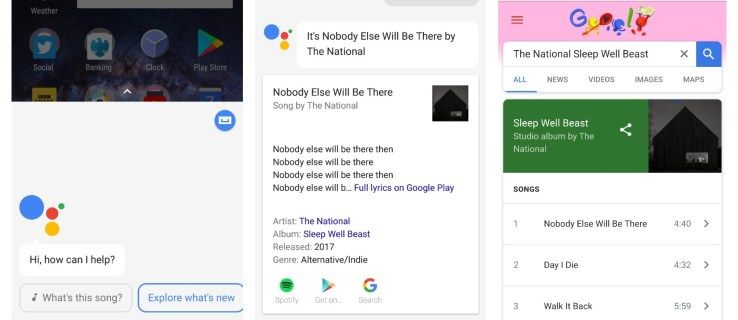Bardzo ważna jest odpowiednia jasność ekranu. Jeśli dużo pracujesz przed komputerem, nieprawidłowy poziom jasności ekranu może powodować zmęczenie oczu i wyczerpywanie baterii urządzenia, jeśli nie jest ono zasilane ze źródła prądu zmiennego. Zmiana jasności jest również ważna, jeśli zmieniasz otoczenie z pokoju w biurze na zewnątrz w słoneczny dzień W tym artykule zobaczymy, jak zmienić jasność ekranu za pomocą poprawki w rejestrze.
Reklama
jak przełączać znaki w gta 5
Istnieje wiele sposobów zmiany jasności ekranu w systemie Windows 10 bez konieczności modyfikowania rejestru. Omówiłem je w poprzednim artykule:
Jak zmienić jasność ekranu w systemie Windows 10
jak znaleźć naklejki na telegramie
Uwaga: Podczas gdy większość urządzeń przenośnych, takich jak laptopy lub tablety, obsługuje zmianę jasności ekranu po wyjęciu z pudełka, większość komputerów stacjonarnych nie ma tej możliwości, ponieważ sprzęt wyświetlający ma własną kontrolę jasności. Aby opisana poniżej metoda działała, musisz mieć wyświetlacz z odpowiednią obsługą sprzętową. Konieczne może być również zaktualizowanie sterowników ekranu. Na przykład ustawienia jasności oprogramowania, które bezpośrednio zmieniają podświetlenie wyświetlacza, mogą nie działać, jeśli masz stary monitor CRT.
Istnieje możliwość zmiany jasności ekranu za pomocą poprawki rejestru. Poziom jasności można modyfikować dla każdego planu zasilania.
Aby zmienić jasność ekranu za pomocą poprawki rejestru wykonaj następujące czynności.
- Otwórz wiersz polecenia z podwyższonym poziomem uprawnień i wpisz lub skopiuj i wklej następujące polecenie:
powercfg / L.
- W danych wyjściowych zobaczysz identyfikatory GUID dla każdego dostępnego planu zasilania. Zobacz poniższy zrzut ekranu:

- Zanotuj identyfikator GUID planu zasilania, dla którego chcesz zmienić jasność ekranu. Na przykład identyfikator GUID schematu zasilania o wysokiej wydajności to8c5e7fda-e8bf-4a96-9a85-a6e23a8c635c.
- Teraz, otwórz aplikację Edytor rejestru .
- Idź do klucza
HKEY_LOCAL_MACHINE SYSTEM CurrentControlSet Control Power User PowerSchemes 8c5e7fda-e8bf-4a96-9a85-a6e23a8c635c
Zobacz, jak przejść do klucza rejestru jednym kliknięciem . Zastąp8c5e7fda-e8bf-4a96-9a85-a6e23a8c635cz odpowiednią wartością uzyskaną w kroku 3.

- Po lewej stronie rozwiń drzewo kluczy do klucza HKEY_LOCAL_MACHINE SYSTEM CurrentControlSet Control Power User PowerSchemes your guid 7516b95f-f776-4464-8c53-06167f40cc99 aded5e82-b909-4619-9949-f5d71dac0bcb. Jeśli nie masz takiego klucza, musisz go utworzyć.
Wskazówka: jeśli pojawi się następujący komunikat o błędzie „Nie masz wymaganych uprawnień do utworzenia nowego klucza”, uruchomregedit.exeza pomocą ExecTI . To rozwiąże problem z uprawnieniami.
- Po prawej stronie zmodyfikuj lub utwórz następujące 32-bitowe wartości DWORD
ACSettingIndex- określa poziom jasności ekranu w liczbach dziesiętnych od 0 do 100 po podłączeniu.
DCSettingIndexfor - określa poziom jasności ekranu w liczbach dziesiętnych od 0 do 100 przy zasilaniu z baterii.
W moim przypadku są one ustawione odpowiednio na 90% i 50%.
- Powtórz te kroki dla wszystkich schematów zasilania, które chcesz zmodyfikować i gotowe.
Korzystając z opisanej powyżej metody podkręcania rejestru, możesz szybko zmienić ustawienia jasności ekranu w środowisku produkcyjnym. Jest to również przydatne, gdy ponownie zainstalowałeś system Windows na swoim laptopie lub tablecie.
jak grać z przyjaciółmi na odwrocie 2018