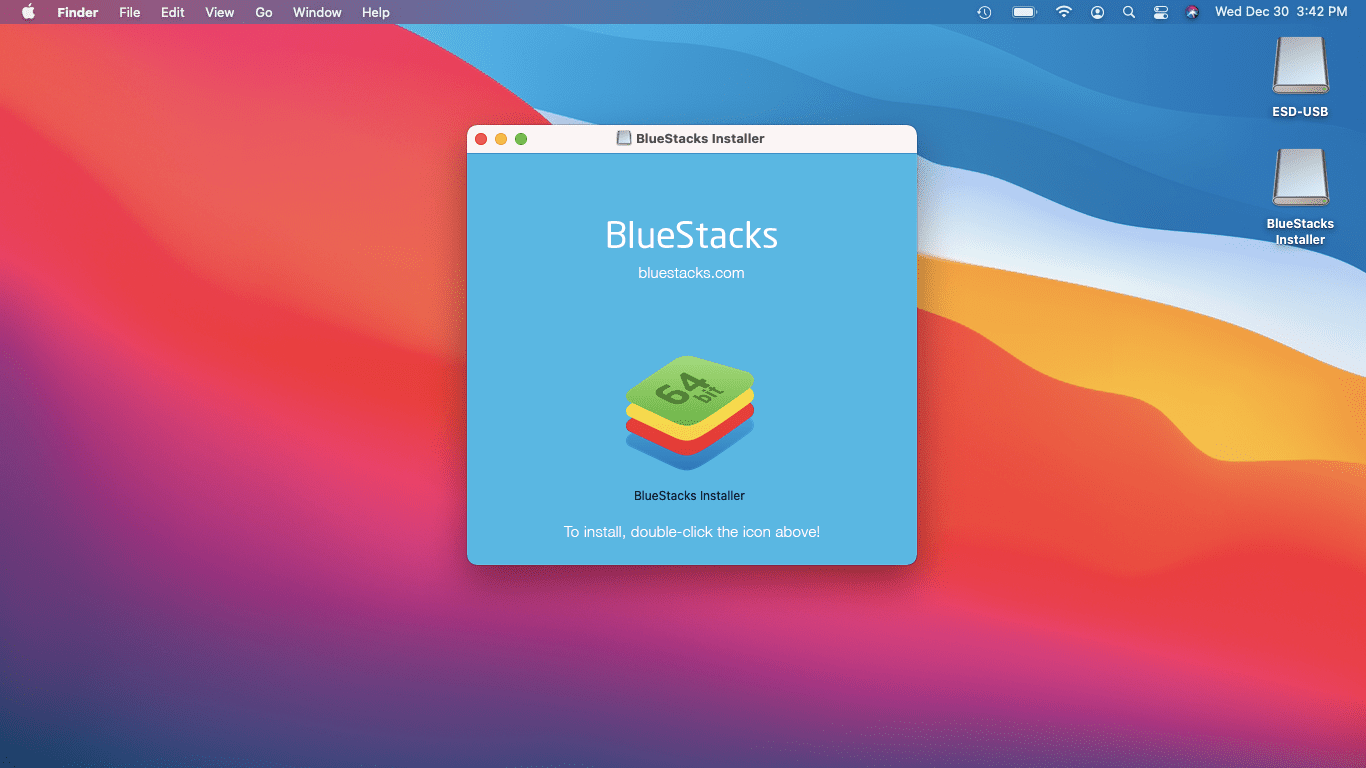Wiele programów zaprojektowano tak, aby podczas uruchamiania korzystały z procesora komputera. Jednak niektóre programy działają lepiej, jeśli zamiast tego zmusisz je do korzystania z procesora graficznego komputera. Jeśli masz program, który opóźnia się lub nie działa tak dobrze, jak chcesz, spróbuj zmusić go do korzystania z GPU.

Ten artykuł pokaże Ci, jak się do tego zabrać.
Zmuszanie programu do korzystania z GPU
Jednostka przetwarzania grafiki lub GPU to układ komputerowy używany głównie do renderowania obrazów. Procesory graficzne są używane we wszelkiego rodzaju urządzeniach, od telefonów po komputery PC i konsole do gier. Są bardzo skuteczni w tym, co robią; ich równoległa struktura oznacza, że mogą obsługiwać algorytmy, których procesory ogólnego przeznaczenia po prostu nie mogą dotknąć.
Innymi słowy, jeśli szukasz szybkości i mocy, GPU jest tym, czego potrzebujesz. Niezależnie od tego, czy oglądasz film, czy grasz w najnowszą grę wideo, Twój procesor graficzny zapewnia płynność i realizm efektów wizualnych.
jak przenieść uwierzytelnianie google na nowy telefon?
Większość komputerów jest dostarczana z dwoma różnymi typami kart graficznych. Pierwszym i najczęściej spotykanym typem jest zintegrowana karta graficzna. Zwykle jest to układ firmy Intel i jest to domyślna opcja dla większości komputerów.
Drugim typem karty graficznej jest dedykowana karta graficzna. Są one wytwarzane przez firmy takie jak Nvidia i AMD i są często używane w komputerach do gier. Dedykowane karty graficzne są zwykle lepsze niż wbudowane, ponieważ są mocniejsze i oferują lepszą wydajność.
Gdy system wykryje, że wbudowana karta graficzna nie może obsłużyć wymagań aplikacji, przełączy się na dedykowany procesor graficzny. Zwykle dzieje się to automatycznie podczas grania w gry, ale można też wymusić na aplikacji korzystanie z dedykowanego procesora graficznego. Zobaczmy, jak to zrobić w systemie Windows.
Jak zmusić program do korzystania z dedykowanego procesora graficznego za pomocą ustawień systemu Windows 10
Jeśli masz program, który opóźnia się lub nie działa tak dobrze, jak chcesz, spróbuj zmusić go do korzystania z GPU. Oto jak to zrobić w systemie Windows 10:
- Otwórz aplikację Ustawienia, naciskając klawisz Windows + skrót I.

- Przejdź do System > Wyświetlacz.

- Przewiń ponownie w dół i kliknij link „Ustawienia grafiki”.

- W sekcji „Wybierz aplikację do ustawienia preferencji” kliknij menu rozwijane i wybierz aplikację, którą chcesz skonfigurować. Jeśli aplikacji, którą chcesz skonfigurować, nie ma na liście, kliknij przycisk „Przeglądaj” i przejdź do pliku wykonywalnego aplikacji (.exe).

- Po wybraniu aplikacji kliknij przycisk „Opcje”.

- Wybierz „Wysoka wydajność” z następnego menu i naciśnij „Zapisz”.

Teraz, za każdym razem, gdy uruchomisz program, automatycznie użyje dedykowanego procesora graficznego. Należy jednak pamiętać, że ta metoda działa tylko z aplikacjami obsługującymi procesory graficzne - nie wszystkie aplikacje to robią. Ponadto niektóre aplikacje mogą zastąpić to ustawienie, jeśli mają własne ustawienia grafiki (np. gry).
Jak zmusić program do korzystania z karty graficznej NVIDIA
Dla graczy i innych zaawansowanych użytkowników dedykowana karta graficzna NVIDIA to konieczność. Czasami jednak może się okazać, że Twoje gry lub inne aplikacje nie wykorzystują procesora graficznego NVIDIA tak, jak powinny. Oto jak zmusić aplikację do korzystania z procesora graficznego NVIDIA w systemie Windows:
- Kliknij prawym przyciskiem myszy na pulpicie i kliknij „Panel sterowania NVIDIA”.

- Przejdź do menu pulpitu.

- Zaznacz pole obok „Dodaj„ Uruchom z procesorem graficznym ”do menu kontekstowego”.

- Wróć na pulpit i kliknij prawym przyciskiem myszy interesującą Cię aplikację.
- Wybierz „Uruchom z procesorem graficznym” z menu kontekstowego.
- Kliknij „Wysokowydajny procesor NVIDIA”.
I to wszystko! Wykonując te proste czynności, możesz zmusić komputer do korzystania z karty graficznej NVIDIA dla dowolnej aplikacji lub gry, nawet jeśli jest zasilany bateryjnie.
Może to pomóc w wydobyciu każdego skrawka wydajności z systemu, ale pamiętaj, że doprowadzi to również do krótszego czasu pracy na baterii. Pamiętaj więc, aby po zakończeniu grania lub pracy nad innymi zadaniami wymagającymi dużej ilości grafiki przełączyć się z powrotem na korzystanie ze zintegrowanego procesora graficznego
Jak zmusić program do korzystania z karty graficznej AMD
Jeśli Twój komputer jest wyposażony w kartę graficzną AMD, być może zastanawiasz się, jak zmusić aplikacje do korzystania z niej. Niestety nie jest to tak proste jak w przypadku kart NVIDIA. W przypadku AMD musisz ręcznie dodawać aplikacje do Catalyst Control Center. Chociaż nie jest to tak wygodne, zapewnia większą kontrolę nad aplikacjami przy użyciu dedykowanej karty graficznej.
Oto jak to działa:
- Kliknij prawym przyciskiem myszy na pulpicie i wybierz „Catalyst Control Center” z menu kontekstowego. To powinno otworzyć aplikację AMD Catalyst Control Center.

- Gdy otworzy się aplikacja kontrolna AMP, po lewej stronie powinna zostać wyświetlona lista paneli. Kliknij „System”.

- Wybierz „Przełączana grafika”.

- Po dodaniu programu do listy kliknij strzałkę w dół obok niego i wybierz „Wysoka wydajność” z menu rozwijanego.

- Zamknij okno i uruchom program. Twoja karta graficzna AMD powinna być teraz w użyciu!
Jak sprawdzić, którą kartę graficzną masz w systemie Windows
Oto jak sprawdzić kartę graficzną preinstalowaną na komputerze z systemem Windows:
- Kliknij pulpit prawym przyciskiem myszy i wybierz „Ustawienia wyświetlania”.

- Przewiń w dół i wybierz sekcję „Zaawansowane ustawienia wyświetlania”.

- Kliknij „Wyświetl właściwości adaptera”.

- Otworzy się nowe okno z informacjami o Twojej karcie graficznej. Pole „Typ adaptera” powie Ci, czy masz zintegrowaną czy dedykowaną kartę graficzną. Pola „Opis adaptera” i „Wersja sterownika” zawierają bardziej szczegółowe informacje na temat modelu karty graficznej i wersji sterownika.

Jak sprawdzić, czy program używa określonego GPU
Wielu użytkowników systemu Windows ma w swoim systemie dedykowany procesor graficzny, ale nie wie, jak sprawdzić, które programy go używają. Może to być ważne dla graczy, którzy chcą mieć pewność, że ich gry zawsze korzystają z dedykowanego procesora graficznego w celu uzyskania najlepszej wydajności.
Na szczęście łatwo jest sprawdzić, które programy korzystają z dedykowanego GPU.
Oto jak:
- Otwórz Menedżera zadań. Możesz to zrobić, naciskając 'Ctrl + Shift + Esc' lub klikając prawym przyciskiem myszy pasek zadań i wybierając 'Menedżer zadań'.

- Kliknij kartę „Wydajność”. Spowoduje to wyświetlenie przeglądu wydajności komputera, w tym wykorzystania procesora i pamięci.

- Wybierz menu rozwijane „GPU”. Spowoduje to wyświetlenie, który GPU jest używany dla każdego programu na twoim komputerze.

- Jeśli program korzysta ze zintegrowanego procesora graficznego, zobaczysz „Grafika Intel HD” lub „Grafika AMD Radeon HD” w kolumnie „GPU”. Jeśli korzysta z dedykowanego procesora graficznego, zamiast tego zobaczysz nazwę tego procesora graficznego. Na przykład, jeśli masz kartę NVIDIA GTX 1080, zobaczysz tutaj „NVIDIA GeForce GTX 1080”.
- Jeśli nie widzisz kolumny „GPU”, kliknij „Widok > Wybierz kolumny”, a następnie zaznacz pole obok „GPU”.
Często zadawane pytania
Kiedy należy używać dedykowanego procesora graficznego?
Powszechnym błędnym przekonaniem jest to, że zintegrowane procesory graficzne są zawsze wolniejsze niż ich dedykowane odpowiedniki. Ale to niekoniecznie prawda. Zależy to od generacji zarówno procesora, jak i karty graficznej, a także zadań, które chcesz wykonać.
jak usunąć niektóre strony internetowe z historii chrome
Jeśli chcesz zajmować się jakąkolwiek edycją wideo lub renderowaniem 3D, na pewno będziesz chciał zainwestować w dedykowany procesor graficzny. Będziesz także potrzebować dedykowanego procesora graficznego, jeśli regularnie pracujesz z programami intensywnie korzystającymi z grafiki lub poważnie grasz. Czynności te wymagają dużej mocy, której zintegrowany procesor graficzny po prostu nie jest w stanie zapewnić.
Do ogólnych gier i okazjonalnej edycji obrazu/wideo wystarczy zintegrowany procesor graficzny.
Wykorzystaj w pełni swoją kartę graficzną
Jeśli wykonujesz na komputerze intensywne prace graficzne, ważne jest, aby używać dedykowanego procesora graficznego. Ale czasami komputer będzie próbował zamiast tego użyć zintegrowanego procesora graficznego.
Wykonując powyższe czynności, możesz zmusić programy do korzystania z dedykowanego procesora graficznego i maksymalnego wykorzystania karty graficznej. Po wprowadzeniu tej zmiany może się okazać, że Twój ulubiony program działa znacznie płynniej.
Czy próbowałeś zmusić program do korzystania z określonej karty graficznej na komputerze za pomocą dowolnej z metod omówionych w tym artykule? Jak poszło?
Daj nam znać w sekcji komentarzy poniżej.